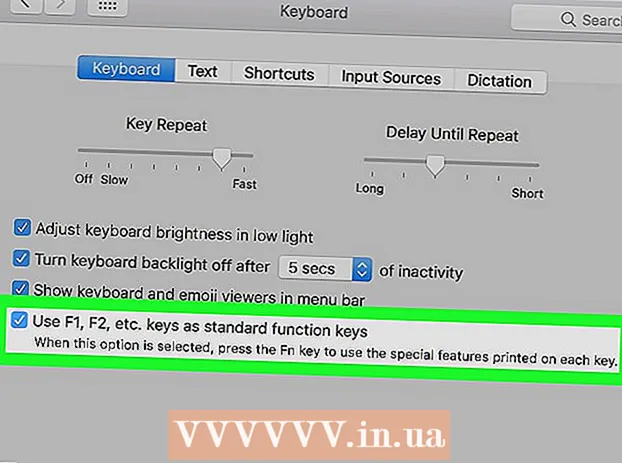Conţinut
În software-ul de editare a fotografiilor, benzile de culori (gradienții) reprezintă schimbări treptate ale culorilor sau tonurilor care se întind pe o imagine sau o parte a unei imagini. Gradientele sunt folosite pentru a adăuga modificări subtile de culoare unei imagini (de exemplu, modificări de umbrire) și puteți stratifica și combina benzi de culori pentru a crea efecte dramatice.Dacă vrem să creăm o bandă de culori în Photoshop, trebuie să folosim instrumentul de gradient pentru a adăuga o culoare liniară, radială, unghiulară, reflexivă sau cu gradient de diamant în zona sau stratul selectat. Gama de culori de bază este ușor de realizat, dar puteți personaliza și mai mult folosind Gradient Editor. Notă: nu putem adăuga gradiente la imaginile indexate sau bitmap.
Pași
Metoda 1 din 2: Adăugați gradientul de bază stratului

Creați o formă de bandă cu instrumentul de selecție. Acestea sunt pictograme cu linii punctate, cum ar fi instrumentul de selectare pătrat sau laț, care vă permit să selectați o gamă mică a imaginii. Dacă nu selectați, banda de culori va acoperi tot stratul curent.- Gama de culori poate avea orice formă, atâta timp cât puteți face o selecție.
- Dacă tocmai începeți, creați un pătrat mic și lucrați la el.
- Gama de culori va acoperi zona selectată. Deci, dacă tocmai ați creat o bandă de culori fără a utiliza instrumentul de selecție, întregul strat va fi acoperit cu gradient.

Alegeți instrumentul de gradient cu pictograma mic dreptunghi care se estompează de la negru la alb. Dacă nu găsiți această opțiune, țineți apăsat pe pictograma cupei de vopsea, deoarece aceste două instrumente sunt adesea stivuite. După ce faceți clic pe acesta, o „bară de gradient” va apărea în partea de sus a ecranului. Acesta este locul unde puteți edita aspectul de gradient.
Alegeți o culoare pentru gradient folosind cele două pătrate din dreapta jos. Aceasta este, de asemenea, pictograma din partea de jos a barei de instrumente pe care o folosim adesea pentru a alege culorile pentru pensule sau creioane. Faceți dublu clic pe fiecare pătrat pentru a-i schimba culoarea.- Pătratul frontal reprezintă culoarea de pornire a gradientului. De exemplu, roșu.
- Pătratul din spate este culoarea din care va dispărea gradientul. De exemplu, alb.
- Banda de culori din colțul din stânga sus arată exemplul de previzualizare a combinației.
Selectați tipul gamei de culori pe care doriți să o utilizați. Privind în sus în bara de sus, veți vedea multe pictograme mici care reprezintă diferite stiluri de gradient. Notă: Nu toate versiunile Photoshop au toate aceste culori, ci doar cele mai recente versiuni din 2015. Cel mai bun mod de a afla este să încercați fiecare pentru a vedea schimbarea.
- Liniar: Gradientul liniar de bază aproape seamănă cu cerul nopții. Această bandă de culori este pur și simplu o tranziție treptată între două culori în linie dreaptă.
- Radial: Gradientul radial are o culoare care începe de la centru și se răspândește sferic, schimbându-se treptat în următoarea culoare. La fel ca atunci când ne uităm la Soare, prima culoare este „Soarele”, iar a doua culoare este „cerul”.
- Unghiular: Gradient unghiular. Mai precis, acest gradient scanează culoarea într-un arc în sens invers acelor de ceasornic în jurul punctului de plecare. Această bandă de culori produce două culori unice cu gradări graduale în jurul marginilor.
- Reflectat: Gradientul reflectat creează imaginea inversată a unei benzi de culoare liniare regulate. Practic, dacă trageți „linii drepte” la dreapta, atunci banda se va repeta la stânga. Veți obține un gradient reflectorizant. În acest caz, avem trei „bare”: repetarea alb, roșu și alb.
- Diamant: Similar cu forma radială, acest gradient va crea un diamant sau un pătrat central în loc de un cerc.
Faceți clic și țineți apăsat pentru a seta punctul de pornire al gamei de culori. Vă puteți gândi la aceasta ca la poziția în care prima culoare este cea mai închisă. În acest exemplu, nu vom avea decât roșu. Notă: gradientul se va colora automat în funcție de forma selectată, nu este nevoie să setați punctul de plecare chiar pe margine pentru al umple corespunzător.
- Nici nu trebuie să faceți clic pe zona sau stratul selectat. Dacă doriți ca culoarea să dispară din ecran, faceți clic în afara selecției. Acest lucru va face efectul de gradare mai subtil.
- Nu eliberați butonul mouse-ului până când nu sunteți gata să reglați gradientul.
Mutați indicatorul mouse-ului în direcția în care doriți să se umple culoarea, apoi eliberați-l. Linia care arată direcția umplerii se va extinde de la punctul de pornire până la locul în care eliberați butonul mouse-ului. Eliberați butonul mouse-ului pentru a crea gradientul.
- Cu cât linia este mai lungă, cu atât tranziția va fi mai întinsă.
- O linie mai scurtă produce o schimbare bruscă între cele două culori.
Utilizați gradiente pentru a crea gradiente oriunde. Gradientele sunt instrumente incredibil de puternice în Photoshop. Nu numai că culorile se estompează, gradientul are și capacitatea de a crea orice efect de tranziție sau de amestecare. Putem folosi o bandă colorată cu straturi transparente pentru a îmbina treptat cele două straturi împreună. Benzile de culori pot fi stratificate deasupra textului. Puteți utiliza o gamă de culori cu opacitate redusă pentru a umple artistic o imagine chiar și cu tranziția între alb și negru. Pe scurt, fiecare obiect pe care îl puteți selecta are aplicat gradientul. publicitate
Metoda 2 din 2: Personalizarea gradientului
În panoul Instrumente, faceți clic pe instrumentul Gradient. Putem preseta, crea aspecte de culoare precise și chiar edita pentru a dezvolta gradiente preexistente. Pentru a deschide Editorul de gradient, selectați instrumentul de gradient așa cum ați face în mod normal. Apoi faceți clic pe modelul de gradient afișat în bara din partea de sus a ecranului. Acum vom avea:
- Sunt presetate diverse game de culori.
- Un exemplu de gamă de culori cu glisoare reglabile.
- Informații despre grad și transparență.
- Opțiuni pentru a crea noi gradiente, pentru a încărca gradiente vechi sau pentru a salva gama de culori pe care o creați.
Faceți clic pe gama de culori pe care doriți să o editați. De asemenea, puteți gestiona presetările sau edita gradientele existente. Acest lucru vă permite să perfecționați gama de culori înainte de utilizare. Dacă aveți mai mult de un strat, atunci trebuie să vă asigurați că ați selectat stratul care conține gradientul.
Schimbați culoarea făcând clic pe opritoarele de sub gradientul modelului. Puteți face clic de-a lungul benzii de culori pentru a adăuga mai multe culori. Cam la jumătatea distanței sub Gradient Editor este un exemplu de bară cu o bandă de culori în interior. Mai jos sunt două butoane de bloc gri pe care puteți face clic pentru a schimba culorile.
- Faceți dublu clic pe linie pentru a adăuga un alt buton de blocare. Puteți adăuga oricâte butoane de blocare doriți.
- Faceți clic și trageți butonul de blocare în partea de jos a ecranului pentru a-l elimina. Sau puteți face clic pe butonul de blocare și apăsați tasta Ștergere.
Schimbați opacitatea făcând clic pe butonul mic al blocului de deasupra intervalului de culori. Aceste butoane schimbă uniformitatea culorii și puteți crește sau micșora în mod arbitrar. Opacitatea implicită este de 100%.
- Similar butoanelor de blocare a culorilor, putem adăuga gradiente mai complexe făcând clic dreapta.
Aliniați pictograma diamant din centru pentru a seta focalizarea. Aici se întâlnesc două culori, fiecare cu o densitate de 50%. Puteți trage acest buton diamant între oricare dintre cele două dopuri pentru a seta focalizarea.
Reglați „netezimea” gamei de culori pentru bloburi asemănătoare curcubeului. Un gradient „brut” selectează o culoare aleatorie pentru fiecare punct cu aceleași valori ca și ultimele două culori. Rezultatul va fi un pic ca un raft cu mai multe fante de culoare în loc de o tranziție lină și neîntreruptă.
- Puteți obține modificări mai avansate făcând clic pe „Zgomot” din meniul pop-up Tip gradient.
Salvați gamele de culori care vă plac sau descărcați mai multe de pe net. Gama de culori prestabilită este extrem de utilă, deci nu este nevoie să faceți același lucru de două ori. De îndată ce creați gradientul dorit, faceți clic pe Salvare acum. De asemenea, puteți să vă conectați online și să căutați cuvântul cheie „Gradient Preset Packs” (gradient preset packs). Există mii de opțiuni acolo și trebuie doar să descărcați un fișier foarte mic pe computer. Apoi, încărcați banda în Photoshop folosind butonul „Încărcare” din editorul de gradient. publicitate
Sfat
- Cel mai bun mod de a învăța complexitatea oricărui aspect din Photoshop este să deschideți pagina goală și să experimentați cu instrumente.