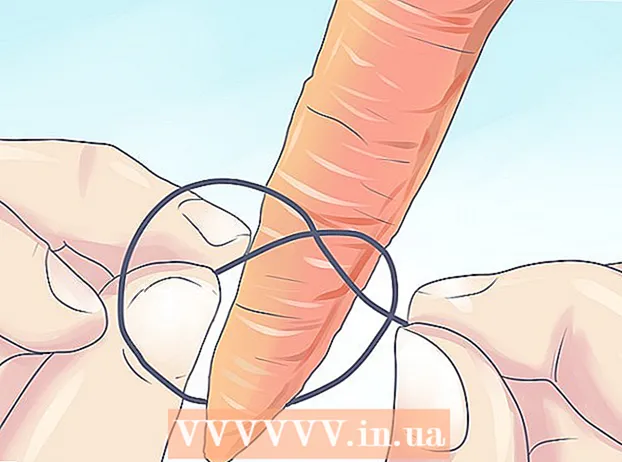Autor:
Louise Ward
Data Creației:
11 Februarie 2021
Data Actualizării:
1 Iulie 2024

Conţinut
Piața aplicațiilor se schimbă și se schimbă non-stop, iar poveștile de succes sunt suficient de mari pentru a atrage atenția oricui. Crezi că ai următoarea idee mare pentru o aplicație pentru iPhone? Este mai ușor de creat decât ai putea crede. Deși va trebui să învățați să codificați puțin, o mare parte din lucrările de pe interfață pot fi realizate într-o formă grafică. Crearea unei aplicații necesită timp, învățare și răbdare, dar poate veți putea crea următorul fenomen Flappy Bird! Consultați Pasul 1 de mai jos pentru a începe.
Pași
Partea 1 din 5: Configurarea mediului dvs. de dezvoltare
Descărcați și instalați Xcode. Xcode este mediul de dezvoltare în care sunt formate toate aplicațiile iPhone. Xcode este gratuit pentru descărcare de la Apple, dar necesită OS X 10.8 sau o versiune ulterioară pentru instalare. Nu există o modalitate formală de a rula Xcode pe un computer Windows sau Linux. Aceasta înseamnă că, dacă doriți să dezvoltați o aplicație pentru iPhone, dar nu aveți un Mac, va trebui să cumpărați una.
- Pentru a dezvolta aplicații pe iOS 8, veți avea nevoie de Xcode 6.0.1 și setul de instrumente SDK pentru iOS 8, ambele putând fi descărcate de la Apple. SDK-ul iOS 8 conține un număr semnificativ de API-uri noi care vă permit să creați tot felul de experiențe noi de aplicații, inclusiv integrarea iCloud și Touch ID.
- Pentru a dezvolta aplicații pe iOS 10, veți avea nevoie de Xcode 8 și setul de instrumente SDK pentru iOS 10, ambele putând fi descărcate de la Apple. În această versiune a Xcode există modificări semnificative ale limbajului Swift și instrumentelor SDK de care trebuie să fiți conștienți, dar vestea bună este că nu vor exista schimbări de coduri în limba Swift după lansare acest.

Instalați un editor de text bun. Deși puteți compune codul în întregime cu Xcode, veți găsi mult mai ușor să lucrați cu matrici mari de cod dacă aveți un editor de text dedicat dedicat programării sintaxei. TextMate și JEdit sunt două opțiuni foarte populare.
Instalați un program de grafică vectorială. Dacă intenționați să creați propriile opere de artă și design pentru aplicația dvs., va trebui să instalați un program care poate crea grafică vectorială. Grafica vectorială poate fi mărită și micșorată fără a pierde claritatea, necesară pentru o aplicație frumoasă. Programele vectoriale populare includ CorelDraw, Adobe Illustrator, Xara Designer și Inkscape. Un program de desen grafic vectorial frumos și gratuit este DrawBerry. Nu este la fel de puternic ca programele profesionale, dar este bun pentru utilizatorii pentru prima dată sau dacă pur și simplu nu doriți să plătiți pentru ceva, dar de unică folosință.

Familiarizați-vă cu Objective-C. Objective-C este un limbaj de programare folosit pentru a crea funcționalități în cadrul aplicațiilor pentru iPhone. Prelucrează date și manipulează obiecte. Objective-C este derivat din limbaje de linie C și este un limbaj orientat obiect. Dacă aveți deja o înțelegere de bază a C sau Java, în cea mai mare parte Objective-C va fi destul de ușor de înțeles.- O opțiune mai nouă este de a crea aplicații folosind limbajul Swift, care a venit după limbajul Objective-C. Swift are o sintaxă mai prietenoasă și o senzație mai modernă.
- În timp ce puteți construi o aplicație de bază fără să cunoașteți Objective-C, nu puteți efectua niciun fel de funcționalitate avansată fără a codifica singur. Fără Objective-C, tot ce puteți face este să mergeți înainte și înapoi între ecrane.
- Există o mulțime de tutoriale disponibile online, precum și o mulțime de informații care pot fi găsite în formă de carte despre Objective-C. Dacă dezvoltarea aplicației iPhone este ceva ce doriți să luați în serios, veți fi mulțumiți de faptul că aveți la dispoziție câteva resurse utile.
- Câteva dintre cele mai populare comunități online Objective-C includ Apple Developer Forum, iPhoneSDK Google Group și StackOverflow.

Luați în considerare externalizarea dezvoltării aplicațiilor. Dacă pur și simplu nu aveți niciun interes să învățați Objective-C sau nu aveți niciun fler artistic, există o mulțime de profesioniști independenți și echipe de dezvoltare care pot avea grijă de ei. sarcina dvs. pentru multe aspecte diferite ale proiectului. Externalizarea către dezvoltare este un proces complicat, dar ar trebui să vă ofere multă ușurare dacă nu sunteți tipul de persoană căreia îi place să codeze. Asigurați-vă că toți cei implicați semnează acordul de confidențialitate și că structura de compensare este instalată înainte ca orice lucrare să poată începe.- ODesk și Elance sunt două dintre cele mai populare servicii independente de pe internet și ambele au sute de dezvoltatori și artiști de toate abilitățile.
Creați un cont de dezvoltator. Pentru a vă putea distribui aplicația în App Store sau a o transmite altora pentru testare, va trebui să vă înscrieți pentru un cont Apple Developer. Contul percepe 99 USD pe an și necesită furnizarea informațiilor dvs. de identificare fiscală și de cont bancar.
- Puteți crea un cont pe site-ul iOS Dev Center.
Descărcați câteva aplicații pentru a le testa. După ce vă înscrieți pentru un cont de dezvoltator, veți avea acces la resursele dezvoltatorului Apple. Aceste resurse includ o mulțime de exemple de proiecte care vă pot oferi o înțelegere vastă a modului în care funcționează dezvoltarea aplicațiilor. Găsiți un exemplu legat de tipul de aplicație pe care doriți să îl creați și participați la Xcode. publicitate
Partea 2 din 5: Planificarea aplicației
Definiți-vă conceptul. Înainte de a deschide Xcode pentru prima dată, ar trebui să aveți un plan bine gândit pentru aplicația dvs. și caracteristicile sale. Acesta include un document de proiectare care prezintă toate funcționalitățile aplicației, prezintă interfața de utilizare și fluxul de mișcare între ecrane și o idee de bază a tipurilor de sisteme care trebuie să fie. implementare.
- Încercați să urmați documentația de proiectare cât mai atent posibil în timp ce vă dezvoltați aplicația. Acest lucru vă va ajuta să vă concentrați asupra caracteristicilor pe care doriți să le aveți.
- Încercați să desenați cel puțin o schiță în miniatură pentru fiecare ecran din aplicația dvs.
Identificați utilizatorul aplicației. Utilizatorii aplicației dvs. vor avea mult de lucru cu interfața și funcționalitatea aplicației. De exemplu, o aplicație de listă de sarcini va avea un public mult diferit de un joc de fotografiere sângeros. Acest lucru vă va ajuta.
Rezolvați nevoile cu aplicația. Dacă aplicația dvs. este de un fel de utilitate, trebuie să ofere o soluție la o problemă nerezolvată anterior sau să facă mai bine decât încercările anterioare. Dacă aplicația dvs. este un joc, trebuie să aibă una sau mai multe caracteristici unice care să o evidențieze și să atragă anumiți jucători.
Luați în considerare conținutul. IU va fi determinată de tipul de conținut pe care intenționați să îl prezentați utilizatorilor aplicației. De exemplu, dacă aplicația procesează imagini, veți dori o interfață de utilizare care să vă faciliteze vizualizarea și navigarea fotografiilor.
Exersați procese bune de proiectare a UI. Interfața cu utilizatorul nu trebuie să oprească niciodată utilizatorul să ia măsuri. Aceasta înseamnă că opțiunile trebuie să fie clar afișate și utilizatorul nu trebuie să întrebe niciodată la ce servește butonul. Dacă utilizați pictograme, acestea trebuie să reprezinte funcția lor exactă. Navigarea în aplicații trebuie să fie netedă și naturală.
- Designul UI este mai mult o artă decât o știință. Probabil că va trebui să vă revizuiți în mod constant designul pe măsură ce proiectul progresează.
Partea 3 din 5: Crearea aplicațiilor
Creați un proiect nou în Xcode. Deschideți Xcode și începeți un nou proiect din meniul Fișier. Selectați „Aplicație” din titlul „iOS” din panoul din stânga al ferestrei. În secțiunea șablon, selectați „Aplicație goală”.
- Există multe șabloane disponibile, toate concepute pentru sarcini diferite. Începeți cu un șablon gol până când vă familiarizați cu procesul de dezvoltare. Puteți încerca unul sau mai multe șabloane complexe după ce vă obișnuiți cu cum funcționează totul.
- Va trebui să furnizați un nume de produs, identitatea companiei dvs. și prefixul clasei. Dacă nu aveți deja o identitate corporativă de la Apple, introduceți-o com.exemplu. Pentru prefixul clasei, introduceți enter XYZ.
- Selectați „iPhone” din meniul Dispozitive.
Creați un scenariu Storyboard. Storyboard-urile sunt prezentări de diapozitive vizuale pentru toate ecranele aplicației. Afișează conținutul fiecărui ecran, precum și tranziția dintre ele. Instrumentul Storyboard vă va ajuta să dezvoltați fluxul aplicației dvs.
- Faceți clic pe Fișier → Nou → Fișier.
- Sub titlul iOS, faceți clic pe „Interfață utilizator”.
- Selectați Storyboard, apoi faceți clic pe Next.
- Selectați iPhone din meniul Dispozitive, apoi denumiți fișierul „Principal”. Asigurați-vă că fișierul este salvat în aceeași locație ca și proiectul dvs.
Atribuiți un Storyboard pentru proiectul dvs. După ce ați creat Storyboard-ul, va trebui să îl atribuiți ca interfață principală a aplicației. Storyboard-ul se va încărca la pornirea aplicației. Dacă nu atribuiți Storyboard, nu se întâmplă nimic atunci când aplicația este lansată.
- Faceți clic pe numele proiectului dvs. în arborele de navigare din partea stângă.
- Căutați direcția Ținte deasupra cadrului principal. Selectați proiectul din lista Ținte.
- Navigați la secțiunea Informații despre implementare din fila General.
- Intrare Main.storyboard în câmpul de text „Interfață principală”.
Adăugați primul monitor folosind un driver de afișaj. Driverele de afișare specifică modul în care conținutul este afișat de utilizator. Există diferite drivere de afișare preinstalate, inclusiv afișaje standard și panouri. Veți adăuga drivere de afișare la storyboard-ul dvs., permițând aplicației să știe cum să afișeze conținutul utilizatorului.
- Selectați fișierul „Main.storyboard” în meniul de navigare al proiectului. În fereastra Interface Builder ar trebui să apară o pânză goală.
- Navigați la Biblioteca de obiecte. Se află în partea de jos a panoului din dreapta și poate fi selectat apăsând butonul mic. Aceasta va încărca o listă de obiecte care pot fi adăugate pe pânza dvs.
- Faceți clic și trageți obiectul „View Controller” pe pânză. Primul dvs. ecran va apărea în cadrul de fundal.
- Prima ta „scenă” este completă. Când pornește aplicația, driverul afișajului va încărca primul ecran.
Adăugați obiecte de interfață pe ecranul de pornire. După ce ați configurat driverul de afișare, puteți începe să umpleți ecranul cu obiectele de interfață de care aveți nevoie, cum ar fi etichete, câmpuri de introducere a textului și butoane. Obiectele de interfață pot fi găsite în lista Objects Library, unde găsiți obiectul View Controller.
- Faceți clic și trageți obiecte din listă pentru a le adăuga pe desktop.
- Majoritatea obiectelor pot fi redimensionate făcând clic și glisând casetele de pe marginea obiectului. Când redimensionați, ghidurile vor apărea pe ecran, astfel încât să vă puteți asigura că totul este aliniat corect.
Personalizați obiectele pe care le adăugați. Puteți ajusta proprietățile pentru fiecare obiect, permițându-vă să creați o interfață arbitrară și intuitivă. De exemplu, puteți adăuga un text substituent într-un câmp de introducere a textului pentru a ajuta ghidul utilizatorilor cu privire la modul de tastare.
- Selectați obiectul pe care doriți să îl personalizați, apoi faceți clic pe butonul „Inspector de atribute” din partea de sus a panoului din dreapta. Acest buton arată ca un scut.
- Personalizați-vă publicul după bunul plac. Puteți schimba stilul fontului, dimensiunea fontului, culoarea textului, modificările, imaginile de fundal, textul substituent, stilul chenarului și multe altele.
- Opțiunile disponibile se pot modifica în funcție de obiectul pe care îl personalizați.
Adăugați mai multe ecrane. Pe măsură ce proiectul crește, va trebui probabil să adăugați mai multe monitoare pentru a afișa tot conținutul necesar pentru ca aplicația să fie utilă. De exemplu, dacă lucrați într-o aplicație pentru listă de sarcini, ar fi nevoie de cel puțin două ecrane: unul pentru a introduce sarcinile și unul pentru a afișa întreaga listă.
- Se adaugă ecrane noi prin glisarea și plasarea comenzilor vizibile pe părțile goale ale pânzei. Dacă nu găsiți un spațiu pentru a intra, faceți clic pe butonul „Micșorare” până când găsiți o zonă goală.Asigurați-vă că ați lăsat comenzile care apar pe cadru și nu pe ecranul curent.
- Puteți trece la ecranul inițial selectând driverul de afișare pe care doriți să îl preluați din proiectul de proiect. Faceți clic pe butonul Inspector de atribute și apoi bifați caseta numită „Este controler de vizualizare inițială”. De exemplu, dacă urmați să creați o listă de sarcini, ați dori ca lista să fie văzută de utilizator mai întâi când deschideți aplicația.
Adăugați o bară de navigare. Acum că aveți două ecrane în aplicație, este timpul să vă deplasați între ele. Puteți face acest lucru prin utilizarea unui controler de navigație, care este un driver de afișaj dedicat. Acest driver adaugă o bară de navigare în partea de sus a aplicației pentru a permite utilizatorilor să se deplaseze între ecrane.
- Driverul de navigare trebuie adăugat la vizualizarea originală, astfel încât să poată controla toate urmatoarele monitoare.
- Selectați afișajul inițial din schița proiectului.
- Faceți clic pe Editor → Încorporare → Controler de navigare.
- Ar trebui să vedeți o bară de navigare gri care apare în partea de sus a ecranului unde adăugați driverul.
Adăugați funcționalitate la bara de navigare. Acum că ați adăugat o bară de navigare, puteți începe acum să adăugați instrumente de navigare la ea. Acest lucru permite utilizatorilor să se deplaseze înainte și înapoi între ecrane.
- Adăugați un titlu în bara de navigare. Faceți clic pe elementul de navigare de sub controlerul de afișare căruia îl atribuiți. Deschideți Inspectorul de atribute și introduceți titlul ecranului curent în câmpul Titlu.
- Adăugați un buton de navigare. Deschideți biblioteca de obiecte (dacă nu este deja deschisă) și căutați elementul Buton Bară. Faceți clic și fixați-l pe bara de navigare. În mod normal, butoanele „mergeți înainte” din aplicație sunt plasate în partea dreaptă, în timp ce butoanele de mișcare „înapoi” sunt plasate în partea stângă.
- Setați proprietățile butonului. Butoanele pot fi configurate pentru a avea propriile atribute care le fac mai adaptabile la circumstanțe specifice. De exemplu, dacă creați o listă de sarcini, veți dori să adăugați un buton „Adăugați” pentru a crea o nouă lucrare. Selectați butonul și deschideți panoul „Inspector de atribute”. Navigați la meniul Identificator, apoi selectați „Adăugați”. Butonul se va transforma într-un simbol „+”.
Conectați noul buton la un ecran existent. Pentru ca butonul dvs. să funcționeze, va trebui să îl conectați la un alt monitor. În exemplul listei noastre de sarcini, butonul este plasat pe lista principală și ar trebui să fie legat de ecranul de intrare. Pentru a lega un buton, țineți apăsat Ctrl și trageți butonul pe al doilea ecran.
- Când eliberați butonul mouse-ului, va apărea meniul Action Segue cu o listă de opțiuni. Selectați „Push” pentru a utiliza tranziția push atunci când vă deplasați între ecrane. De asemenea, puteți selecta „Modal”, pentru a deschide ecranul ca o acțiune independentă, nu ca o secvență.
- Dacă alegeți Push, o bară de navigare va fi adăugată automat la al doilea monitor și va fi generat automat un buton „anulare”. Dacă alegeți Modal, va trebui să adăugați manual o a doua bară de navigare, precum și să adăugați un buton „Anulare” și „Terminat” (pentru o listă de sarcini, etichetele butoanelor Presa dvs. va varia în funcție de necesitățile aplicației dvs.).
- Butoanele „Anulare” și „Terminat” pot fi create în același mod în care ați creat butonul „Adăugați”. Pur și simplu alegeți „Anulare” sau „Terminat” din meniul Identificator din Inspectorul de atribute.
Adăugați capacități de procesare a datelor. Până acum, ar trebui să puteți crea o interfață de navigare de bază fără a scrie niciun cod. Dacă doriți să adăugați funcționalități avansate, cum ar fi stocarea datelor și prelucrarea de intrare a utilizatorului, va trebui să vă murdăriți mâinile și să codificați. Codificarea depășește sfera acestui tutorial, dar există o mulțime de tutoriale Objective-C disponibile online.
- Puteți utiliza prototipul interfeței navigabile pentru a vă ajuta să angajați un dezvoltator. Având o interfață activă, vă este mai ușor să explicați de ce aveți nevoie în ceea ce privește codarea lucrurilor.
Partea 4 din 5: Testarea aplicației
Lansați Simulatorul iOS. Xcode vine cu un emulator iOS care vă permite să testați aplicația pe o varietate de dispozitive iOS emulate. Pentru a deschide Simulatorul, selectați „Simulator și depanare” din meniul derulant din partea de sus a ferestrei Xcode, apoi selectați dispozitivul pe care doriți să testați.
Construiți aplicația. Faceți clic pe butonul Build, care arată ca un buton tradițional Play, pentru a compila aplicația și a o rula. Construirea aplicației poate dura câteva minute. Puteți urmări progresul în bara de instrumente. Odată ce construirea este completă, Simulatorul iOS se va deschide și puteți începe testarea aplicației.
Testați aplicația pe iPhone. Înainte de a distribui aplicația pentru testare, o puteți testa chiar pe dispozitiv (dacă aveți una). În primul rând, conectați dispozitivul la computer printr-un port USB. Închide iTunes dacă se deschide. Selectați „Dispozitiv și depanare” din meniul derulant, apoi faceți clic pe butonul Construiți. După câteva secunde, aplicația va începe să ruleze pe iPhone. Testați toate funcționalitățile înainte de a închide aplicația.
Corectarea erorilor pentru aplicație. Dacă aplicația dvs. se blochează, trebuie să începeți să aflați ce s-a întâmplat și de ce. Acesta este un subiect larg și există o mulțime de motive pentru care aplicația dvs. se blochează. Deschideți consola de corectare a erorilor și citiți mesajele de eroare. În cea mai mare parte, acestea sunt destul de confuze. Dacă nu înțelegeți eroarea, încercați să căutați mesajul de eroare cu Google. Șansele sunt că veți găsi o postare pe forumul dezvoltatorilor Apple, unde un dezvoltator experimentat și prietenos a răspuns cererilor de ajutor ale membrilor.
- Corectarea erorilor poate fi consumatoare de timp și obositoare pentru dvs. Dacă nu renunți și perseverezi, va veni un moment în care te vei îmbunătăți cu asta. Veți începe să recunoașteți erorile, să le urmăriți mai repede și, uneori, chiar să știți când au apărut. O greșeală obișnuită este de a elibera un obiect din memorie de mai multe ori. O altă greșeală este să uitați să alocați memorie și să creați un obiect înainte de a încerca să o adăugați sau să o atribuiți. Cu fiecare aplicație erorile dvs. vor deveni treptat mai mici.
Verificați utilizarea memoriei. iPhone are o cantitate foarte limitată de memorie. De fiecare dată când alocați spațiu de memorie unui obiect, trebuie să-l eliberați când ați terminat cu obiectul și să returnați cantitatea de memorie. Instruments este instrumentul iPhone SDK pentru vizualizarea și analiza utilizării memoriei, printre altele.
- Mergeți la opțiunea Dispozitiv și depanare de mai sus, selectați Executare → Executare cu instrument de performanță → Scurgeri. Aceasta va activa Instrumentele și va lansa aplicația pe dispozitivul dvs. Pur și simplu continuați să folosiți aplicația ca de obicei. Uneori, aplicația se blochează atunci când Instrumentele înregistrează și analizează utilizarea memoriei. Orice pierdere va crea o creștere roșie a progresului Leaks. Puterea pierdută va fi afișată în jumătatea inferioară a ecranului.
- Dacă faceți dublu clic pe obiectul pierdut, veți ajunge la fragmentul responsabil sau dacă faceți clic pe săgeata mică din coloana de adrese vă va arăta istoricul pierderilor. Uneori, locul în care se constată pierderea nu este neapărat locul în care a provenit.
- Dacă vi se pare foarte confuz, încercați procedura de eliminare. Comentează și / sau omite cu atenție zonele de cod și rulează-l. Uneori puteți restrânge domeniul de aplicare general și apoi puteți localiza linia de cod responsabilă. După ce știți unde este, îl puteți remedia sau rescrie. Amintiți-vă, utilizarea Google vă oferă adesea cele mai rapide legături directe către forumurile interne Apple sau către documentele care vă rezolvă problema.
Distribuiți aplicația pentru ca alții să o poată testa. În timp ce testarea aplicației dvs. în modul emulator este o modalitate bună de a vă asigura că aplicația funcționează și că interfața arată bine, nimic nu este mai bun decât a fi testat de la o varietate de utilizatori, în afară de dvs. . Asigurați-vă că ați rezolvat cele mai mari bug-uri înainte de a merge la ea. Pentru a distribui aplicația dvs. testerilor, va trebui să creați un certificat Ad-Hoc pe site-ul iOS Dev Center.
- Testerii externi pot oferi o mulțime de feedback la care nu v-ați așteptat niciodată. Acest lucru poate fi util mai ales dacă aveți o aplicație complexă.
- Pentru a autoriza dispozitivele de testare, veți avea nevoie de UDID-ul fiecărui dispozitiv.
- Selectați Dispozitiv din lista derulantă și faceți clic pe pictograma „Construiți”. În secțiunea Finder, navigați la folderul de proiect, apoi găsiți folderul „Ad-Hoc-iphoneos”. În interior va exista o aplicație. Copiați certificatul „AdHoc.mobileprovision” pe care îl aveți din iOS Dev Center în același director. Selectați aplicația și certificați-le, apoi comprimați-le. Această arhivă poate fi transmisă testerului dvs. extern. Va trebui să creați o arhivă separată pentru fiecare certificat Ad-Hoc.
Partea 5 din 5: Publicarea proiectului dvs.
Creați-vă distribuția. Selectați Dispozitiv și eliberați din meniul derulant. Faceți clic pe pictograma „Construiți”. În secțiunea Finder, navigați la directorul de proiect și găsiți folderul „Release-iphoneos”. În interior va exista o aplicație. Comprimat într-un fișier comprimat.
- Pentru ca noile aplicații să obțină certificarea Apple, acestea vor trebui să fie optimizate pentru iOS 8 și ecranul Retina.
Deschideți tabloul de bord iTunes Connect. Puteți accesa acest panou din iOS Dev Center. Dacă aveți pași neterminați pentru a termina instalarea, acestea vor fi listate în partea de sus a paginii. Asigurați-vă că toate informațiile bancare și numărul de identificare fiscală au fost introduse corect.
Introduceți informațiile despre aplicație. Faceți clic pe „Gestionați-vă aplicațiile”, apoi selectați „Adăugați o aplicație nouă”. Completați numele aplicației, numărul SKU și alegeți ID-ul pentru plan. Selectați pachetul de aplicații din meniul derulant.
- Completați formulare care furnizează descrierea aplicației, cuvinte cheie, pagini de asistență, categorii, e-mailuri de contact, drepturi de autor ...
- Completați formularele de autorizare și preț.
- Pregătește-ți opera de artă pentru iTunes. Veți avea nevoie de o pictogramă vectorială mare 512x512, precum și de câteva capturi de ecran ale aplicației dvs. Capturile de ecran pot fi preluate din software-ul emulatorului iPhone folosind Command + Shift + 4 și apoi glisând cursorul cu părul încrucișat (vizorul cu părul încrucișat) peste selecție. Asigurați-vă că au o dimensiune de 320x480 pentru iPhone. Capturile de ecran sunt o parte foarte importantă a marketingului aplicațiilor dvs., deci asigurați-vă că reprezintă cele mai importante părți.
Încărcați aplicația. Faceți clic pe „Ready to Upload Binary” și veți fi direcționat către un ecran care vă va ghida să descărcați aplicația Uploader. Descărcați-l și apăsați Terminat.
- Instalați instrumentul Application Uploader și lansați-l. Prima dată când rulați programul vă va solicita acreditările iTunes.
- Instrumentul Application Uploader vă va verifica contul iTunes Connect și va găsi orice aplicație pe care sunteți dispus să o încărcați în binar. Acestea vor fi afișate în meniul derulant. Selectați aplicația dorită, selectați Distribuția comprimată pe care ați creat-o anterior și încărcați. Instrumentul de încărcare va verifica ceva din interiorul pachetului și va raporta o eroare dacă detectează ceva incorect, de exemplu unele versiuni incorecte, pictograme lipsă ... Dacă totul merge bine, se va încărca zip și gata.
Se așteaptă evaluarea. Acum nu mai ai nimic de făcut decât să aștepți procesul de evaluare. Apple vă va notifica în câteva zile sau săptămâni prin e-mail dacă starea aplicației dvs. se schimbă în „În curs de examinare”. Odată inclus în evaluare, procesul va fi foarte rapid. Dacă nu reușiți să treceți de ratingul inițial, veți primi o scrisoare de dezaprobare care explică de ce sunteți, iar Apple va oferi sugestii pentru a remedia problema. Dacă aplicația dvs. trece testul, Apple vă va trimite un e-mail prin care vă anunță că aplicația dvs. este gata de vânzare. Aplicația dvs. va apărea acum în magazinul de aplicații iTunes.

Faceți publicitate pentru aplicația dvs. Acum că aplicația dvs. nouă este disponibilă pentru achiziționare, este timpul să începeți să o promovați. Utilizați rețelele sociale, trimiteți comunicate de presă pe site-uri specifice aplicației, creați câteva videoclipuri pe YouTube și faceți tot ce puteți pentru ca oamenii să vorbească despre aplicația dvs.- Puteți trimite copii gratuite recenzenților care vor scrie despre aplicația dvs. pe site-ul lor sau o vor evalua pe canalul lor de YouTube. Redenumiți recenziile, acest lucru poate duce la o creștere a vânzărilor de aplicații.

Urmareste vânzări. Descărcați aplicația gratuită iTunes Connect Mobile pentru iPhone. Conectați-vă în fiecare zi și verificați vânzările, piața și țara de vânzare. Aceasta este partea interesantă! Apple vă va trimite periodic prin e-mail cu un link către cele mai recente date despre vânzări. Îl puteți descărca pentru a înregistra. Mult noroc! publicitate
Sfat
- Creați-vă propriile aplicații unice, nu copiați deja în App Store. Studiați întregul App Store pentru a afla ce este disponibil. Desigur, dacă ideea ta este mai bună, atunci fă-o.
- Căutați întotdeauna modalități de a vă îmbunătăți aplicația.
- Încercați să actualizați aplicația în mod regulat.
- Dacă vă plac cărțile de referință, accesați Amazon.com pentru a găsi câteva cărți despre dezvoltarea iPhone.
- Încercați să testați cât mai multe iDevices diferite. Chiar mai bine, instalează multe versiuni diferite de iOS.
- Dacă angajați un dezvoltator iOS și doriți să vă asigurați că aplicația iOS arată așa cum ați intenționat-o, puteți proiecta interfața aplicației în Photoshop și apoi puteți utiliza un instrument pentru ao converti într-o aplicație. Funcționează cu Xcode / iOS.
- Dacă învățați cum să codificați, blocați limbile structurate sau cursurile online vă pot ajuta.
Avertizare
- Setul de instrumente iPhone SDK se schimbă constant pe măsură ce dispozitivele evoluează. Dacă există un upgrade la SDK în timpul proiectului, asigurați-vă că ați citit noutățile și modificările înainte de a trece la acesta. Cu excepția cazului în care Apple vă spune că noile trimiteri trebuie compilate cu noul SDK, nu aveți nevoie de el în acest moment. Dacă faceți upgrade, este posibil ca unele dintre metodele pe care le-ați folosit în trecut să nu mai funcționeze și, deși este puțin probabil să fi generat o avertizare a compilatorului, ar trebui să fiți totuși precaut.
- Nu există nicio garanție că veți obține o mulțime de vânzări sau veți obține multe descărcări, dar nu vă descurajați.
- Când reușești și obții o aplicație în App Store, nu te lăsa intimidat de băieții rău intenționați care scriu recenzii rău intenționate. Unii oameni îți oferă feedback util, iar altora le place să fie nepoliticos.
- Acest lucru creează dependență; Probabil că nu te vei putea opri.