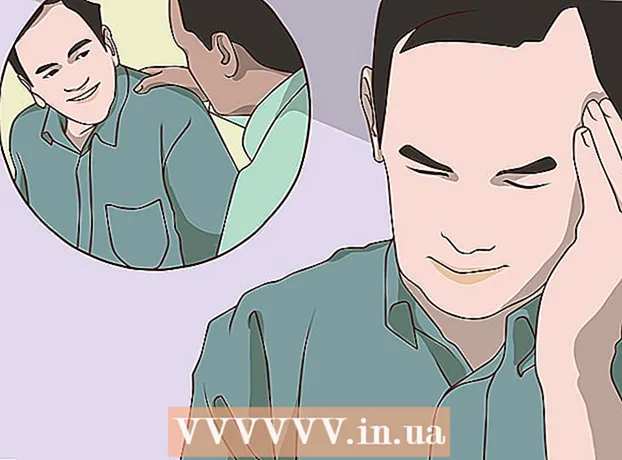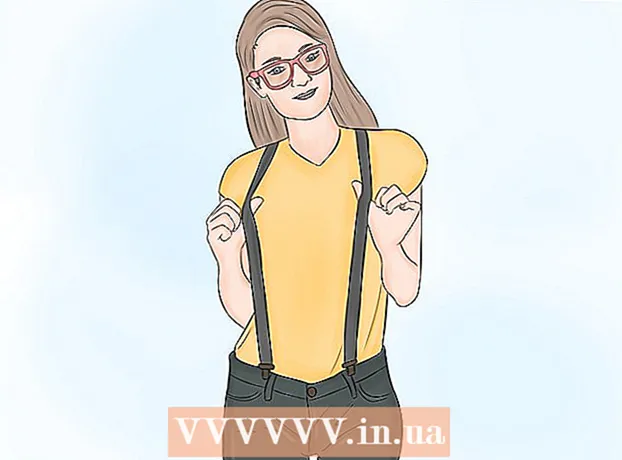Autor:
Louise Ward
Data Creației:
9 Februarie 2021
Data Actualizării:
1 Iulie 2024

Conţinut
Acest wikiHow vă învață cum să transformați mai multe fișiere într-un singur fișier ISO pe computerul dvs. Linux. Pentru a face acest lucru, trebuie să utilizați linia de comandă Linux.
Pași
Metoda 1 din 2: Creați fișier ISO din mai multe fișiere
Îmbinați fișierele ISO în dosarul principal. Puneți orice fișier pe care doriți să îl convertiți în fișier ISO într-un folder din interiorul folderului principal.
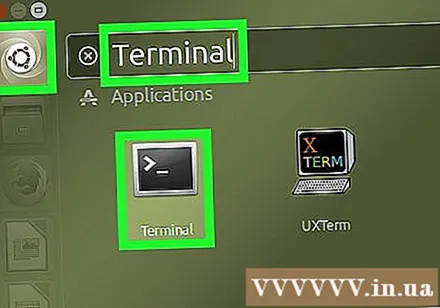
Deschideți terminalul. Deschis Meniul, apoi apasa Terminal a deschide. Aplicația Terminal este modalitatea prin care puteți accesa linia de comandă similară cu Linia de comandă de pe Windows sau Terminal pe un Mac.- Distribuțiile Linux au un aspect diferit, deci va trebui să găsiți o aplicație Terminal într-un director sub Meniul.
- Poate fi necesar să găsiți Terminal pe desktop sau în bara de instrumente din partea de sus / jos a ecranului.
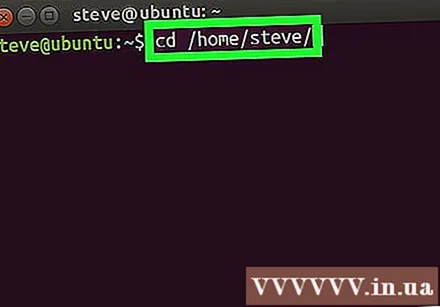
Introduceți comanda „schimbați directorul”. Te rog scrie cd / home / nume de utilizator / (înlocuiți numele de utilizator nume de utilizator) apoi apăsați ↵ Intrați. Directorul dvs. curent va fi schimbat în folder principal.- De exemplu, dacă numele dvs. de utilizator este „cartof”, atunci comanda de introducere este cd / acasă / cartofi /.
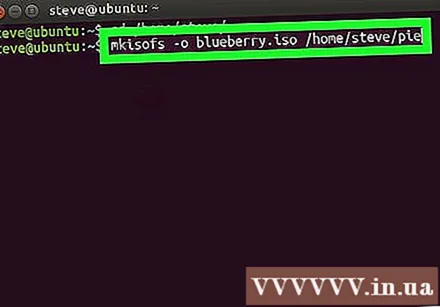
Introduceți comanda pentru a crea fișierul ISO. Te rog scrie mkisofs -o destinație-fișier.iso / acasă / nume de utilizator / nume-folderNu uitați să înlocuiți „destinație-fișier nume” cu numele pe care doriți să-l dați fișierului ISO și înlocuiți „folder-nume” cu numele dosarului în care sunt stocate fișierele componente.- De exemplu, pentru a crea un fișier ISO numit „afine” din fișierele din folderul „plăcintă”, tastați mkisofs -o blueberry.iso / home / username / pie.
- Numele fișierelor și folderelor sunt sensibile la majuscule și minuscule, așa că asigurați-vă că valorificați cu majusculă ceea ce trebuie să fiți valorificat.
- Dacă doriți să denumiți mai multe cuvinte, adăugați caractere de subliniere între cuvinte (de exemplu, "blueberry pie" se va transforma în "blueberry_pie").
presa ↵ Intrați. Comanda va executa și va crea un fișier ISO care conține fișierele din directorul selectat. Acest fișier ISO va fi localizat în directorul principal.
- Este posibil ca sistemul să vă ceară să introduceți o parolă înainte de a crea fișierul ISO. Odată ajuns acolo, introduceți parola și atingeți ↵ Intrați.
Metoda 2 din 2: Copiați fișierul ISO de pe CD
- Introduceți CD-RW pe care doriți să îl copiați pe computer. Nu puteți arde un fișier ISO de pe un CD de citire / scriere (cum ar fi un CD audio sau un DVD de film).
Deschideți terminalul. Deschis Meniul, apoi apasa Terminal a deschide. Aplicația Terminal este modalitatea prin care puteți accesa linia de comandă similară cu Linia de comandă de pe Windows sau Terminal pe un Mac.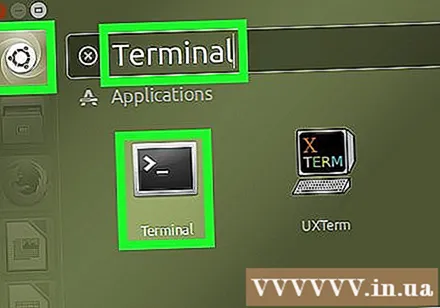
- Distribuțiile Linux au un aspect diferit, deci va trebui să găsiți o aplicație Terminal într-un director sub Meniul.
- Este posibil să trebuiască să găsiți Terminal pe desktop sau în bara de instrumente din partea de sus / jos a ecranului.
Introduceți comanda „schimba director”. Te rog scrie cd / home / nume de utilizator / (înlocuiți numele de utilizator nume de utilizator) apoi apăsați ↵ Intrați. Directorul dvs. curent va fi schimbat în folder principal.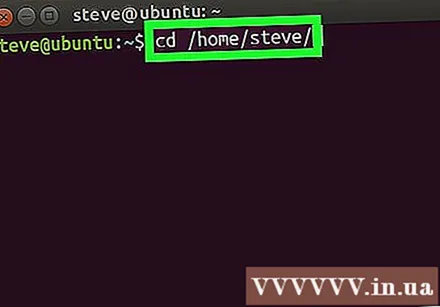
- De exemplu, dacă numele dvs. de utilizator este „teresa”, atunci comanda de introducere este cd / home / teresa /.
Introduceți o comandă de ardere. Te rog scrie
dd if = / dev / cdrom of = / home / username / iso-name.iso, unde, înlocuiți „/ dev / cdrom” cu locația CD-ului și „iso-name” cu numele de fișier ISO dorit. a pune.- De exemplu, trebuie să tastați
of = / home / username / pudding.iso dacă doriți să creați un fișier ISO numit „budincă” în directorul dvs. de acasă. - Dacă computerul are mai multe unități CD, acestea vor fi numerotate 0 sau mai mare (de exemplu, prima unitate poate fi numită „cd0”, a doua unitate va fi „cd1” și așa mai departe) .
- De exemplu, trebuie să tastați
presa ↵ Intrați. Atâta timp cât directorul CD-ului este corect, computerul va crea fișierul ISO din conținutul său și îl va salva în directorul principal.
- Este posibil ca sistemul să vă ceară să introduceți o parolă înainte de a crea fișierul ISO. Odată ajuns acolo, introduceți parola și atingeți ↵ Intrați.
Sfat
- Majoritatea distribuțiilor Linux au un manager de fișiere care vă permite să creați fișiere ISO folosind meniurile cu clic dreapta.
Avertizare
- Nu toate versiunile Linux sunt la fel. Dacă nu găsiți calea CD-ului sau comanda ISO nu funcționează, puteți consulta manualul pentru această distribuție.