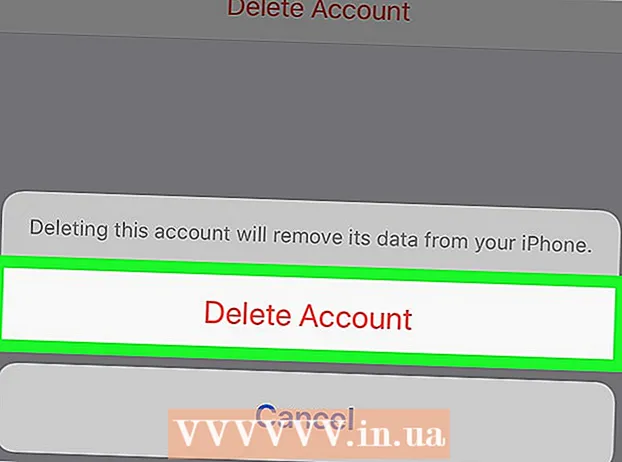Autor:
Monica Porter
Data Creației:
18 Martie 2021
Data Actualizării:
2 Iulie 2024

Conţinut
Formularele PDF care pot fi completate sunt adesea folosite ca înlocuitor pentru documentele de hârtie formale atunci când trebuie să finalizăm lucrări de hârtie importante online. Puteți crea formulare din aproape orice tip de document disponibil, cum ar fi documente pe hârtie scanate (scanate), formulare PDF neinteractive, foi de calcul și documente Word. Acest wikiHow vă învață cum să creați fișiere PDF care pot fi completate din orice tip de document cu Adobe Acrobat Pro.
Pași
Partea 1 din 3: Crearea unui formular dintr-un document
Deschideți Adobe Acrobat DC pe computer. Adobe Acrobat DC este aplicația oficială a platformei de înregistrare pentru crearea și gestionarea fișierelor PDF. Ambele pachete Standard și Pro permit utilizatorilor să creeze fișiere PDF completabile.
- Vedeți mai multe online pentru a afla cum să instalați Adobe Acrobat.

- Adobe Acrobat Pro oferă un pachet de încercare gratuit. Faceți clic pe acest link pentru a vizita site-ul Adobe și continuați cu înregistrarea.

- Vedeți mai multe online pentru a afla cum să instalați Adobe Acrobat.

Faceți clic pe meniu Instrumente (Instrumente) din partea de sus a aplicației.
Clic Pregătiți formularul (Pregătiți formularul). Această opțiune este aproape de centrul ferestrei.

Clic Selectați un fișier (Selectați fișierul). Acest lucru vă permite să importați un formular dintr-un alt fișier în Acrobat, de ex. Word, Excel sau un fișier PDF care nu poate fi completat.- Dacă doriți să scanați un document pe hârtie, faceți clic pe Scanați un document, apoi urmați instrucțiunile de pe ecran pentru a importa documentul de pe scaner.

- Dacă doriți să scanați un document pe hârtie, faceți clic pe Scanați un document, apoi urmați instrucțiunile de pe ecran pentru a importa documentul de pe scaner.
Selectați documentul pe care doriți să îl importați. Puteți continua făcând dublu clic pe numele documentului.
- Dacă doriți să solicitați o semnătură digitală, bifați caseta de lângă opțiunea „Acest document necesită o semnătură”.

- Dacă doriți să solicitați o semnătură digitală, bifați caseta de lângă opțiunea „Acest document necesită o semnătură”.
Clic start (Începeți) pentru a crea un formular importând documente în Acrobat. Aplicația va începe să creeze câmpuri completabile pe baza aspectului documentului. Puteți edita și adăuga mai multe câmpuri, dacă este necesar. publicitate
Partea 2 din 3: Editarea câmpurilor din formular
Faceți clic pe meniu Instrumente și alegeți Pregătiți formularul (Pregătiți formularul). Această opțiune se află în partea de sus a ecranului. Veți trece la modul de editare a formularelor. Acum că am importat formularul, putem edita câmpurile existente, putem crea câmpuri noi sau putem adăuga alte elemente, cum ar fi meniuri și liste.
Editați câmpurile de text existente. Acrobat va crea un câmp bazat pe aspectul documentului. O listă de câmpuri apare în panoul din dreapta, sub antetul „Câmpuri”. Iată câteva moduri în care puteți schimba un câmp existent:
- Pentru a redimensiona câmpul, faceți clic pe obiect, astfel încât mânerele să apară în jur, apoi trageți mânerul la dimensiunea dorită.

- Pentru a șterge câmpul, faceți clic pe obiect și apoi faceți clic pe Șterge pe tastatură.

- Consultați pasul 5 pentru a afla mai multe despre ideile de personalizare a câmpului text.
- Pentru a redimensiona câmpul, faceți clic pe obiect, astfel încât mânerele să apară în jur, apoi trageți mânerul la dimensiunea dorită.
Faceți clic pe instrumentul Câmp text pentru a adăuga un câmp nou. Acest instrument are simbolul „T” cu indicatorul mouse-ului și se află în bara de instrumente de deasupra documentului.
- Pentru a copia un câmp existent, faceți clic dreapta pe acesta și selectați Copie.

- Pentru a copia un câmp existent, faceți clic dreapta pe acesta și selectați Copie.
Faceți clic unde doriți să adăugați câmpul de text. Un câmp cu dimensiunea implicită va apărea în această locație. Dacă doriți să desenați un cadru cu o dimensiune specifică, puteți face clic și dublați indicatorul mouse-ului la dimensiunea dorită. Odată ce câmpul este stabilit, va apărea o casetă galbenă.
- Pentru a lipi câmpul copiat, faceți clic dreapta pe locație și selectați-l Pastă.

- Pentru a lipi câmpul copiat, faceți clic dreapta pe locație și selectați-l Pastă.
Introduceți un nume pentru câmpul din câmpul „Nume câmp”. Această personalizare este specifică pentru dvs. și nu va apărea în versiunea finală a formularului.
- Dacă doriți ca acest câmp să fie completat, puteți bifa caseta de lângă opțiunea „Câmp obligatoriu” de sub caseta „Nume câmp”.

- Dacă doriți ca acest câmp să fie completat, puteți bifa caseta de lângă opțiunea „Câmp obligatoriu” de sub caseta „Nume câmp”.
Clic Toate proprietățile (Toate proprietățile) pentru a accesa instrumentele de editare pentru câmpurile de date. Acesta este un dialog nou în care puteți edita aspectul câmpului și puteți adăuga opțiuni speciale.
Editați câmpul de text. În caseta de dialog „Proprietăți câmp text”, puteți face clic pe diferite file pentru a vedea modalități de formatare a câmpului.
- Faceți clic pe card Opțiuni (Opțional) pentru a adăuga funcții precum verificarea ortografică, intrarea pe mai multe linii și limita de caractere.

- Faceți clic pe card Aspect (Aspect) pentru a regla culorile și opțiunile fontului.

- Clic Acțiuni (Acțiuni) pentru a configura anumite caracteristici pe care câmpul le va efectua pe baza textului introdus.

- Clic Închide (Închideți) după ce ați terminat de editat acest câmp text.

- Faceți clic pe card Opțiuni (Opțional) pentru a adăuga funcții precum verificarea ortografică, intrarea pe mai multe linii și limita de caractere.
Adăugați butoane, meniuri și alte opțiuni. Pictogramele de lângă instrumentul Câmp text de deasupra documentului reprezintă alte caracteristici pe care le puteți adăuga la formular. Plasați cursorul peste fiecare instrument diferit pentru a vedea ce fel de obiecte poate adăuga instrumentul. Puteți consulta:
- Pentru a adăuga lista, faceți clic pe caseta de selectare sau pe butonul radio din bara de instrumente, apoi faceți clic pe locația în care doriți să plasați obiectul. Puteți face clic Adăugați încă un buton pentru a adăuga mai multe articole sau Toate proprietățile pentru a regla comportamentul listei.

- Pentru a adăuga un meniu derulant, selectați una dintre opțiunile meniului cu săgeata din bara de instrumente, apoi personalizați-l după cum doriți.

- Pentru a solicita o semnătură digitală, faceți clic pe pictograma stilou și cerneală și faceți clic unde doriți să fie plasată semnătura dvs.

- Pentru a adăuga un buton, trebuie să faceți clic pe pictogramă O.K în bara de instrumente, setați unde să se afișeze butonul, apoi faceți clic pe Toate proprietățile a personaliza.

- Pentru a adăuga lista, faceți clic pe caseta de selectare sau pe butonul radio din bara de instrumente, apoi faceți clic pe locația în care doriți să plasați obiectul. Puteți face clic Adăugați încă un buton pentru a adăuga mai multe articole sau Toate proprietățile pentru a regla comportamentul listei.
Partea 3 din 3: Salvați și utilizați formularul
Clic previzualizare în colțul din dreapta sus pentru a examina formularul. Acest lucru vă permite să vizualizați și să testați fișiere PDF care pot fi completate.
Clic Editați | × în colțul din dreapta sus pentru a reveni la modul de editare. Veți reveni la modul de editare și veți putea face modificările finale dacă este necesar.
Salvați formularul pe computer. Pentru a continua, faceți clic pe meniu Fişier (Fișier) în colțul din stânga sus și selectați Salvează ca (Salvează ca). Apoi continuați să selectați o locație de salvare și faceți clic salva.
- Puteți redeschide și edita acest formular oricând.
Clic Distribui (Distribuție). Acest buton se află în colțul din dreapta jos al panoului din dreapta în modul de editare Acrobat. Dacă alegeți să trimiteți formularul către un destinatar utilizând această caracteristică, fișierul final va fi colectat automat în formatul dorit.
- Dacă nu vedeți nicio opțiune Distribuitrebuie să dai clic Editați | × în colțul din dreapta sus al ecranului pentru a reveni la modul de editare.
- În funcție de tipul de element adăugat la formular, programul vă poate solicita să faceți ajustări suplimentare la acest pas. Dacă vi se solicită, urmați instrucțiunile de pe ecran.
Selectați modul în care doriți să primiți fișierul editat. Dacă doriți să primiți fișierul prin e-mail, puteți alege E-mail. Dacă aveți un server web configurat pentru accesarea cu crawlere, selectați Server intern și urmați instrucțiunile de pe ecran pentru a specifica serverul.
Clic tiếp tục (Continua). Cu opțiunea de a trimite formularul prin e-mail, programul vă va cere să introduceți câteva informații suplimentare.
Introduceți adresa de e-mail a destinatarului. Fiecare adresă de e-mail va fi separată printr-o virgulă (,). Dacă nu intenționați să trimiteți formularul altora imediat, puteți introduce propria adresă de e-mail.
Introduceți textul pe care doriți să îl afișați în e-mail cu formularul.
Alegeți urmărirea personalizată. Selectați „Colectați numele și e-mailul de la destinatari pentru a furniza o urmărire optimă” dacă doriți să vedeți numele destinatarului și adresa de e-mail în e-mailul la care răspund la formular. De asemenea, puteți activa sau dezactiva caracteristica de trimitere anonimă.
Urmați instrucțiunile de pe ecran pentru a trimite formularul. Formularul apare în căsuța de e-mail a destinatarului ca atașament. publicitate
Sfat
- Dacă un utilizator primește eroarea „Această operațiune nu este permisă” la completarea formularului, se poate datora faptului că formularul conține obiecte ascunse sau fonturile nu sunt încorporate. Te rog deschide Fișier> Proprietăți> Font pentru a verifica caracterele care nu sunt încorporate.