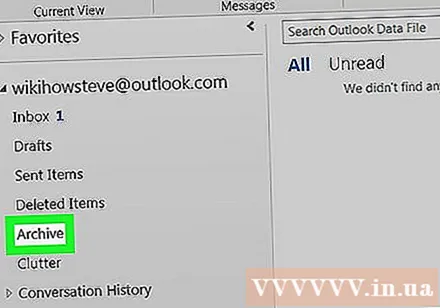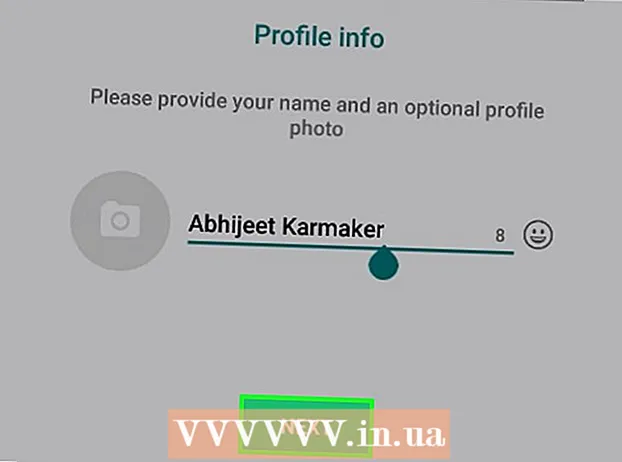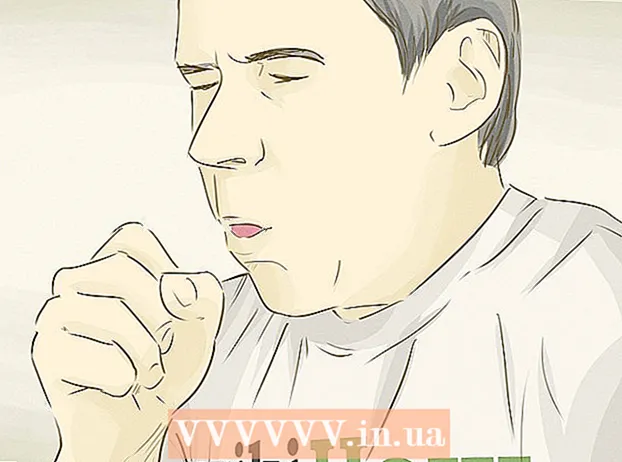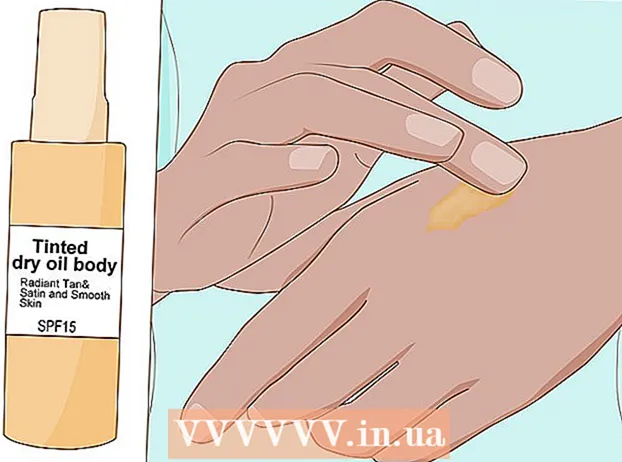Autor:
John Stephens
Data Creației:
2 Ianuarie 2021
Data Actualizării:
29 Iunie 2024

Conţinut
Acest wikiHow vă învață cum să accesați folderul Arhivă în Outlook. Puteți accesa folderul Arhivat din bara laterală de pe Outlook.com și aplicația Windows Mail. În aplicația Outlook, va trebui să importați fișierul de e-mail Outlook.
Pași
Metoda 1 din 4: Accesați folderul Arhivă de pe site-ul web Outlook
lângă contul dvs. de e-mail. Când faceți clic pe triunghiul mic din stânga unui cont de e-mail, folderele și categoriile asociate contului se extind.

Clic Arhiva. Când faceți clic pe folderul Arhivă situat în coloana din stânga, toate e-mailurile arhivate vor apărea în panoul din dreapta.- Puteți găsi e-mailuri arhivate utilizând bara de căutare din partea de sus a casetei de listă a e-mailurilor. Faceți clic pe meniul drop-down de lângă bara de căutare și alegeți „Archive Folder”.
Metoda 4 din 4: Importați fișierul de e-mail Outlook arhivat în aplicația Outlook
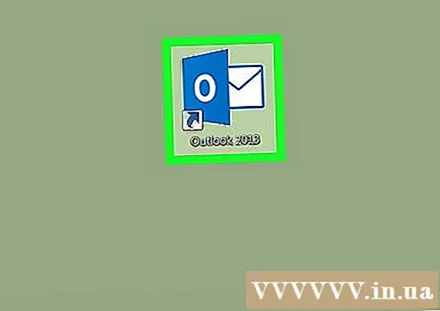
Deschideți Outlook. Aplicația are o pictogramă plic, în exterior este o imagine albastră de copertă cu litera „O” în interior.- Dacă aplicația Outlook nu este deja pe desktop, faceți clic pe pictograma Windows Start și tastați Outlook. Outlook va apărea în meniul Start.

Clic Fişier (Fişier). Această opțiune se află în bara de meniu sus, în colțul din stânga sus. Va apărea un meniu derulant.
Clic Deschideți și exportați (Deschideți și importați). Aceasta este a doua opțiune din meniul Fișier.
- Pe Mac, trebuie să faceți clic Import (Import) cuvânt din meniul derulant.
Clic Deschideți fișierul de date Outlook (Deschideți fișierul de date Outlook). Va apărea o casetă de dialog pentru browserul de fișiere.
- Pe computerul dvs. Mac, selectați tipul de fișier arhivă pe care doriți să îl importați, apoi faceți clic pe tiếp tục (Continua).
Selectați fișierul de date pe care Outlook îl arhivează. Fișierele de arhivă vor fi salvate ca fișiere de date Outlook cu prefixul ".pst". În mod implicit, fișierul de date Outlook va fi localizat C: Utilizatori nume de utilizator Documente Fișiere Outlooktrebuie doar să înlocuiți nume de utilizator cu numele curent al contului de utilizator Windows.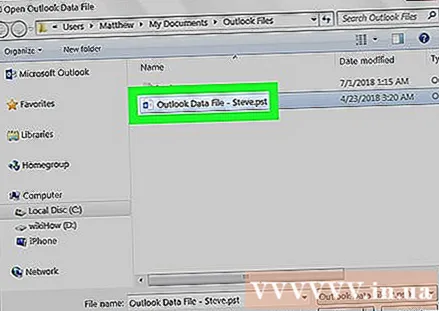
Clic O.K în colțul din dreapta jos al browserului de fișiere Deschideți caseta de dialog Fișier de date Outlook.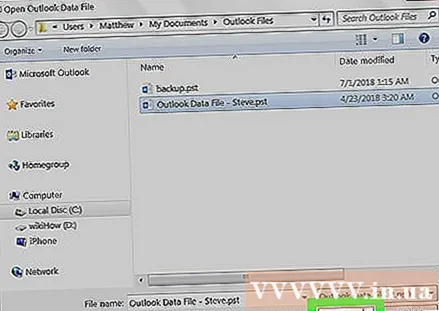
- Pe un Mac, faceți clic pe Import.
Clic Arhiva. Acum puteți naviga prin folderele arhivate de sub titlul „Arhivă” din panoul de navigare. publicitate