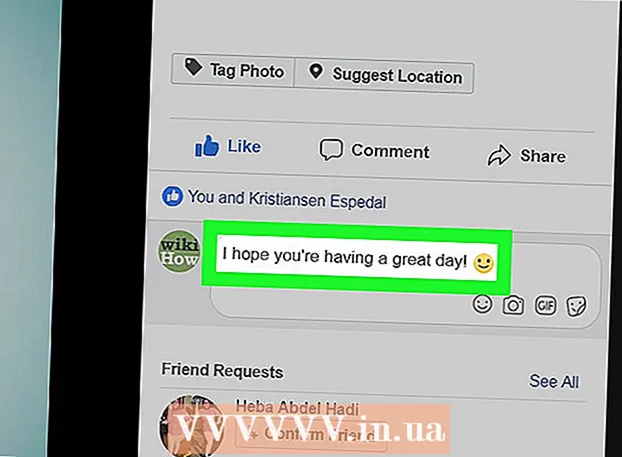Autor:
Monica Porter
Data Creației:
20 Martie 2021
Data Actualizării:
2 Iulie 2024

Conţinut
Acesta este un articol care vă învață cum să accesați și să interacționați cu fișierele Android de pe computerul dvs. Windows. Cel mai simplu mod de a face acest lucru este să vă conectați dispozitivul Android la computer utilizând un cablu de încărcare USB, dar puteți utiliza și Bluetooth pentru a trimite și primi fișiere între dispozitivul dvs. Android și computer. Dacă doriți să vă reglați dispozitivul Android în timp ce sunteți departe, puteți utiliza o aplicație gratuită și un program de calculator numit AirDroid.
Pași
Metoda 1 din 3: Folosiți un cablu USB
. Faceți clic pe sigla Windows din colțul din stânga jos al ecranului.
în lista de selecție.
- Dacă pictograma Bluetooth este albastră sau este evidențiată, dispozitivul Android are Bluetooth activat.

pe computer. Faceți clic pe sigla Windows din colțul din stânga jos al ecranului pentru a deschide meniul Start.
(Setări) cu pictograma roată din colțul din stânga jos al meniului Start pentru a deschide această fereastră.
.
- Atingere Bluetooth în meniu.
- Selectați numele computerului, apoi confirmați atingând O.K sau TRIMITE (Trimiteți) când vi se solicită. publicitate
Metoda 3 din 3: Utilizați AirDroid

Magazin Play a dispozitivului Android.- Atingeți bara de căutare.
- Tip airdroid, apoi selectați AirDroid: acces la distanță și fișier în lista de selecție.
- Atingere INSTALARE (Setări), apoi selectați ACCEPT (Accept).
Deschideți AirDroid pe dispozitivul dvs. Android. Atingere DESCHIS (Deschideți) în Magazin Play sau atingeți aplicația AirDroid verde și alb din Sertarul de aplicații Android.

Conectați-vă la contul dvs. AirDroid. Atingere Conectați-vă sau înscrieți-vă (Autentificare sau Înregistrare) în partea de jos a ecranului, introduceți adresa de e-mail sau parola în câmpurile „E-mail” și „Parolă”, apoi selectați CONECTARE.
Faceți clic pe fila „Foldere” cu pictograma dosar din partea stângă a ferestrei AirDroid de pe computer. Aceasta va deschide o listă de foldere Android.
Consultați lista de directoare Android. Puteți vedea lista fișierelor și folderelor Android în fereastra AirDroid chiar și atunci când ecranul Android este blocat.
- AirDroid trebuie să fie activ pe Android pentru a putea vizualiza cele mai recente versiuni ale fișierelor pe Android, iar dispozitivul Android trebuie să fie conectat la date Wi-Fi sau telefon.
Activați ecranul telefonului pe computer. Dacă doriți să primiți notificări de pe dispozitivul dvs. Android pe computer, faceți următoarele:
- Atingeți cardul Instrumente (Instrumente) în partea de jos a ecranului.
- Atingere Notificare desktop (Anunț computerizat).
- Atingere Permite (Pe)
- Atingeți glisorul gri din dreapta titlului „AirDroid”.
- Atingere PERMITE (Permiteți) sau O.K cand esti intrebat.
Trimiteți mesaje de la AirDroid pe computer. Puteți utiliza AirDroid pentru a trimite mesaje de pe Android chiar și atunci când nu utilizați dispozitivul direct:
- Faceți clic pe fila „Mesaje” cu pictograma casetei de chat din partea stângă a ferestrei AirDroid.
- Selectați un destinatar din caseta de introducere din partea de sus a ferestrei.
- Scriind.
- Clic Trimite (Trimiteți) în colțul din dreapta jos.
Sfat
- TeamViewer este un alt mod de a conecta un computer la un dispozitiv Android.
Avertizare
- Cu toate acestea, nu puteți utiliza Bluetooth pentru a vizualiza fișiere și foldere pe Android în același mod ca și utilizarea unui cablu USB.