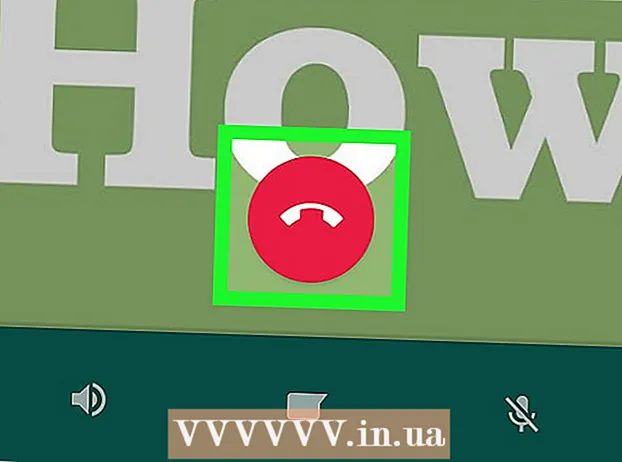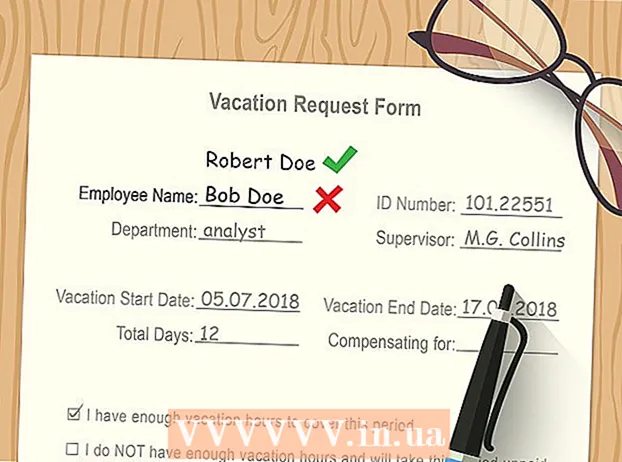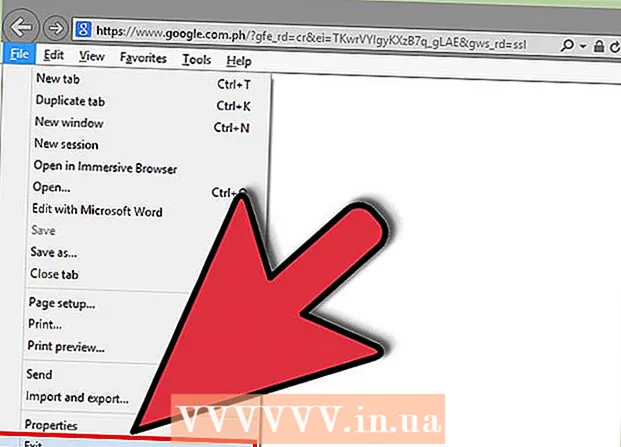Autor:
Louise Ward
Data Creației:
10 Februarie 2021
Data Actualizării:
2 Iulie 2024

Conţinut
Acest wikiHow vă învață cum să ștergeți datele aplicației de pe iPhone sau iPad. Pentru a șterge toate datele aplicației, trebuie să scoatem aplicația de pe telefonul nostru și să o reinstalăm prin magazin. Dacă doriți să eliberați memoria telefonului, puteți șterge manual datele din mesaje, e-mail, fotografii, browserul web și alte aplicații care necesită date.
Pași
Partea 1 din 8: Ștergeți și reinstalați aplicația
(Setare). Faceți clic pe pictograma argintie cu două trepte pentru a deschide meniul Setări.

Clic General (General). Opțiunea este lângă pictograma gri cu roată dințată.
Clic Stocare iPhone (Memorie iPhone) sau Stocare iPad (Memorie iPad). Va apărea memoria totală utilizată și spațiul pe care fiecare aplicație îl ocupă în prezent pe iPhone / iPad.

Derulați în jos și atingeți o aplicație. Toate aplicațiile instalate pe iPhone / iPad sunt listate în partea de jos a meniului de stocare iPhone / iPad. Atingeți aplicația pentru care doriți să ștergeți datele.- Cantitatea de memorie pe care o folosește o aplicație este afișată în partea dreaptă a aplicației. Căutați aplicațiile care ocupă cea mai mare memorie pe care nu o mai folosiți.

Clic Ștergeți aplicația (Ștergeți aplicația). Acest text roșu se află în partea de jos a ecranului. Va apărea un meniu de confirmare care vă va întreba dacă doriți să eliminați aplicația.- Sau puteți face clic Descărcați aplicația (Reduceți încărcarea aplicației) pentru a elimina aplicația și păstrați documentele și datele aferente pentru acea aplicație în cazul în care doriți să reinstalați cu informații salvate.
Clic Ștergeți aplicația. Acest text roșu se află în colțul din dreapta jos al dialogului de confirmare care apare. Aplicația și toate documentele și datele aferente vor fi șterse.
Reinstalați aplicația din App Store. Acest proces va reinstala o aplicație complet nouă, fără documente și date pe care aplicația le-a salvat anterior. publicitate
Partea 2 din 8: Ștergeți datele de navigare Safari
Deschideți aplicația Setări. Aplicația este gri cu o pictogramă roată (gear️) și este de obicei localizată pe ecranul de pornire.
Derulați în jos și atingeți Safari. Opțiunea este lângă pictograma busolei albastre.
Derulați în jos și atingeți Ștergeți istoricul și datele site-ului web (Ștergeți datele despre site și istoric). Această opțiune este aproape de partea de jos a meniului.
Clic Ștergeți istoricul și datele. Datele paginii stocate și istoricul site-ului vor fi șterse de pe dispozitiv. publicitate
Partea 3 din 8: Ștergeți datele mesajului
Deschideți aplicația Mesaje. Aplicația este verde cu un balon de text alb, pe care îl puteți găsi de obicei pe ecranul de pornire.
- Dacă aplicația deschide un chat, atingeți săgeata „Înapoi” (<) din colțul din stânga sus al ecranului.
Clic Editați | × (Editați) în colțul din stânga sus al ecranului.
Atingeți butoanele de lângă conversația pe care doriți să o ștergeți. Aceste butoane sunt situate în partea stângă a ecranului și vor deveni albastre atunci când selectați o conversație.
- Chaturile pot ocupa mult spațiu, mai ales dacă mesajele conțin o mulțime de multimedia, cum ar fi imagini sau videoclipuri.
Clic Șterge (Ștergeți) în colțul din dreapta jos. Toate chat-urile selectate sunt șterse de pe dispozitiv. publicitate
Partea 4 din 8: Ștergeți muzica și videoclipurile descărcate
Deschideți aplicația Setări. Aplicația este gri cu o pictogramă roată (gear️) și este de obicei localizată pe ecranul de pornire.
Derulați în jos și atingeți General. Această opțiune este aproape de partea de sus a ecranului, lângă o pictogramă roată gri (⚙️).
Clic Stocare și utilizare iCloud (Stocați și utilizați iCloud). Această opțiune este aproape de partea de jos a ecranului.
Clic Gestionați stocarea (Gestionarea memoriei). Această opțiune se află în secțiunea „DEPOZITARE”.
- O listă de aplicații va apărea pe ecran în ordinea capacității de memorie. În partea de sus a listei se află aplicațiile care ocupă cea mai mare memorie.
Faceți clic pe opțiune televiziune lângă pictograma ecranului video.
Clic Editați | × în colțul din dreapta sus al ecranului.
Atingeți pictograma next de lângă orice videoclip pe care doriți să îl ștergeți.
apasa butonul Șterge roșu este în partea dreaptă a ecranului.
- Videoclipurile șterse pot fi copiate înapoi pe dispozitiv utilizând aplicația desktop iTunes sau re-descărcate prin intermediul aplicației TV dacă ați achiziționat videoclipuri din iTunes Store.
Clic Terminat (Efectuat) în colțul din dreapta sus al ecranului.
Clic Depozitare în colțul din stânga sus al ecranului.
Clic Muzică lângă pictograma notei.
Clic Editați | × în colțul din dreapta sus al ecranului.
Faceți clic pe pictograma next de lângă orice melodie pe care doriți să o ștergeți.
apasa butonul Șterge roșu este în partea dreaptă a ecranului.
- Melodiile șterse pot fi copiate înapoi pe dispozitiv folosind iTunes de pe computer sau re-descărcate prin aplicația Muzică dacă cumpărați melodii din iTunes Store.
Clic Terminat în colțul din dreapta sus al ecranului. publicitate
Partea 5 din 8: Ștergerea fotografiilor
Deschideți aplicația Poze de pe dispozitiv. Aplicația este albă, cu o pictogramă cu rotiță multicoloră, pe care o puteți găsi de obicei pe ecranul de pornire.
Faceți clic pe card Albume în colțul din dreapta jos al ecranului.
- Dacă aplicația Fotografii deschide o imagine, o galerie sau un moment, mai întâi apăsați butonul „Înapoi” din colțul din stânga sus al ecranului.
Faceți clic pe albumul „Camera Roll”. Acest album se află în partea stângă sus a paginii curente. Toate imaginile de pe dispozitiv vor fi stocate în acest album.
- Dacă telefonul dvs. are iCloud Photo Library activat, albumul va fi denumit „Toate fotografiile”.
Clic Selectați (Selectați) în colțul din dreapta sus al ecranului.
Atingeți fiecare fotografie pe care doriți să o ștergeți. Fiecare fotografie pe care faceți clic va fi selectată și o bifă albă pe un fundal albastru va apărea în colțul din dreapta jos al miniaturii imaginii.
- Dacă doriți să ștergeți toate fotografiile de pe iPhone, le puteți selecta rapid pe toate în loc să le atingeți una câte una.
Faceți clic pe pictograma coș de gunoi din colțul din dreapta jos al ecranului.
Clic Ștergeți fotografii (Ștergeți fotografiile). Acest buton de acțiune va apărea în partea de jos a ecranului. După ce o atingeți, fotografiile selectate din albumul „Camera Roll” (și orice alt album de care aparțin) vor fi mutate în albumul „Șters recent”.
- Dacă ștergeți doar o fotografie, butonul de acțiune va fi „Ștergeți fotografia”.
Faceți clic pe butonul „Înapoi” din colțul din stânga sus al ecranului.
Derulați în jos și atingeți albumul Șters recent aflat în partea dreaptă a ecranului. Acesta este un folder care stochează toate fotografiile și albumele pe care le-ați șters în ultimele 30 de zile, după acest pas ele vor dispărea pentru totdeauna de pe iPhone.
Clic Selectați în colțul din dreapta sus al ecranului.
Clic Sterge tot (Ștergeți toate) în colțul din stânga jos al ecranului.
Clic Ștergeți fotografii în partea de jos a ecranului. Fotografiile vor fi șterse definitiv din folderul „Șters recent” de pe iPhone.
- Dacă ștergeți doar o fotografie, butonul de acțiune va fi „Ștergeți fotografia”.
Partea 6 din 8: Ștergeți e-mailurile vechi și vechile
Deschideți aplicația Mail. Aplicația este albastră, în interior este o pictogramă plic sigilată în alb.
- Dacă ecranul „Cutii poștale” nu se deschide, trebuie să faceți clic Cutii poștale în colțul din stânga sus al ecranului.
Clic Gunoi (Cos de gunoi). Această opțiune este lângă pictograma coș de gunoi.
Clic Editați | × în colțul din dreapta sus al ecranului.
Clic Sterge tot în colțul din dreapta jos al ecranului.
Clic Sterge tot. Toate e-mailurile (cu atașamente interne) pe care le-ați șters în aplicația Mail vor dispărea complet de pe dispozitiv.
Clic Cutii poștale în colțul din stânga sus al ecranului.
Clic deșeuri (Spam). Această opțiune se află lângă o pictogramă coș de gunoi verde cu „x”.
Clic Editați | × în colțul din dreapta sus al ecranului.
Clic Sterge tot în colțul din dreapta jos al ecranului.
Clic Sterge tot. Toate e-mailurile nedorite (cu atașamente) din aplicația Mail sunt șterse de pe dispozitiv.
- Dacă utilizați un server de e-mail alternativ (cum ar fi Gmail), continuați cu un proces specific aplicației pentru a șterge e-mailurile șterse și spam.
Partea 7 din 8: Ștergeți mesageria vocală
Deschideți aplicația Telefon. Aplicația este verde, cu o pictogramă albă a telefonului, de obicei o puteți găsi pe ecranul de pornire.
Clic Mesageria vocală (Mesagerie vocală) în colțul din dreapta jos al ecranului.
Clic Editați | × în colțul din dreapta sus al ecranului.
Faceți clic pe butoanele de lângă mesageria vocală pe care doriți să o ștergeți. Aceste butoane sunt situate în partea stângă a ecranului și vor deveni albastre când selectați mesageria vocală.
Clic Șterge în colțul din dreapta jos. Toate mesajele vocale pe care le-ați selectat vor fi șterse de pe dispozitiv. publicitate
Partea 8 din 8: Ștergeți datele de navigare Chrome
Deschideți aplicația Chrome. Aplicația este albă, cu pictograme roșu, galben, albastru și verde.
- Chrome este un browser Google pe care îl puteți descărca din App Store; Această aplicație nu este preinstalată pe iPhone.
Faceți clic pe pictogramă ⋮ în colțul din dreapta sus al ecranului.
Faceți clic pe opțiune Setări în partea de jos a meniului.
Clic Confidențialitate (Privat). Această opțiune se află în secțiunea „Avansat” din meniu.
Clic Sterge istoricul de navigare în partea de jos a meniului.
Atingeți tipul de date pe care doriți să le ștergeți.
- Clic Istoricul de navigare pentru a șterge istoricul paginilor pe care le-ați vizitat.
- Clic Cookie-uri, date despre site (Date site, cookie-uri) pentru a șterge informațiile site-ului web stocate pe dispozitiv.
- Clic Imagini și fișiere memorate în cache (Imagini și fișiere memorate în cache) pentru a șterge datele stocate pe dispozitiv pentru ca Chrome să deschidă mai repede site-ul web.
- Clic Parole salvate (Parole salvate) pentru a elimina parolele salvate de Chrome pe dispozitiv.
- Clic Completarea automată a datelor (Completare automată date) pentru a elimina informații precum adrese și numere de telefon pe care Chrome le folosește pentru completarea automată a formularelor web.
Clic Sterge istoricul de navigare. Acest buton roșu este chiar sub tipurile de date selectate.
Clic Sterge istoricul de navigare. Datele Chrome selectate de dvs. vor fi șterse de pe dispozitiv. publicitate