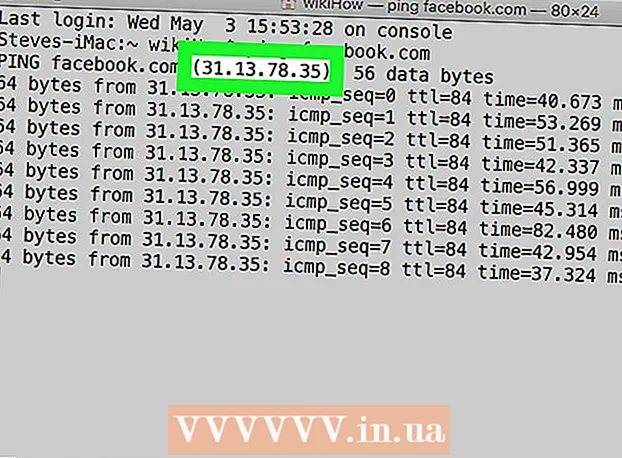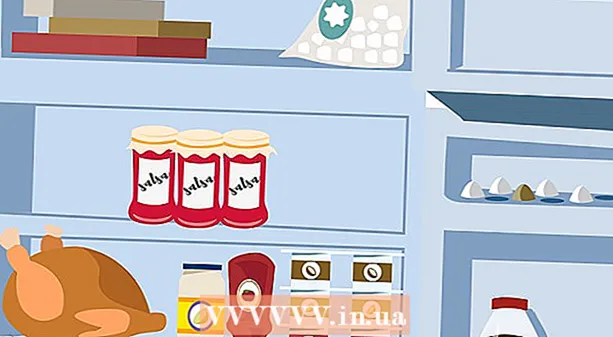Autor:
Bobbie Johnson
Data Creației:
2 Aprilie 2021
Data Actualizării:
1 Iulie 2024

Conţinut
Acest articol vă va arăta cum să înlocuiți hard disk-ul principal actual pe un computer Windows 10. Veți afla, de asemenea, cum să alegeți hard disk-ul potrivit pentru sistemul dvs. și cum să vă păstrați computerul în siguranță în timpul înlocuirii.
Pași
 1 Faceți o copie de rezervă a datelor pe hard diskul curent. Dacă unitatea pe care doriți să o înlocuiți este funcțională și doriți să păstrați unele dintre datele de pe ea, faceți o copie de rezervă înainte de a o scoate. Dacă nu aveți o unitate USB externă pentru a vă copia datele, consultați acest articol pentru a afla cum să faceți backup fișierelor dvs. online cu OneDrive.
1 Faceți o copie de rezervă a datelor pe hard diskul curent. Dacă unitatea pe care doriți să o înlocuiți este funcțională și doriți să păstrați unele dintre datele de pe ea, faceți o copie de rezervă înainte de a o scoate. Dacă nu aveți o unitate USB externă pentru a vă copia datele, consultați acest articol pentru a afla cum să faceți backup fișierelor dvs. online cu OneDrive. - Dacă înlocuiți unitatea curentă cu un SSD, acesta poate veni cu un program separat de clonare a discului. Utilizați acest software pentru a clona și a transfera conținutul hard disk-ului curent (inclusiv sistemul de operare) pe o unitate nouă. Dacă software-ul nu vine cu discul, accesați site-ul web al producătorului pentru a vedea dacă software-ul de clonare poate fi descărcat de pe acestea. Alte programe de clonare populare și fiabile includ Symantec Ghost, Clonezilla (una dintre puținele opțiuni gratuite), Acronis și Macrium.
- Căutați informații despre cum să faceți o copie de rezervă a computerului Windows pentru a afla cum să copiați date pe o altă unitate.
- Dacă ați achiziționat orice software cu chei de licență, asigurați-vă că faceți o copie de rezervă și / sau faceți copii ale cheilor, astfel încât acestea să poată fi reinstalate cu ușurință.
 2 Obțineți o copie complet bootabilă a sistemului de operare. Dacă înlocuiți unitatea de disc primară și nu utilizați software-ul de clonare, va trebui să instalați sistemul de operare pe noua unitate. Cumpărați un sistem de operare pe disc, descărcați-l pe o unitate flash sau creați propriul suport de recuperare.
2 Obțineți o copie complet bootabilă a sistemului de operare. Dacă înlocuiți unitatea de disc primară și nu utilizați software-ul de clonare, va trebui să instalați sistemul de operare pe noua unitate. Cumpărați un sistem de operare pe disc, descărcați-l pe o unitate flash sau creați propriul suport de recuperare. - Dacă utilizați Windows 10, vă rugăm să consultați acest ghid.
 3 Alegeți între HDD (Hard Disk Drive) sau SSD (Solid State Drive). Unitățile în stare solidă sunt mult mai rapide decât hard diskurile și au o durată de viață mai mare datorită numărului mai mic de piese în mișcare. Datorită acestor avantaje, SSD-urile sunt mai scumpe și mai mici. Dacă costul și capacitatea sunt un punct dureros pentru dvs., instalați un hard disk. Cu toate acestea, rețineți că, după ce ați lucrat la un computer cu o unitate SSD, vă va fi foarte dificil să reveniți la performanțele anterioare.
3 Alegeți între HDD (Hard Disk Drive) sau SSD (Solid State Drive). Unitățile în stare solidă sunt mult mai rapide decât hard diskurile și au o durată de viață mai mare datorită numărului mai mic de piese în mișcare. Datorită acestor avantaje, SSD-urile sunt mai scumpe și mai mici. Dacă costul și capacitatea sunt un punct dureros pentru dvs., instalați un hard disk. Cu toate acestea, rețineți că, după ce ați lucrat la un computer cu o unitate SSD, vă va fi foarte dificil să reveniți la performanțele anterioare.  4 Selectați unitatea corectă pentru computer. Laptopurile folosesc de obicei unități de hard disk de 2,5 ", în timp ce computerele desktop acceptă și unități de 3,5". Sunt disponibile adaptoare speciale pentru unitățile de 2,5 inch, deci funcționează și pentru desktop-uri. Majoritatea SSD-urilor au o dimensiune de 2,5 inci, astfel încât mulți producători moderni au început să adauge unități de discuri mai mici la noile modele. Dacă instalați o unitate mai mică pe un computer desktop care nu are un compartiment de 2,5 inci, veți avea nevoie de un adaptor. Hard diskurile sunt disponibile în ambele dimensiuni.
4 Selectați unitatea corectă pentru computer. Laptopurile folosesc de obicei unități de hard disk de 2,5 ", în timp ce computerele desktop acceptă și unități de 3,5". Sunt disponibile adaptoare speciale pentru unitățile de 2,5 inch, deci funcționează și pentru desktop-uri. Majoritatea SSD-urilor au o dimensiune de 2,5 inci, astfel încât mulți producători moderni au început să adauge unități de discuri mai mici la noile modele. Dacă instalați o unitate mai mică pe un computer desktop care nu are un compartiment de 2,5 inci, veți avea nevoie de un adaptor. Hard diskurile sunt disponibile în ambele dimensiuni. - SSD-urile, precum HDD-urile, sunt de obicei conectate la placa de bază folosind conectori SATA. Hard disk-urile vechi pot utiliza un cablu panglică IDE, dar sunt rareori găsite oriunde. SATA are de obicei trei versiuni diferite (SATA, SATA II și SATA III), deci trebuie să aflați pe care o acceptă placa de bază.
- Obțineți o unitate suficient de mare pentru a vă stoca toate datele.
 5 Opriți computerul și deconectați-l. Chiar dacă utilizați un laptop, asigurați-vă că este oprit și nu este conectat la o priză.
5 Opriți computerul și deconectați-l. Chiar dacă utilizați un laptop, asigurați-vă că este oprit și nu este conectat la o priză.  6 Conectați-vă la masă înainte de a deschide computerul. Manipularea necorespunzătoare a componentelor electronice poate deteriora întregul sistem. Pentru a vă pune la pământ, puneți-vă o curea de mână antistatică și stați pe un covor antistatic.
6 Conectați-vă la masă înainte de a deschide computerul. Manipularea necorespunzătoare a componentelor electronice poate deteriora întregul sistem. Pentru a vă pune la pământ, puneți-vă o curea de mână antistatică și stați pe un covor antistatic. - Dacă nu sunteți familiarizați cu tehnicile corespunzătoare de împământare, citiți Cum să vă împământați pentru a preveni descărcarea statică de pe computer.
 7 Deschideți carcasa computerului. Secvența exactă a pașilor depinde dacă înlocuiți unitatea: pe desktop sau laptop. Dacă vă aflați într-un computer, atunci cel mai probabil va trebui să deșurubați șuruburile din spatele unității de sistem și apoi să glisați panoul lateral.
7 Deschideți carcasa computerului. Secvența exactă a pașilor depinde dacă înlocuiți unitatea: pe desktop sau laptop. Dacă vă aflați într-un computer, atunci cel mai probabil va trebui să deșurubați șuruburile din spatele unității de sistem și apoi să glisați panoul lateral. - Unele laptopuri au uși speciale pe carcasă care vă permit să introduceți și să scoateți cu ușurință unitățile de disc. Pentru a accesa hard diskul de pe alte modele, va trebui să scoateți bateria și să deșurubați unele părți ale carcasei. Consultați instrucțiunile producătorului pentru metoda corectă pentru computerul dvs.
- Unele unități de sistem nu folosesc șuruburi. Dacă nu există șuruburi pe șasiu, căutați un zăvor sau un buton care vă permite să deschideți ușile laterale sau panourile. Îndepărtați ușile sau panourile dacă se împiedică.
 8 Găsește-ți hard diskul. În computerele desktop, hard disk-ul este introdus într-un compartiment din interiorul carcasei computerului și înșurubat pe el. Localizați interfața de comunicație și cablul de alimentare și deconectați-le.
8 Găsește-ți hard diskul. În computerele desktop, hard disk-ul este introdus într-un compartiment din interiorul carcasei computerului și înșurubat pe el. Localizați interfața de comunicație și cablul de alimentare și deconectați-le.  9 Deșurubați toate șuruburile și deconectați unitatea. Unitatea va fi cel mai probabil ținută pe loc de șuruburi de pe ambele părți ale golfului. Deșurubați șuruburile. Dacă unitatea nu este blocată în carcasă sau în locaș, țineți-o cu mâna. După ce ați îndepărtat toate șuruburile, scoateți hard diskul din compartiment sau șasiu.
9 Deșurubați toate șuruburile și deconectați unitatea. Unitatea va fi cel mai probabil ținută pe loc de șuruburi de pe ambele părți ale golfului. Deșurubați șuruburile. Dacă unitatea nu este blocată în carcasă sau în locaș, țineți-o cu mâna. După ce ați îndepărtat toate șuruburile, scoateți hard diskul din compartiment sau șasiu.  10 Setați jumperi pe unitatea IDE. Dacă utilizați o unitate SATA, puteți sări peste acest pas. După ce scoateți unitatea de disc, uitați-vă la locația jumperilor de pe unitate.Dacă nu sunteți sigur de locul în care se află, aruncați o privire la autocolantul de pe hard disk pentru o diagramă care ilustrează locația jumperilor. Rolul unității pe canal depinde de poziția jumperilor: poate fi master (Mater), slave (Slave) sau poate fi detectat automat (Cable Select). Duplicați poziția jumperilor pe noul disc.
10 Setați jumperi pe unitatea IDE. Dacă utilizați o unitate SATA, puteți sări peste acest pas. După ce scoateți unitatea de disc, uitați-vă la locația jumperilor de pe unitate.Dacă nu sunteți sigur de locul în care se află, aruncați o privire la autocolantul de pe hard disk pentru o diagramă care ilustrează locația jumperilor. Rolul unității pe canal depinde de poziția jumperilor: poate fi master (Mater), slave (Slave) sau poate fi detectat automat (Cable Select). Duplicați poziția jumperilor pe noul disc.  11 Introduceți noua unitate în același compartiment cu cel vechi. Înșurubați ușor unitatea și reconectați interfața de date și cablul de alimentare.
11 Introduceți noua unitate în același compartiment cu cel vechi. Înșurubați ușor unitatea și reconectați interfața de date și cablul de alimentare. - Puneți vechea unitate într-un loc sigur, în cazul în care veți avea nevoie vreodată de ea.
 12 Introduceți suportul de recuperare a sistemului în computer și porniți-l. Omiteți acest pas dacă ați clonat discul utilizând un software de clonare. Dacă suportul de recuperare se află pe un DVD, porniți computerul pentru a scoate tava de disc. Dacă este pe o unitate flash USB, introduceți-l în computer înainte de al porni. Dacă computerul dvs. este configurat pentru a porni de pe o unitate USB sau DVD, acesta va descărca automat Windows Installer.
12 Introduceți suportul de recuperare a sistemului în computer și porniți-l. Omiteți acest pas dacă ați clonat discul utilizând un software de clonare. Dacă suportul de recuperare se află pe un DVD, porniți computerul pentru a scoate tava de disc. Dacă este pe o unitate flash USB, introduceți-l în computer înainte de al porni. Dacă computerul dvs. este configurat pentru a porni de pe o unitate USB sau DVD, acesta va descărca automat Windows Installer. - Dacă computerul nu pornește de pe suportul de recuperare, va trebui să faceți anumite modificări la BIOS. Modul de a intra în BIOS depinde de modelul plăcii de bază, dar de obicei pentru a intra în meniul de boot, trebuie doar să reporniți computerul și să apăsați imediat F12, F10 sau Del... Butonul de conectare ar trebui să apară sub sigla producătorului. Dacă pierdeți un moment, va trebui să reporniți computerul și să încercați din nou.
- Odată ajuns în BIOS, găsiți secțiunea Meniu de pornire sau Comandă de pornire, apoi selectați unitatea flash USB sau DVD ca primul dispozitiv care pornește. Ieșiți și salvați modificările, apoi reporniți computerul.
 13 Urmați instrucțiunile de pe ecran pentru a reinstala sistemul de operare. După reinstalarea Windows și reconectarea la Internet, computerul va reînregistra automat sistemul de operare (deși este posibil să trebuiască să confirmați mai multe solicitări). După ce porniți de pe un disc nou, veți putea restabili datele din copia de rezervă creată.
13 Urmați instrucțiunile de pe ecran pentru a reinstala sistemul de operare. După reinstalarea Windows și reconectarea la Internet, computerul va reînregistra automat sistemul de operare (deși este posibil să trebuiască să confirmați mai multe solicitări). După ce porniți de pe un disc nou, veți putea restabili datele din copia de rezervă creată.