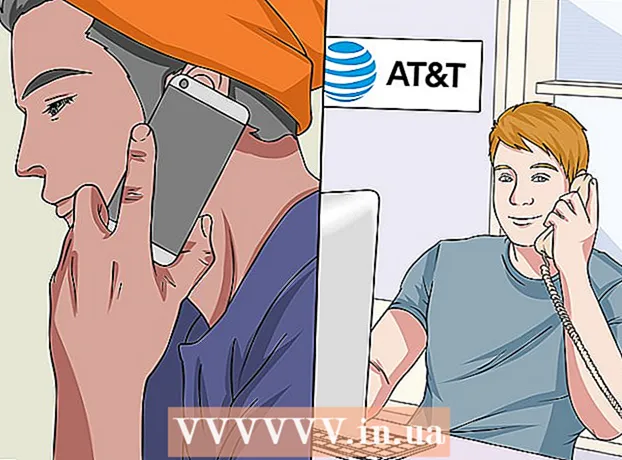Autor:
Peter Berry
Data Creației:
20 Iulie 2021
Data Actualizării:
1 Iulie 2024

Conţinut
Acest wikiHow vă învață cum să ștergeți istoricul de navigare pe iPad. Puteți face acest lucru în browserele Safari, Chrome și Firefox. De asemenea, puteți șterge mesaje dacă doriți să vă „curățați” istoricul mesajelor.
Pași
Metoda 1 din 3: Safari
a iPad-ului. Aplicațiile sunt unelte de culoare gri, situate de obicei pe ecranul de pornire.
Derulați în jos și atingeți Safari. Sarcina se află la aproximativ 1/3 din pagina Setări. Meniul Safari se va deschide în partea dreaptă a ecranului.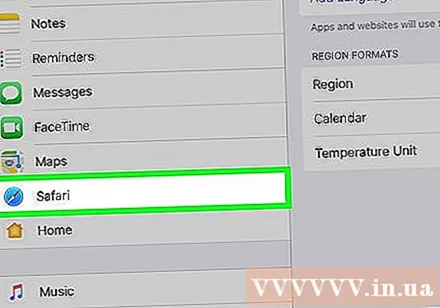
- Asigurați-vă că derulați în partea stângă a ecranului pentru a găsi opțiunea Safari.
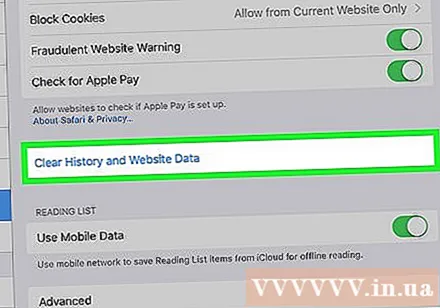
Derulați în jos și atingeți Ștergeți istoricul și datele site-ului web (Ștergeți istoricul și datele site-ului web). Acest buton se află în partea de jos a meniului Safari.
Clic clar (Ștergeți) când vi se solicită. Istoricul browserului Safari va fi șters imediat. publicitate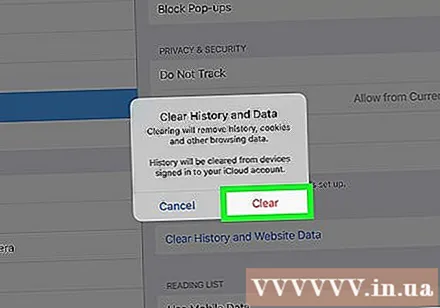
Metoda 2 din 3: Chrome

Deschideți Google Chrome. Aplicația are o pictogramă care arată ca o sferă cu culori roșu, verde, galben și albastru pe un fundal alb.
Clic ⋮ în colțul din dreapta sus al ecranului. Va apărea un meniu derulant.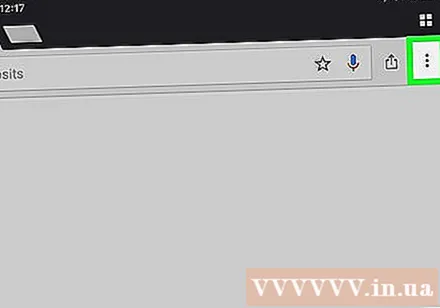
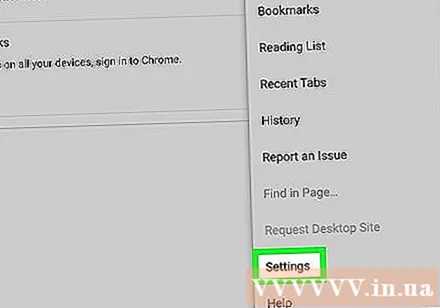
Clic Setări este situat în partea de jos a meniului derulant. Va apărea fereastra de instalare.
Clic Confidențialitate (Confidențialitate) se află în grupul de opțiuni „Avansat” din fereastra Setări.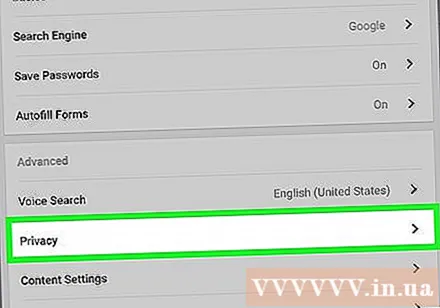
Clic Sterge istoricul de navigare (Ștergeți datele browserului) se află în partea de jos a ferestrei de confidențialitate.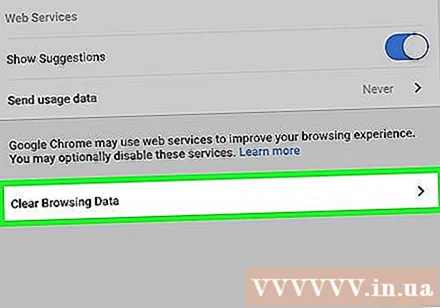
Bifează Istoricul de navigare (Istoricul browserului). Acesta este primul element din fereastra Clear Browsing Data. Dacă vedeți o bifă albastră în dreapta acestei opțiuni înseamnă Istoricul de navigare ales.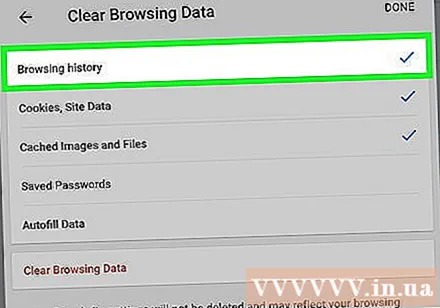
- De asemenea, puteți bifa pentru a selecta alte opțiuni pe care doriți să le eliminați (de exemplu: Parole salvate).
apasa butonul Sterge istoricul de navigare în roșu, aproape de partea de jos a ferestrei Clear Browsing Data.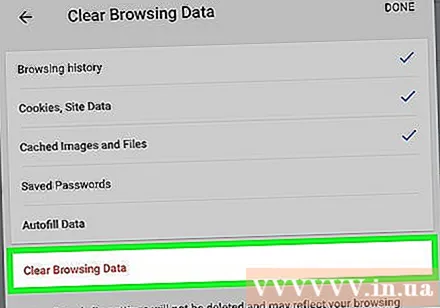
Clic Sterge istoricul de navigare cand esti intrebat. Istoricul browserului Google Chrome va fi șters de pe iPad. publicitate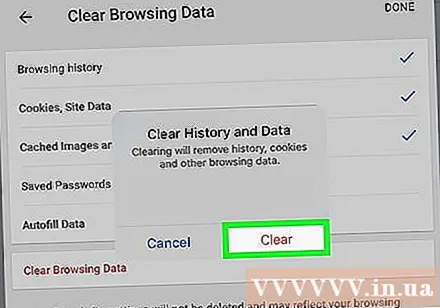
Metoda 3 din 3: Firefox
Deschideți Firefox. Aplicația are o pictogramă vulpe portocalie înfășurată în jurul unei sfere albastre.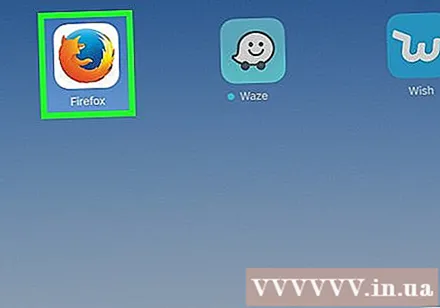
Clic ☰ în colțul din dreapta sus al ecranului. Va apărea un meniu derulant.
Clic Setări sub pictograma roată din meniul derulant.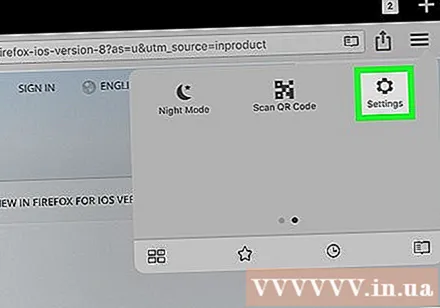
Derulați în jos în mijlocul grupului de opțiuni „Confidențialitate” și faceți clic pe Ștergeți datele private (Ștergeți datele private).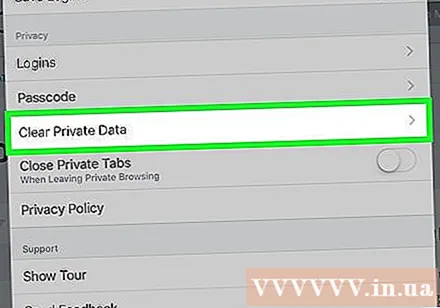
Asigurați-vă că glisorul „Istoricul navigării” este portocaliu. Dacă glisorul din dreapta „Istoricul navigării” nu este portocaliu, faceți clic pe acesta înainte de a continua.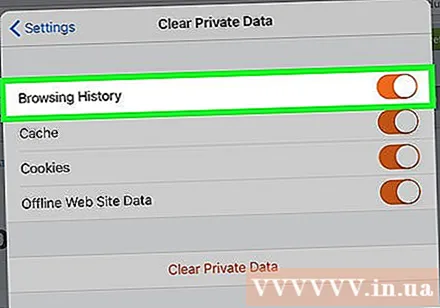
- Puteți face clic pe alte glisante de pe această pagină pentru a selecta elementele care trebuie șterse, cum ar fi „Cache” și „Cookies”.
Clic Ștergeți datele private se află în partea de jos a ferestrei Clear Private Data.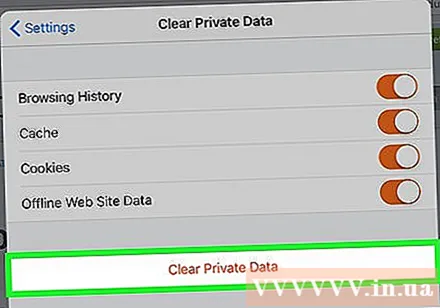
presa O.K când apare mesajul. Istoricul browserului Firefox va fi șters de pe iPad. publicitate
Sfat
- Ștergerea istoricului browserului dvs. poate îmbunătăți viteza iPad-ului dvs., în special pe modelele mai vechi.
Avertizare
- Ștergerea istoricului browserului pentru un browser nu îi afectează pe ceilalți.