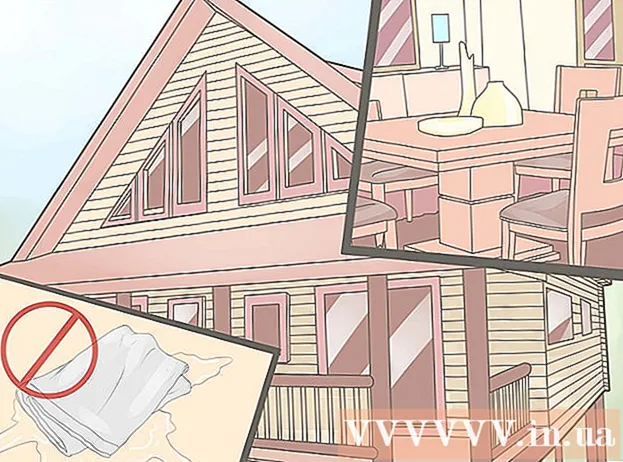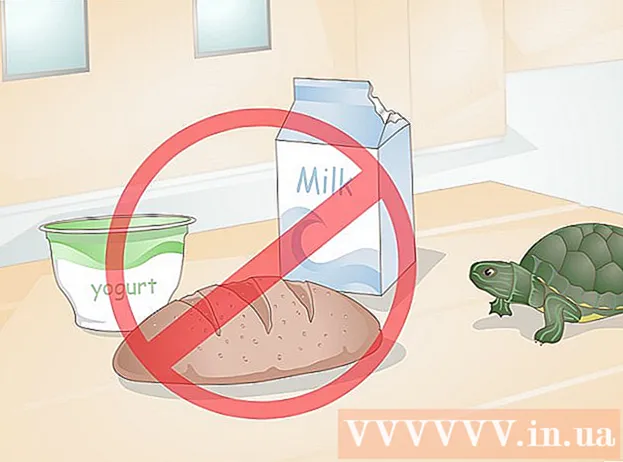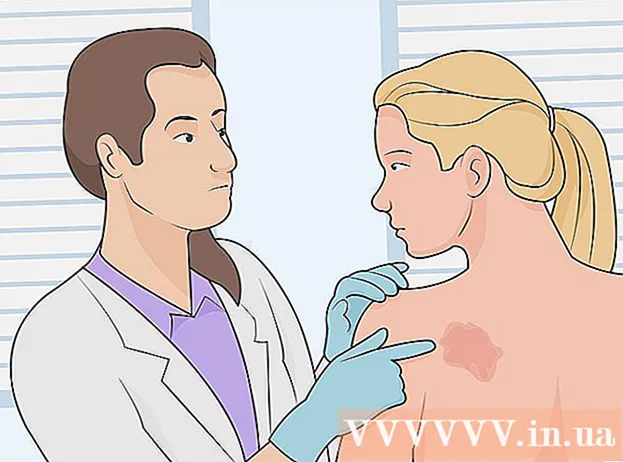Autor:
John Stephens
Data Creației:
27 Ianuarie 2021
Data Actualizării:
1 Iulie 2024
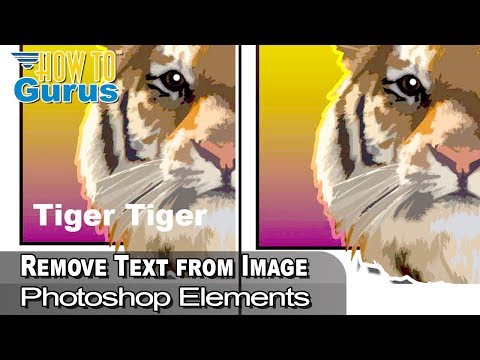
Conţinut
Una dintre cele mai utile abilități pe care le puteți învăța în Photoshop este eliminarea fundalului (fundalului) unei imagini. Acest lucru vă permite să lipiți subiectul în orice imagine fără să vă faceți griji cu privire la amestecarea fundalurilor sau la tratarea petelor albe neatractive. În funcție de complexitatea fundalului, există mai multe moduri de a elimina fundalul unei imagini.
Pași
Metoda 1 din 2: Ștergeți un font simplu
Deschideți imaginea în Photoshop Elements. Această metodă funcționează cel mai bine atunci când fundalul este o imagine solidă sau aproape identică.

Navigați la fereastra Straturi. Această fereastră este de obicei situată în partea dreaptă a ecranului. Majoritatea imaginilor neditate au un singur strat, numit „Background” sau „Background”. Faceți clic dreapta pe acest strat și alegeți „Layer From Background ...”.- Se va deschide fereastra New Layer. Nu modificați opțiunile implicite, faceți clic pe OK. „Fundalul” va deveni „Stratul 0”. Așadar, ați deblocat imaginea și puteți începe editarea.

Selectați instrumentul Magic Eraser din panoul de instrumente Eraser. Faceți clic și mențineți apăsată pictograma Eraser. Selectați instrumentul Magic Eraser din meniul de pe ecran.
Reglați setările Magic Eraser. După ce ați ales Magic Eraser, veți vedea setările în bara de meniu de sus. Vă rugăm să ajustați după cum urmează:- Setați toleranța între 20-30. Cu o setare de toleranță mică, părți din imaginea originală vor fi păstrate atunci când utilizați instrumentul de ștergere. Ajustați limitele de toleranță pentru a găsi nivelul potrivit pentru proiectul dvs.
- Bifați caseta Anti-alias.
- Bifați caseta Contiguous.
- Setați Opacitatea la 100%.

Faceți clic pe tapet. Magic Eraser va șterge toate culorile pe care faceți clic și va face fundalul transparent. Nivelul de toleranță va afecta, de asemenea, cantitatea de culori asociate eliminate (pentru imaginile de fundal cu culori de amplitudine descrescătoare).
Efectuați câteva ajustări minore. Pentru un fundal solid, fontul este complet șters cu un singur clic. Este posibil să fie nevoie să măriți imaginea și să efectuați câteva ajustări minore folosind instrumentul Eraser.
Alegeți-vă publicul. Odată ce sunteți mulțumit de eliminarea fontului, puteți utiliza Lasso (grupul de instrumente de selecție) pentru a desena un contur aproximativ în jurul obiectului. Apăsați Ctrl + Shift + J pentru a crea „Strat nou prin tăiere” (Stratul nou prin tăiere), acesta va plasa obiectul într-un strat separat pe fundalul vechi. În acest moment, puteți șterge stratul de fundal (Stratul 0).
Salvați o fotografie. Aveți deja o imagine subiect cu un fundal transparent care poate fi folosit pentru a suprapune orice altă imagine stoc. publicitate
Metoda 2 din 2: Ștergeți un font complex
Deschideți imaginea pe care doriți să o editați. Această metodă vă va ajuta să eliminați fundaluri mai complexe fără a pierde subiectul fotografiei.
Selectați instrumentul de ștergere a fundalului. Faceți clic și mențineți apăsată pictograma Eraser până când apare meniul Eraser. Selectați instrumentul de ștergere a fundalului.
Set de opțiuni pentru pensule. În bara de instrumente din partea de sus a ferestrei, faceți clic pe pictograma săgeată de lângă pensulă. Setați duritatea la 100%, astfel încât marginile pensulei să șteargă același grad ca și centrul pensulei. Reglați dimensiunea diametrului pentru a se potrivi cu imaginea existentă. Veți crea lovituri de ștergere mari și clare.
Setați Limitele la Contiguous. Aceasta elimină culoarea pe care o alegeți din cerc atunci când faceți clic pe el. Acest lucru vă va ajuta să ștergeți numai fontul, limitând pierderea culorilor interioare ale subiectului.
- Dacă aveți pixeli în care fundalul se află în interiorul subiectului (cum ar fi un păr transparent), utilizați opțiunea Dis contiguous pentru a elimina fundalul în locuri izolate. .
Setați parametrul Toleranță. O toleranță mică limitează ștergerea la zone foarte asemănătoare cu culoarea eșantionului. Dacă toleranța este mare, gama de culori șterse va fi mai largă. Ar trebui să setați toleranța între 20-30.
Deplasați cursorul lângă marginea subiectului. Ar trebui să vedeți un cerc cu multe cruci în mijloc. Crosshairs reprezintă „puncte fierbinți”, care șterg orice culori care apar în interiorul pensulei. „Punctele fierbinți” efectuează, de asemenea, extragerea culorii la marginile subiectului din prim-plan, astfel încât banda de culori nu va fi vizibilă dacă subiectul din apropiere este lipit de o altă imagine ulterior.
Faceți clic și trageți pentru a începe să ștergeți. Cercul poate invada subiectul în timp ce se șterge fără niciun efect, dar nu lăsați crucea din cerc să atingă obiectul, altfel culorile vor fi șterse.
Verificați progresul. De fiecare dată când faceți clic și trageți, veți vedea o imagine în tablă în zona pe care ați șters-o. Graficele din tablă de șah reprezintă culori transparente.
Continuați să ștergeți în jurul obiectului. Pentru unele poziții, poate fi necesar să reduceți dimensiunea pensulei pentru a vă asigura că nu ștergeți accidental o parte a subiectului. De exemplu, în această imagine trebuie să redimensionați vârful pensulei atunci când doriți să ștergeți poziția dintre petale.
Concentrați-vă pentru a șterge cu precizie conturul subiectului. Atâta timp cât subiectul este conturat corect, puteți efectua linii largi cu pensula standard pentru a șterge restul fundalului.
Estomparea frontierei. Utilizați instrumentul Smude dacă doriți ca marginile subiectului să fie mai moi, astfel încât să se integreze cu orice fundal intenționați să utilizați. Setați o setare de intensitate scăzută (aproximativ 20%) și trageți mouse-ul în jurul marginii subiectului. Acest lucru va ajuta la atenuarea liniilor aspre. publicitate
Sfat
- Instrumentul baghetă magică funcționează cel mai bine atunci când fundalul este de o singură culoare și nu există o margine similară în jurul imaginii
Avertizare
- Instrumentul baghetă magică poate șterge o parte a imaginii dacă fundalul este același cu subiectul
- Dacă salvați fișierul în format JPEG, toate operațiunile vor fi anulate
De ce ai nevoie
- Software Photoshop Elements