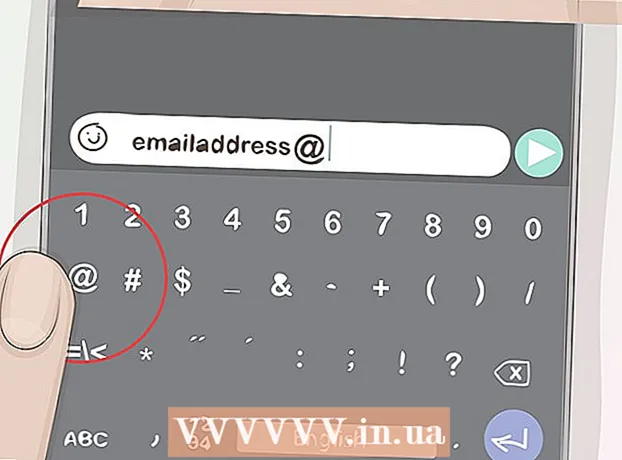Conţinut
Browserul dvs. web înregistrează întotdeauna informații despre paginile web pe care le vizitați pe computerul sau dispozitivul dvs. mobil, astfel încât să puteți încărca paginile mai repede la următoarea vizită sau să navigați cu ușurință la site-urile web care au aceleași imagini fără a fi nevoie să re-descărcați de multe ori. Ocazional memoria stocată vă poate împiedica să vedeți conținut actualizat sau să aveți probleme funcționale atunci când conținutul stocat este incompatibil cu conținutul curent. Puteți remedia erorile browserului degajând spațiul de stocare. Acest articol vă va ghida cum să ștergeți memoria de pe browserele web populare și este însoțit de ilustrații pentru a înțelege mai bine.
Puteți vizita whatbrowser.org pentru a determina versiunea de browser pe care o utilizați.
Pași
Metoda 1 din 18: versiunile Chrome 10+

Deschideți Setări în browserul Chrome. Faceți clic pe pictograma meniu din colțul din dreapta sus al browserului. Faceți clic pe Setări din partea de jos a meniului.- O modalitate mai rapidă de a deschide Setări este să apăsați o combinație de taste Control+⇧ Shift+Șterge pe computer și ⇧ Shift+⌘ Comandă+Șterge dacă aveți un Mac.

Din secțiunea Setări, selectați „Afișați setările avansate... "(Afișați setările avansate ...) este situat în partea de jos a secțiunii de setări.
Accesați secțiunea Confidențialitate și selectați „Ștergeți datele de navigare”.

Selectați „Imagini și fișiere cache”. Debifați toate elementele rămase pentru a evita ștergerea istoricului de navigare, a cookie-urilor și a altor caracteristici pe care doriți să le păstrați. Selectați „Obliterează următoarele elemente din” pentru a alege „De la început” (Începutul timpului).
Faceți clic pe „Ștergeți datele de navigare”. Așa că ai terminat! publicitate
Metoda 2 din 18: versiunile Chrome 1-9
Odată ce browserul este deschis, selectați Instrumente „Instrumente” (pictograma cheie din colțul din dreapta sus al ecranului) apoi faceți clic pe Opțiuni, pe Mac este Preferințe.
În filă Sub capotă, selectați elementul Sterge istoricul de navigare... (Sterge istoricul de navigare ...).
Selectați elementul Ștergeți memoria (goliți memoria cache).
De asemenea, puteți selecta cât timp doriți să ștergeți memoria selectând Ștergeți datele din această perioadă Bară de meniu.
Apasa pe el Sterge istoricul de navigare. publicitate
Metoda 3 din 18: Safari pe iOS, iPhone și iPad
Faceți clic pe Setări din pagina principală.
Derulați în jos până când vedeți „Safari.„Atingeți-l pentru a deschide pagina Opțiuni.
Selectați „Ștergeți cookie-urile și datele”. Va apărea o casetă de dialog. Continuați să selectați „Ștergeți cookie-urile și datele” pentru a vă confirma solicitarea. publicitate
Metoda 4 din 18: Safari pe Mac OS X
După deschiderea browserului, faceți clic pe meniu Safari și alegeți Ștergeți memoria... (cache gol ...).
Clic Șterge (gol). publicitate
Metoda 5 din 18: Safari pe Windows
După deschiderea browserului, faceți clic pe pictograma roată din colțul din dreapta sus al ecranului.
Faceți clic pe „Resetați Safari”. Va apărea o casetă de dialog.
Selectați „Eliminați toate datele site-ului web” din partea de jos a casetei de dialog. Bifați sau debifați articolele pe care doriți să le resetați.
Faceți clic pe „Resetare”. publicitate
Metoda 6 din 18: Internet Explorer versiunile 9, 10 și 11
După deschiderea browserului, faceți clic pe pictograma roată din colțul din dreapta sus al ecranului pentru a deschide meniul Setări. Apoi, selectați elementul Siguranță și Șterge istoricul navigării .... (Șterge istoricul navigării ...).
- Puteți utiliza combinații de taste Ctrl+⇧ Shift+Șterge pentru a deschide fereastra Clear Browsing History.
Alege Fișiere curente pe Internet (fișiere temporare pe internet). Ai nevoie necontrolat toate celelalte articole, în special articolul Păstrați datele site-ului Favorite. Această opțiune vă ajută să ștergeți site-urile web din folderele dvs. Favorite, ceea ce este necesar pentru ca memoria să fie ștearsă complet.
apasa butonul Șterge (Șterge) Acesta este situat în partea de jos a ferestrei pentru a continua procesul de ștergere (browserul șterge memoria ștergând fișierele curente).
Va dura ceva timp pentru a finaliza procesul. După aceea ați terminat ștergerea memoriei browserului Internet Explorer 9! publicitate
Metoda 7 din 18: Internet Explorer versiunea 8
După deschiderea browserului, faceți clic pe meniu Instrumente. Sau atingeți o combinație Ctrl+⇧ Shift+Șterge pentru a deschide fereastra Șterge istoricul navigării (săriți pasul 2)
Apasa pe el Ștergeți istoricul de navigare... (Șterge istoricul de navigare ...).
Alege Fișiere curente pe Internet (fișiere temporare pe internet).
apasa butonul Șterge (Șterge) lângă partea de jos a ferestrei pentru a șterge fișierele curente (browserul I.E vă va șterge arhivele).
Setarea șterge memoria de fiecare dată când Internet Explorer este oprit. Dacă doriți ca browserul dvs. să șteargă automat memoria după fiecare utilizare, dezactivați fereastra „Ștergeți istoricul navigării”, selectați „Opțiuni Internet” din meniul Instrumente. , apoi faceți clic pe „Ștergeți istoricul navigării la ieșire”.
- Notă: IE8 are o „funcție” pentru a salva cookie-urile după ce v-ați golit memoria, dacă selectați opțiunea „Păstrează datele site-ului web preferate”. Dacă trebuie doar să ștergeți memoria, veți dori să deselectați acest element!
Metoda 8 din 18: Internet Explorer 7
Deschideți IE 7 și selectați meniul Instrumente. Faceți clic pe selectați Șterge istoricul de navigare În vârf.
În articol Fișiere Internet temporare (Fișiere Internet temporare), alege Sterge fisierele... (Sterge fisierele ...).
Alege De acord (Da) când vedeți o casetă de dialog care solicită confirmare.
De asemenea, puteți șterge memoria paginilor web vizualizate recent. Apăsați combinația de taste Ctrl de pe tastatură și apăsați F5 sau butonul Reîmprospătare (butonul pătrat de pe bara de instrumente opusă săgeților). publicitate
Metoda 9 din 18: Firefox 4
Accesați „Ștergeți istoricul recent”:
- Dacă sunteți pe computer, selectați meniul „Firefox” din colțul din stânga sus al ecranului. Apoi, selectați săgeata dreapta de lângă „Istoric>” și selectați „Ștergeți istoricul recent”.
- Sau utilizați combinații de taste Ctrl+⇧ Shift+Șterge pentru a deschide fereastra istoriei recente.
- Pe Mac, din meniul Instrumente, selectați „Ștergeți istoricul recent ...”
- Sau utilizați combinații de taste ⇧ Shift+⌘ Comandă+Șterge.
- Dacă sunteți pe computer, selectați meniul „Firefox” din colțul din stânga sus al ecranului. Apoi, selectați săgeata dreapta de lângă „Istoric>” și selectați „Ștergeți istoricul recent”.
Asigurați-vă că „Detalii” este extins, selectați „Cache” în listă și debifați toate celelalte elemente.

La bar „Interval de timp de șters”, selectați „Totul”.
Alege „Șterge acum (Șterge acum)”. Procesul se va face. Așteptați puțin și ați terminat de curățat memoria pentru Firefox! publicitate
Metoda 10 din 18: Firefox 30+

Faceți clic pe butonul din colțul din stânga al barei de instrumente:
Selectați butonul „Opțiuni” (Opțiuni) (pictograma roții). Va apărea caseta de dialog cu opțiuni.

Selectați Avansat, apoi selectați fila „Rețele”.
Apoi faceți clic pe „Ștergeți acum” în secțiunea „Conținut web cache”.
O altă modalitate de a curăța memoria este să apăsați o combinație de taste Ctrl+⇧ Shift+Șterge pentru a deschide fereastra istoriei recente.
- Pe un Mac, puteți apăsa ⇧ Shift+⌘ Comandă+Șterge.
Asigurați-vă că intrarea „Detalii” este extinsă, apoi selectați „Cache” din listă și debifați toate elementele rămase.
În articol „Interval de timp de șters”, selectați „Totul”.
Alege „Șterge acum (Șterge acum)”. Computerul va funcționa o perioadă pentru a finaliza procesul.
Deci, ați curățat cu succes memoria Firefox! publicitate
Metoda 11 din 18: Firefox 33
Apăsați butonul Meniu („butonul hamburger” - un buton cu trei linii orizontale), apoi selectați Opțiuni.
- Dacă elementul Opțiuni nu este în listă, faceți clic pe Personalizare și trageți elementul Opțiuni din lista Instrumente și caracteristici suplimentare pe bara de meniu.
- Notă: dacă utilizați bara de meniu, selectați Instrumente, apoi selectați Opțiuni.
Firefox pentru Mac: pe un Mac, selectați Preferințe din meniul Firefox și continuați să urmați instrucțiunile de mai jos. În fereastra Opțiuni, selectați fila Confidențialitate. Sub Istoric, selectați linkul pentru a șterge istoricul recent.
- Dacă nu găsiți linkul, schimbați setările Firefox: preferințe la Istoric memo. Puteți reveni la setările personalizate când ați terminat. În fereastra Șterge istoricul recent, setați elementul Ștergere timp: la Tot. În partea de jos a ferestrei, debifați toate elementele, cu excepția Memorie (cache).
Dacă doriți să ștergeți datele arhivate, faceți clic pentru a selecta rândurile corespunzătoare. Acestea vor fi șterse cu memoria în pasul următor.
- Nu vedeți elementul de selectat? Faceți clic pe butonul de lângă Detalii. Faceți clic pe butonul Ștergeți acum. Când fereastra Șterge istoricul recent dispare, toate fișierele din memoria cache din browserul dvs. de pe Firefox vor fi șterse.
- Dacă memoria Internetului este mare, va dura ceva timp pentru a șterge toate fișierele. Așadar, vă rugăm să aveți răbdare să așteptați finalizarea procesului.
- Pentru versiunile mai vechi ale Firefox, în special Firefox 4 până la Firefox 33, procesul de curățare a memoriei este similar, dar încercați să actualizați Firefox la cea mai recentă versiune, dacă este posibil.
Metoda 12 din 18: Android
Deschideți un browser.
Faceți clic pe tasta Meniu.
Apăsați butonul „Mai multe opțiuni”.
Faceți clic pe „Configurare”.
Selectați „Ștergeți memoria cache”. Veți vedea un meniu de verificare. Apăsați din nou „Ok” sau „Ștergeți memoria” (în funcție de versiunea de pe telefon) pentru a finaliza procesul. publicitate
Metoda 13 din 18: Opera
După deschiderea browserului, selectați „Setări” (Setări) și selectați „Ștergeți datele private” (Ștergeți datele private).
Selectați opțiunea „Ștergeți întregul cache”. Nu verificați elementele pe care nu doriți să le ștergeți.
- Dacă nu doriți să ștergeți cookie-uri, parole salvate etc., debifați aceste elemente din listă.
Faceți clic pe „Ștergeți”. publicitate
Metoda 14 din 18: Mozilla SeaMonkey
După deschiderea browserului, accesați meniul „Editați” și selectați „Preferințe”.
În lista din stânga, selectați „Avansat” și selectați „Memorie” (Cache).
Apăsați butonul „Ștergeți memoria cache”. publicitate
Metoda 15 din 18: Konqueror
După deschiderea browserului, selectați meniul Setări și alegeți Configurare Konqueror (Configurare Konqueror).
Derulați lista în jos și selectați Memorie (cache).
Alege Ștergeți memoria cache. publicitate
Metoda 16 din 18: BlackBerry 6.0
Din browserul BlackBerry, apăsați butonul BlackBerry.
Selectați opțiunea (Opțiuni).
Selectați „Memorie” (cache).
Faceți clic pe „Ștergeți acum”. publicitate
Metoda 17 din 18: Safari pe OS X Yoesmite
Deschideți browserul Safari.
În partea de sus a meniului, selectați „Safari”.
Selectați „Ștergeți toate istoricul și datele site-ului web”.
- Metoda 2: Acest articol menționează 2 metode. Cu toate acestea, prima metodă nu mai este eficientă.
Metoda 18 din 18: Utilizați Ccleaner
Ccleaner - Acesta este un instrument de întreținere a computerului care vă permite să scanați și să goliți memoria browserului și cookie-urile. Lansați instrumentul, selectați fila Cleaner și selectați Fișiere temporare de internet în browserul pe care îl utilizați. publicitate
Avertizare
- Ștergerea memoriei browserului NU este la fel ca ștergerea cookie-urilor. Vă rugăm să consultați articolul despre cum să ștergeți cookie-urile din browserul dvs. pentru mai multe informații.
Sfat
- Puteți utiliza Portable Firefox de pe o unitate flash USB pentru a stoca date (memorie, cookie-uri etc.) pe dispozitivul dvs. mobil, nu pe hard diskul computerului.
- Dacă doriți, puteți dezactiva memoria în întregime în panoul de preferințe selectând „nu-mi amintesc istoricul” sau navigați anonim. Memoria este utilizată pentru a accelera accesul web prin încărcarea datelor din memorie în loc să le reîncărcați de la zero. Cu toate acestea, nu veți observa prea multe diferențe dacă utilizați o conexiune la internet de mare viteză.
- Vedeți mai multe articole despre cum să utilizați Ccleaner.
- Puteți consulta articolul despre cum să ștergeți cookie-urile din browserul dvs. web.