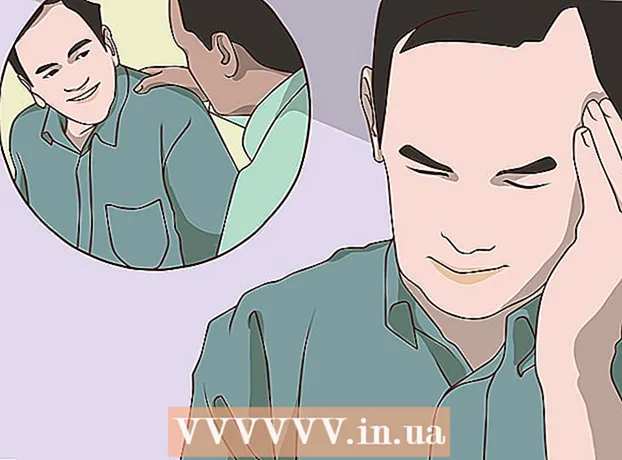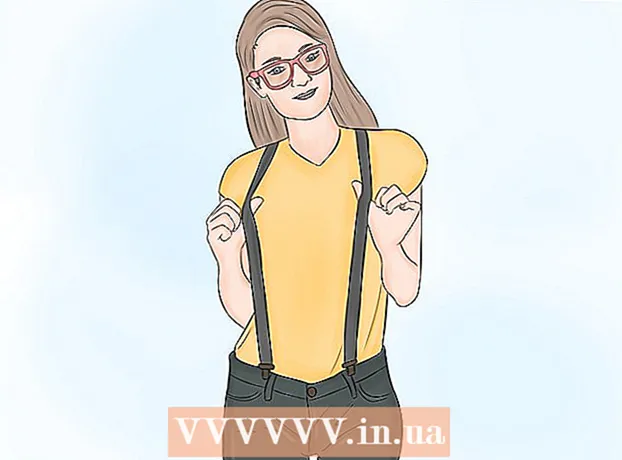Autor:
Judy Howell
Data Creației:
6 Iulie 2021
Data Actualizării:
1 Iulie 2024

Conţinut
- A calca
- Metoda 1 din 5: Partea 1: Adăugarea de muzică și videoclipuri
- Metoda 2 din 5: Partea 2: Cumpărați muzică și videoclipuri din iTunes Store
- Metoda 3 din 5: Partea 3: Creați liste de redare
- Metoda 4 din 5: Partea 4: Gravarea CD-urilor
- Metoda 5 din 5: Partea 5: Sincronizați iPhone-ul, iPad-ul sau iPod-ul
Astăzi, iTunes este mult mai mult decât un simplu player de muzică. Este principala modalitate de a gestiona muzica și videoclipurile de pe dispozitivul dvs. cu iOS, este cel mai mare magazin de muzică din lume și puteți chiar arde CD-uri cu acesta. Citiți acest articol pentru a înțelege și utiliza atât caracteristicile de bază, cât și unele caracteristici ascunse ale iTunes.
A calca
Metoda 1 din 5: Partea 1: Adăugarea de muzică și videoclipuri
- Faceți clic pe meniul „Fișier”. Utilizatorii de Mac fac apoi clic pe „Adăugare la bibliotecă. Utilizatorii de Windows fac clic pe„ Adăugare fișier la bibliotecă ”sau„ Adăugare folder la bibliotecă ”, în funcție de ceea ce doriți să adăugați. Răsfoiți computerul după fișierul muzical sau video pe care doriți să îl adăugați.
- Puteți adăuga fișiere audio în formatele AAC, MP3, WAV, AIFF, Apple Lossless sau Audible.com (.aa). În plus, iTunes acceptă și convertește fișiere WMA neprotejate.
- iTunes poate importa fișiere video cu extensiile MP4 și MOV.
- Așteptați importarea fișierelor. Acest lucru poate dura ceva timp, în funcție de dimensiunea fișierelor.
- Trageți fișiere în iTunes pentru a le importa. De asemenea, este posibil să ridicați fișiere și foldere și să le trageți în fereastra iTunes.
- Importați muzică de pe CD. Puteți copia CD-urile pe iTunes, astfel încât să puteți reda muzica preferată pe toate dispozitivele dvs. mobile. Deschideți iTunes și puneți CD-ul pe care doriți să îl importați în tava CD.
- Va apărea o casetă de dialog care vă întreabă dacă doriți să importați CD-ul. Dacă doriți să importați toate melodiile de pe CD în biblioteca iTunes, trebuie doar să faceți clic pe „Da”. Dacă nu doriți să importați toate melodiile de pe CD, faceți clic pe „Nu”, debifați caseta de lângă melodiile pe care nu doriți să le importați, apoi faceți clic pe butonul „Import CD” din partea dreaptă jos a fereastra iTunes.
- În iTunes, progresul importului pentru fiecare melodie selectată este afișat, iar conținutul importat de pe CD-uri audio este codat în format AAC la 128 kbps. Acest format oferă sunet de înaltă calitate în fișiere mici. Puteți schimba acest lucru făcând clic pe iTunes (Mac) sau Editați (Windows) și apoi făcând clic pe Preferințe.
- Verificați dacă există piese duplicate. Alegeți Vizualizare> Afișare elemente duplicate pentru a afișa elemente duplicate (rezultatele se bazează pe titlul melodiei și pe artist).
- Nu aruncați toate rezultatele din lista articolelor duplicat. Apoi arunci și originalul.
Metoda 2 din 5: Partea 2: Cumpărați muzică și videoclipuri din iTunes Store
- Creați un ID Apple. Aveți nevoie de un ID Apple pentru a face cumpărături cu iTunes.
- Selectați opțiunea „Creați ID Apple” din meniul „Magazin”. Faceți clic pe „Continuați” în fereastra următoare.
- Dacă doriți să continuați, trebuie să acceptați termenii și condițiile. După ce ați citit și ați acceptat termenii și condițiile, faceți clic pe caseta de selectare „Am citit și sunt de acord cu termenii și condițiile”. Faceți clic pe „De acord”.
- Introduceți informațiile dvs. Trebuie să furnizați o adresă de e-mail, care va fi ID-ul dvs. Apple. De asemenea, trebuie să furnizați o parolă bună, puternică, de cel puțin 8 caractere, formată din litere și cifre.
- De asemenea, trebuie să creați o întrebare de securitate și să introduceți data nașterii. Aceasta este utilizată pentru a vă verifica identitatea dacă ați uitat parola.
- Indicați că nu doriți să primiți e-mailuri de la Apple. Dacă nu doriți să primiți informații despre actualizări și buletine, nu uitați să verificați opțiunile bifate.
- Introduceți informațiile de facturare. Alegeți tipul cardului de credit, completați detaliile și furnizați o adresă de facturare. Acest lucru este necesar pentru a face cumpărături în iTunes sau App Store. Nu este necesar pentru aplicații sau cărți gratuite.
- Verifica-ti contul. Acum veți fi direcționat către pagina securizată ID-ul Apple pentru a vă verifica adresa de e-mail. Introduceți adresa de e-mail și parola pe care le-ați utilizat pentru a vă crea ID-ul Apple. Apoi faceți clic pe „Verificați adresa”.
Metoda 3 din 5: Partea 3: Creați liste de redare
- Creați liste de redare. O listă de redare este o listă de melodii din biblioteca dvs. De exemplu, puteți crea o listă de redare pentru vacanța viitoare sau pentru duminica dimineață. Puteți pune câte melodii doriți într-o listă de redare.
- Faceți clic pe „Arhivă” și apoi pe „Listă de redare nouă”.
- Denumiți lista de redare.
- Adăugați muzică în lista de redare trăgând melodii în listă sau făcând clic dreapta pe o melodie și selectând „Adăugați la lista de redare”. Apoi puteți alege lista de redare la care doriți să adăugați melodiile.
- Creați o „Listă de redare inteligentă”. O listă de redare inteligentă este o listă de redare creată prin stabilirea criteriilor de conținut și nu prin selectarea conținutului individual. iTunes are câteva liste de redare inteligente când îl instalați pentru prima dată, precum „25 Cele mai redate” și „Favoritele mele”. Pentru a crea o listă inteligentă de redare, alegeți „Nouă listă inteligentă de redare” din meniul „Fișier”.
- Amestecați diferite criterii pentru a crea noi liste de redare inteligente.
- De asemenea, puteți crea criterii pentru a exclude melodii dintr-o listă de redare inteligentă. De exemplu, puteți crea un criteriu conform căruia o melodie nu poate fi de un anumit gen.
- Puteți permite ca o listă de redare inteligentă să fie un anumit număr de melodii sau o puteți seta astfel încât să nu existe o limită de lungime.
- Listele de redare inteligente pot fi actualizate automat atunci când adăugați muzică la iTunes. Apoi bifați caseta de selectare „Actualizați imediat”.
- Creați o „Listă de redare Genius”. Cu Genius, puteți reda melodii din biblioteca dvs. iTunes care merg bine împreună. Mutați cursorul peste o melodie, faceți clic pe săgeată și alegeți „Creați o listă de redare Genius”. Noua dvs. listă de redare va apărea în coloana din stânga cu pictograma Genius lângă ea.
- Aveți nevoie de un ID Apple pentru funcția Genius.
- Puteți ajusta numărul de melodii din lista de redare făcând clic pe săgeata de lângă numărul de melodii și selectând o nouă valoare.
Metoda 4 din 5: Partea 4: Gravarea CD-urilor
- Selectați lista de redare pe care doriți să o inscripționați pe CD. Mai întâi trebuie să creați o listă de redare a muzicii pe care doriți să o înregistrați înainte de a o putea înregistra.
- Doar 80 de minute de muzică se potrivesc pe CD-uri. Dacă lista dvs. de redare depășește 80 de minute, vor fi arse doar melodiile care se potrivesc pe CD.
- Faceți clic pe „File” și apoi pe „Burn playlist to disc”. Așezați un CD gol în tava CD a computerului. Selectați CD audio din opțiuni. Puteți lăsa celelalte setări așa cum sunt.
- Faceți clic pe „Burn” pentru a inscripționa CD-ul. Puteți urmări cât de departe a progresat procesul cu bara de progres. După finalizarea înregistrării, CD-ul va fi evacuat automat.
Metoda 5 din 5: Partea 5: Sincronizați iPhone-ul, iPad-ul sau iPod-ul
- Conectați dispozitivul la computer cu ajutorul cablului USB. iTunes ar trebui să se deschidă singur. În caz contrar, deschideți iTunes manual.
- Faceți clic pe butonul „Dispozitive”. Selectați dispozitivul.
- Alegeți ce doriți să sincronizați. După selectarea dispozitivului, veți vedea un număr de file pentru fiecare tip de suport media în iTunes. Faceți clic pe fila media pe care doriți să o adăugați și bifați caseta „Sincronizare”.
- Puteți indica faptul că doriți să sincronizați totul de la un anumit tip de suport sau doar anumite fișiere.
- Verificați spațiul liber de pe dispozitiv. Când selectați media, veți vedea bara din partea de jos a ferestrei umplută. Puteți vedea cât spațiu liber vă mai rămâne pe această bară. Mutați mouse-ul peste bară pentru a vedea mai multe detalii despre fiecare tip de suport media.
- Sincronizați automat. Faceți clic pe „Aplicați” în partea de jos a ferestrei când ați terminat setarea opțiunilor de sincronizare. Acum iTunes va începe să vă sincronizeze dispozitivul. Dacă vă conectați dispozitivul la computer de acum înainte, sincronizarea va începe automat.
- Dacă la articolele din bibliotecă sunt adăugate mai multe fișiere care sunt sincronizate în funcție de setări, noul conținut va fi transferat automat pe dispozitiv când conectați dispozitivul.
- Dacă ștergeți un fișier din iTunes, acesta va fi șters și de pe dispozitiv.
- Sincronizați manual. Dacă preferați să adăugați și să ștergeți manual fișiere pe dispozitiv, faceți clic pe fila „Prezentare generală” și selectați „Gestionați manual muzică și videoclipuri”.
- Faceți clic pe „Pe acest dispozitiv” pentru a vizualiza fișierele aflate în prezent pe dispozitivul dvs.
- Apoi alegeți „Adăugați la” în colțul din dreapta sus.
- Când vizualizați conținut media în biblioteca iTunes, o bară laterală apare în dreapta când trageți o melodie, un videoclip, o emisiune TV sau un film. Puteți trage material pe dispozitiv. De asemenea, puteți crea și edita liste de redare direct pe dispozitiv.
- Sincronizați aleatoriu muzica cu dispozitivul dvs. iOS. Când activați opțiunea de gestionare manuală, „Completare automată” vă permite să sincronizați rapid conținutul audio din biblioteca muzicală sau dintr-o listă de redare selectată.
- iTunes va pune diferite melodii pe dispozitivul dvs. de fiecare dată după ce faceți clic pe „Completați automat”.
- Cu setările „Umplere automată” puteți regla modul în care melodiile sunt selectate pentru sincronizare, precum și alocați spațiu pentru utilizare ca disc.