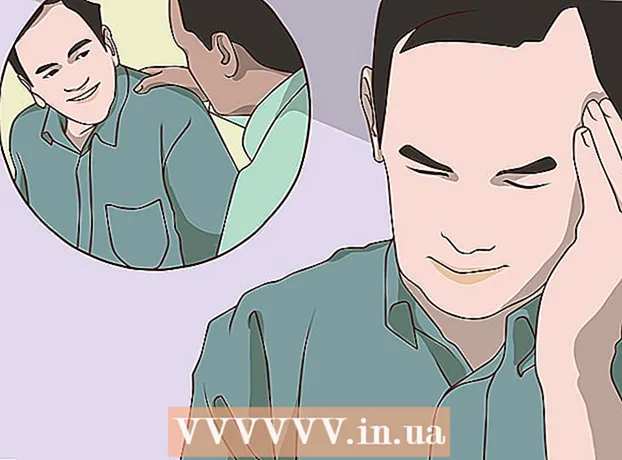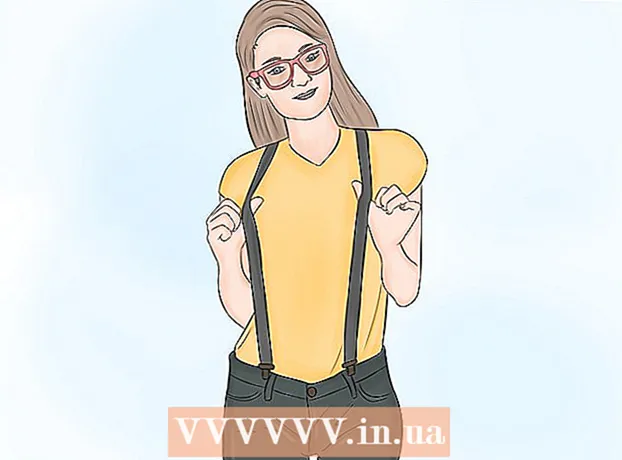Autor:
Ellen Moore
Data Creației:
18 Ianuarie 2021
Data Actualizării:
1 Iulie 2024

Conţinut
- Pași
- Metoda 1 din 2: Cum se blochează un program
- Metoda 2 din 2: Cum să dezactivați temporar programul
- sfaturi
- Avertizări
În acest articol, vă vom arăta cum să împiedicați un program să acceseze rețeaua într-un firewall. Pentru a face acest lucru, conectați-vă ca administrator. Rețineți că blocarea unui program într-un firewall nu îl împiedică să ruleze pe computer.
Pași
Metoda 1 din 2: Cum se blochează un program
 1 Deschideți meniul Start
1 Deschideți meniul Start  . Faceți clic pe sigla Windows din colțul din stânga jos al ecranului.
. Faceți clic pe sigla Windows din colțul din stânga jos al ecranului.  2 Deschideți paravanul de protecție. introduce firewall, apoi faceți clic pe Paravan de protecție Windows din partea de sus a meniului Start.
2 Deschideți paravanul de protecție. introduce firewall, apoi faceți clic pe Paravan de protecție Windows din partea de sus a meniului Start.  3 Click pe Opțiuni suplimentare. Este un link din colțul din stânga sus al ferestrei.
3 Click pe Opțiuni suplimentare. Este un link din colțul din stânga sus al ferestrei.  4 Click pe Regula de ieșire. Această filă este în partea stângă a ferestrei.
4 Click pe Regula de ieșire. Această filă este în partea stângă a ferestrei.  5 Click pe Creați o regulă. Se află în colțul din dreapta sus al ferestrei. Se va deschide o nouă fereastră pentru a crea o regulă de firewall.
5 Click pe Creați o regulă. Se află în colțul din dreapta sus al ferestrei. Se va deschide o nouă fereastră pentru a crea o regulă de firewall.  6 Bifați caseta de lângă „Pentru program”. Veți găsi această opțiune în partea de sus a paginii.
6 Bifați caseta de lângă „Pentru program”. Veți găsi această opțiune în partea de sus a paginii.  7 Click pe Mai departe. Acest buton se află în partea de jos a ferestrei.
7 Click pe Mai departe. Acest buton se află în partea de jos a ferestrei.  8 Selectați un program. Faceți acest lucru pentru a indica calea programului:
8 Selectați un program. Faceți acest lucru pentru a indica calea programului: - bifați caseta de lângă „Calea programului” și faceți clic pe „Răsfoire”;
- faceți clic pe „Acest computer” din partea stângă a ferestrei;
- derulați în jos și faceți dublu clic pe numele hard diskului dvs. (de exemplu, „C:”);
- faceți dublu clic pe folderul „Program Files”;
- dacă programul pe care doriți să îl blocați se află într-un alt folder, navigați la acesta.
- localizați folderul programului și apoi faceți dublu clic pe el;
- faceți clic pe fișierul EXE al programului.
 9 Copiați calea programului. Faceți clic pe bara de adrese din partea de sus a ferestrei pentru a evidenția calea, apoi faceți clic pe Ctrl+Cpentru a-l copia.
9 Copiați calea programului. Faceți clic pe bara de adrese din partea de sus a ferestrei pentru a evidenția calea, apoi faceți clic pe Ctrl+Cpentru a-l copia. - Acest lucru este necesar deoarece Windows va schimba calea către fișier atunci când se deschide în firewall, încălcând astfel regula. Pentru a evita acest lucru, introduceți manual calea fișierului.
 10 Click pe Deschis. Se află în colțul din dreapta jos al ferestrei.
10 Click pe Deschis. Se află în colțul din dreapta jos al ferestrei.  11 Înlocuiți calea din fața numelui programului cu calea copiată. Evidențiați calea de pe linia Calea programului până la ultima bară inversă înainte de numele aplicației, apoi apăsați Ctrl+Vpentru a lipi calea copiată.
11 Înlocuiți calea din fața numelui programului cu calea copiată. Evidențiați calea de pe linia Calea programului până la ultima bară inversă înainte de numele aplicației, apoi apăsați Ctrl+Vpentru a lipi calea copiată. - De exemplu, pentru a bloca Chrome în „C: Program Files Google Application chrome.exe”, selectați totul cu excepția „ chrome.exe” și înlocuiți-l cu calea copiată.
- Nu modificați numele și extensia programului la sfârșitul căii, altfel regula nu va funcționa.
 12 Apăsați de trei ori Mai departe. Se află în partea din dreapta jos a ferestrei. Veți fi condus la ultima pagină.
12 Apăsați de trei ori Mai departe. Se află în partea din dreapta jos a ferestrei. Veți fi condus la ultima pagină.  13 Introduceți un nume pentru regulă. Fă-o pe linia de sus.
13 Introduceți un nume pentru regulă. Fă-o pe linia de sus. - De exemplu, dacă blocați Google Chrome, denumiți regula „Blocați Chrome”.
 14 Click pe A termina. Acest buton se află în partea de jos a ferestrei. Regula va fi salvată și va intra în vigoare; acum programul nu se va putea conecta la Internet (până când nu eliminați sau dezactivați regula).
14 Click pe A termina. Acest buton se află în partea de jos a ferestrei. Regula va fi salvată și va intra în vigoare; acum programul nu se va putea conecta la Internet (până când nu eliminați sau dezactivați regula).
Metoda 2 din 2: Cum să dezactivați temporar programul
 1 Deschideți meniul Start
1 Deschideți meniul Start  . Faceți clic pe sigla Windows din colțul din stânga jos al ecranului sau apăsați tasta ⊞ Câștigă.
. Faceți clic pe sigla Windows din colțul din stânga jos al ecranului sau apăsați tasta ⊞ Câștigă.  2 Deschideți paravanul de protecție. introduce firewall, apoi faceți clic pe Paravan de protecție Windows din partea de sus a meniului Start.
2 Deschideți paravanul de protecție. introduce firewall, apoi faceți clic pe Paravan de protecție Windows din partea de sus a meniului Start.  3 Click pe Permiteți unui program sau componentă să ruleze prin Paravanul de protecție Windows. Veți găsi această opțiune în colțul din stânga sus al ferestrei firewall.
3 Click pe Permiteți unui program sau componentă să ruleze prin Paravanul de protecție Windows. Veți găsi această opțiune în colțul din stânga sus al ferestrei firewall.  4 Click pe Modificați parametrii. Veți găsi această opțiune în colțul din dreapta sus al ferestrei (deasupra listei programelor instalate).
4 Click pe Modificați parametrii. Veți găsi această opțiune în colțul din dreapta sus al ferestrei (deasupra listei programelor instalate). - În fereastra pop-up, dați clic pe Da.
- Nu puteți modifica setările firewall-ului fără drepturi de administrator.
 5 Găsiți programul pe care doriți să îl blocați. Programele care sunt sau nu blocate de firewall vor apărea în centrul paginii. Derulați prin lista de programe și găsiți programul dorit.
5 Găsiți programul pe care doriți să îl blocați. Programele care sunt sau nu blocate de firewall vor apărea în centrul paginii. Derulați prin lista de programe și găsiți programul dorit.  6 Adăugați programul la listă (dacă este necesar). Dacă programul dorit nu este în listă, adăugați-l:
6 Adăugați programul la listă (dacă este necesar). Dacă programul dorit nu este în listă, adăugați-l: - faceți clic pe „Permiteți un alt program” sub listă;
- faceți clic pe „Răsfoiți”;
- deschideți folderul programului și găsiți fișierul EXE al programului în el;
- faceți clic pe fișierul EXE;
- faceți clic pe „Deschidere”, faceți clic pe numele programului, apoi faceți clic pe „Adăugați” dacă programul nu este adăugat automat.
 7 Faceți clic pe bifa din stânga programului. Bifa va dispărea - acest lucru înseamnă că programul este blocat în Paravanul de protecție Windows.
7 Faceți clic pe bifa din stânga programului. Bifa va dispărea - acest lucru înseamnă că programul este blocat în Paravanul de protecție Windows. - Dacă nu există o astfel de casetă de selectare, Paravanul de protecție Windows blochează deja programul.
- Lăsați două casete de selectare în dreapta programului (pentru opțiunile „Acasă sau serviciu (privat)” și „Public”).
 8 Click pe Bine. Acest buton se află în partea de jos a ferestrei. Modificările vor fi salvate, iar programul nu se va putea conecta la Internet.
8 Click pe Bine. Acest buton se află în partea de jos a ferestrei. Modificările vor fi salvate, iar programul nu se va putea conecta la Internet.
sfaturi
- Blocând un program într-un firewall, programele malware care încetinesc computerul nu vor intra în sistemul dvs.
- Dacă nu știți unde se află programul dorit, faceți clic dreapta pe comanda rapidă a programului și faceți clic pe Locație fișier.
Avertizări
- Dacă blocați un program în firewall, este posibil ca unele procese Windows să nu mai funcționeze.