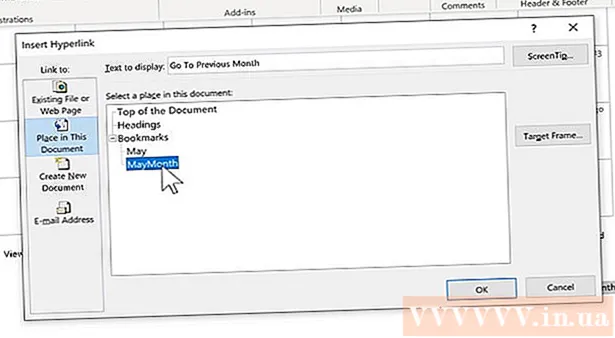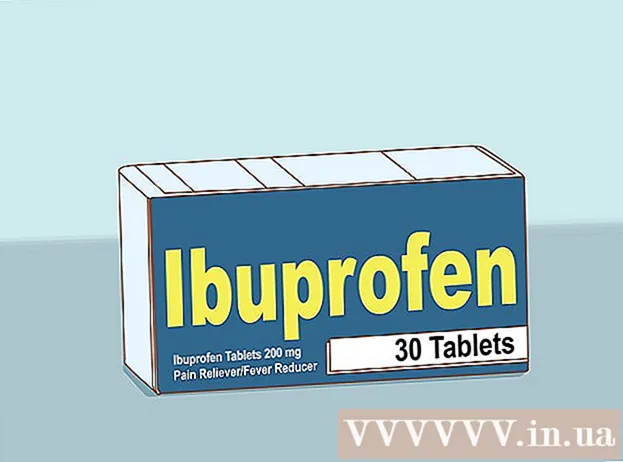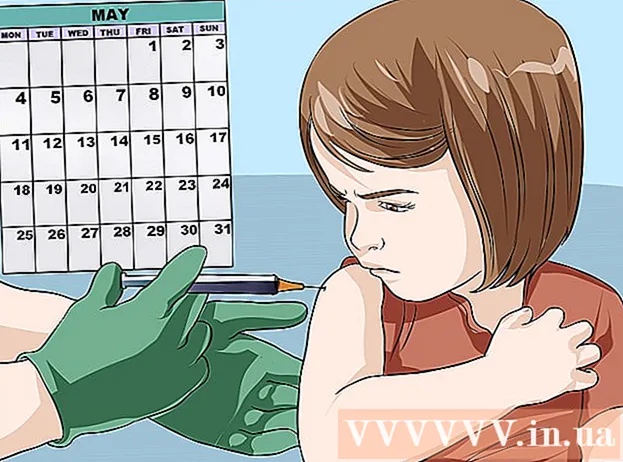Autor:
Virginia Floyd
Data Creației:
5 August 2021
Data Actualizării:
1 Iulie 2024
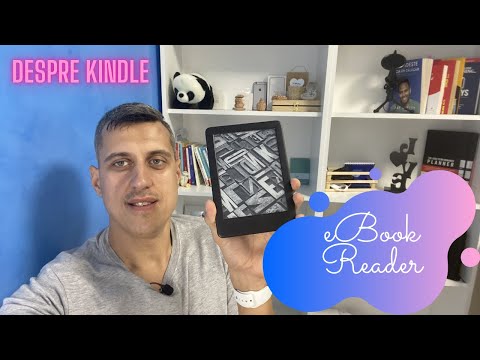
Conţinut
Acest articol vă va arăta cum să copiați un fișier PDF în cititorul de cărți electronice Kindle sau în aplicația mobilă Kindle. Utilizați Trimitere la Kindle pentru a trimite un PDF către e-mail sau utilizați un cablu USB pentru a copia un PDF pe Kindle direct de pe computer.
Pași
Metoda 1 din 2: prin e-mail
 1 Găsiți adresa de e-mail Trimitere la Kindle. Veți avea nevoie de acesta pentru a trimite un PDF pe dispozitivul dvs. Kindle sau aplicația Kindle:
1 Găsiți adresa de e-mail Trimitere la Kindle. Veți avea nevoie de acesta pentru a trimite un PDF pe dispozitivul dvs. Kindle sau aplicația Kindle: - Accesați pagina Dispozitivele mele Amazon și conectați-vă dacă este necesar.
- Derulați în jos și atingeți Setări documente personale.
- Derulați în jos și în secțiunea „Adresă de e-mail”, găsiți adresa de e-mail.
- Adăugați o nouă adresă de e-mail, dacă este necesar. Pentru aceasta, faceți clic pe „Adăugați o nouă adresă de e-mail aprobată”, introduceți adresa de e-mail când vi se solicită, apoi faceți clic pe „Adăugați o adresă”.
 2 Deschideți oricare dintre căsuțele dvs. poștale.
2 Deschideți oricare dintre căsuțele dvs. poștale.- Dacă nu sunteți încă conectat, introduceți adresa de e-mail și parola.
 3 Compuneți o scrisoare nouă. Pentru a face acest lucru, deschideți o fereastră pentru crearea unei noi litere:
3 Compuneți o scrisoare nouă. Pentru a face acest lucru, deschideți o fereastră pentru crearea unei noi litere: - Gmail - faceți clic pe „Scrieți” (sau pe „+ Scrieți”) în partea stângă a paginii.
- Outlook - faceți clic pe „+ Creați mesaj” în colțul din stânga sus al paginii.
- Yahoo - faceți clic pe „Scrieți” în partea stângă sus a paginii.
- iCloud Mail - faceți clic pe pictograma albastră
 În partea de sus a paginii.
În partea de sus a paginii.
 4 Introduceți adresa de e-mail Trimiteți la Kindle. În caseta de text „Către”, introduceți adresa de e-mail găsită sub „Adresă de e-mail” pe pagina Kindle a contului dvs. Amazon.
4 Introduceți adresa de e-mail Trimiteți la Kindle. În caseta de text „Către”, introduceți adresa de e-mail găsită sub „Adresă de e-mail” pe pagina Kindle a contului dvs. Amazon.  5 Faceți clic pe pictograma atașament
5 Faceți clic pe pictograma atașament  . Acesta este de obicei situat în partea de jos sau de sus a ferestrei noii litere. Se deschide o fereastră Explorer (Windows) sau Finder (Mac).
. Acesta este de obicei situat în partea de jos sau de sus a ferestrei noii litere. Se deschide o fereastră Explorer (Windows) sau Finder (Mac).  6 Selectați fișierul PDF. Navigați la folderul cu documentul PDF dorit, apoi faceți clic pe el.
6 Selectați fișierul PDF. Navigați la folderul cu documentul PDF dorit, apoi faceți clic pe el.  7 Click pe Deschis. Se află în colțul din dreapta jos al ferestrei.Fișierul PDF va fi atașat la e-mail.
7 Click pe Deschis. Se află în colțul din dreapta jos al ferestrei.Fișierul PDF va fi atașat la e-mail.  8 Trimis o scrisoare. Faceți clic pe Trimiteți (sau faceți clic pe pictograma avionului de hârtie). PDF-ul va fi trimis pe dispozitivul Kindle sau aplicația Kindle; ar putea dura câteva minute.
8 Trimis o scrisoare. Faceți clic pe Trimiteți (sau faceți clic pe pictograma avionului de hârtie). PDF-ul va fi trimis pe dispozitivul Kindle sau aplicația Kindle; ar putea dura câteva minute. - În funcție de serviciul de poștă, se poate deschide o fereastră care vă întreabă dacă doriți să trimiteți scrisoarea fără subiectul și textul scrisorii. În acest caz, faceți clic pe „Da” sau „Trimiteți”.
 9 Deschideți un document PDF pe dispozitivul dvs. Kindle. Asigurați-vă că Kindle-ul dvs. este deblocat și conectat la o rețea fără fir (sau la internet mobil). Acum atingeți fișierul PDF din secțiunea Bibliotecă pentru a deschide documentul.
9 Deschideți un document PDF pe dispozitivul dvs. Kindle. Asigurați-vă că Kindle-ul dvs. este deblocat și conectat la o rețea fără fir (sau la internet mobil). Acum atingeți fișierul PDF din secțiunea Bibliotecă pentru a deschide documentul. - Pentru aplicația Kindle, lansați-o, conectați-vă (dacă este necesar), accesați fila BIBLIOTECĂ, apoi atingeți documentul PDF.
Metoda 2 din 2: Utilizarea unui cablu USB
 1 Nu utilizați această metodă pentru a copia PDF-ul în aplicația Kindle. Pentru aplicația Kindle, utilizați e-mail.
1 Nu utilizați această metodă pentru a copia PDF-ul în aplicația Kindle. Pentru aplicația Kindle, utilizați e-mail.  2 Descărcați și instalați Android File Transfer dacă aveți un computer Mac. Computerele Mac nu pot funcționa direct cu Android, deci aveți nevoie de Transfer de fișiere Android:
2 Descărcați și instalați Android File Transfer dacă aveți un computer Mac. Computerele Mac nu pot funcționa direct cu Android, deci aveți nevoie de Transfer de fișiere Android: - Accesați https://www.android.com/filetransfer/ din browserul dvs. web Mac.
- Faceți clic pe Descărcați acum.
- Faceți dublu clic pe fișierul DMG descărcat.
- Trageți pictograma Transfer de fișiere Android în pictograma folderului Aplicații.
 3 Copiați fișierul PDF. Navigați la folderul cu documentul PDF dorit, faceți clic pe acesta, apoi faceți clic pe Ctrl+C (Windows) sau ⌘ Comandă+C (Mac).
3 Copiați fișierul PDF. Navigați la folderul cu documentul PDF dorit, faceți clic pe acesta, apoi faceți clic pe Ctrl+C (Windows) sau ⌘ Comandă+C (Mac).  4 Conectați-vă Kindle-ul la computer. Conectați un capăt al cablului de încărcare USB la un port USB de pe computer și celălalt capăt la portul de încărcare al Kindle-ului.
4 Conectați-vă Kindle-ul la computer. Conectați un capăt al cablului de încărcare USB la un port USB de pe computer și celălalt capăt la portul de încărcare al Kindle-ului. - Pentru un computer Mac, este posibil să aveți nevoie de un adaptor USB3.0 la USB / C.
 5 Deschideți fereastra Kindle. Pentru asta:
5 Deschideți fereastra Kindle. Pentru asta: - Windows - deschideți fereastra Explorer
 (sau apăsați ⊞ Câștigă+E), apoi faceți clic pe numele Kindle din panoul din stânga. Poate fi necesar să derulați în jos pentru a găsi numele Kindle.
(sau apăsați ⊞ Câștigă+E), apoi faceți clic pe numele Kindle din panoul din stânga. Poate fi necesar să derulați în jos pentru a găsi numele Kindle. - Mac - lansați programul Android File Transfer. Pentru a face acest lucru, introduceți transfer de fișiere Android în Spotlight
 , apoi faceți dublu clic pe „Transfer de fișiere Android” în rezultatele căutării.
, apoi faceți dublu clic pe „Transfer de fișiere Android” în rezultatele căutării.
- Windows - deschideți fereastra Explorer
 6 Deschideți spațiul de stocare intern al Kindle-ului. Dacă fereastra Kindle nu afișează un rând de foldere, faceți dublu clic pe folderul „Internal” sau „Internal Storage”.
6 Deschideți spațiul de stocare intern al Kindle-ului. Dacă fereastra Kindle nu afișează un rând de foldere, faceți dublu clic pe folderul „Internal” sau „Internal Storage”. - Omiteți acest pas pe un Mac.
 7 Găsiți și deschideți folderul „Documente”. Acest dosar conține fișiere Kindle, cum ar fi documente PDF și Word. Faceți dublu clic pe acest folder pentru al deschide.
7 Găsiți și deschideți folderul „Documente”. Acest dosar conține fișiere Kindle, cum ar fi documente PDF și Word. Faceți dublu clic pe acest folder pentru al deschide. - Dacă aveți un Kindle clasic, acest folder ar putea fi numit „Documente”.
 8 Introduceți fișierul PDF. Când se deschide folderul Docs, faceți clic pe Ctrl+V (Windows) sau ⌘ Comandă+V (Mac) pentru a lipi PDF-ul copiat într-un folder. Aceasta va transfera documentul PDF pe Kindle.
8 Introduceți fișierul PDF. Când se deschide folderul Docs, faceți clic pe Ctrl+V (Windows) sau ⌘ Comandă+V (Mac) pentru a lipi PDF-ul copiat într-un folder. Aceasta va transfera documentul PDF pe Kindle.  9 Deconectați-vă în siguranță și deconectați Kindle-ul de la computer. Când deconectați în siguranță Kindle-ul, deconectați cablul de la computer.
9 Deconectați-vă în siguranță și deconectați Kindle-ul de la computer. Când deconectați în siguranță Kindle-ul, deconectați cablul de la computer.  10 Deschideți un document PDF pe dispozitivul dvs. Kindle. Deblocați dispozitivul, apoi atingeți fișierul PDF din secțiunea Bibliotecă pentru a deschide documentul.
10 Deschideți un document PDF pe dispozitivul dvs. Kindle. Deblocați dispozitivul, apoi atingeți fișierul PDF din secțiunea Bibliotecă pentru a deschide documentul.
sfaturi
- PDF-urile sunt acceptate de majoritatea modelelor Kindle, deci nu este nevoie să convertiți documentele PDF în alte formate.
- Dacă sistemul nu vă recunoaște Kindle atunci când este conectat la computer cu un cablu USB, încercați să conectați cablul la un alt port USB, apoi reporniți computerul și Kindle. Dacă acest lucru nu funcționează, încercați un alt cablu USB.
Avertizări
- Este posibil ca fișierele PDF să nu se afișeze conform așteptărilor pe ecranul Kindle.