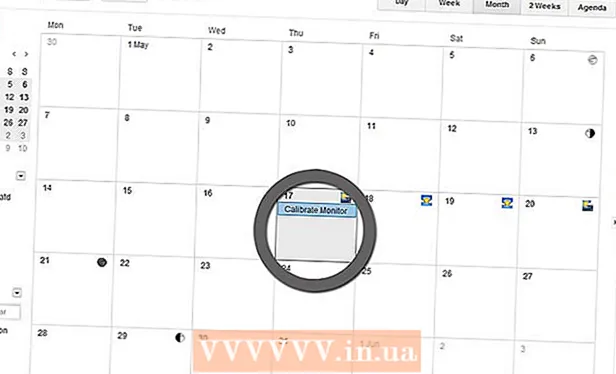Autor:
Monica Porter
Data Creației:
18 Martie 2021
Data Actualizării:
1 Iulie 2024
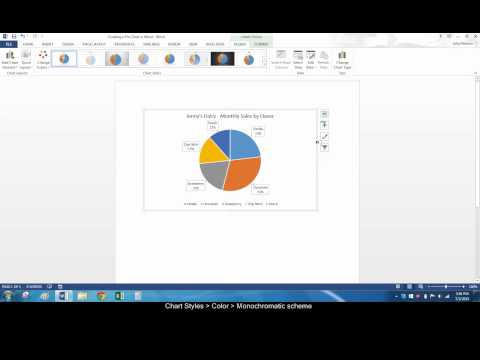
Conţinut
- Pentru a insera o imagine în documentul dvs., faceți clic pe fila Inserare și selectați „Imagini”. Veți putea căuta un fișier imagine pe computerul dvs. pentru a adăuga sau puteți insera clip art (galerie de lucrări de artă) pentru a-l utiliza ca link.


Faceți clic pe butonul „Hyperlink”. Acest nod în formă de glob cu acest link se află de obicei în secțiunea „Link-uri”.

- Dacă doriți să faceți legătura cu fișierul, răsfoiți computerul pentru fișierul pe care doriți să îl inserați.
- De asemenea, puteți insera un link pentru a duce cititorul la un nou document. Faceți clic pe opțiunea „Creați un document nou” din meniul din stânga și alegeți o locație pentru a salva documentul.

Setați ScreenTip (opțional). Puteți modifica textul care apare atunci când utilizatorul plasează indicatorul mouse-ului peste link făcând clic pe butonul „ScreenTip”. În mod implicit, acest text va fi adresa site-ului web sau calea fișierului.

Metoda 2 din 3: link către un e-mail necompletat

Evidențiați textul sau selectați imaginea pe care doriți să o transformați într-un link de e-mail. Puteți utiliza text sau imagini în document.
Faceți clic pe fila Insert și selectați „Hyperlink.’ Dacă utilizați Word 2003 sau o versiune anterioară, faceți clic pe meniul Insert.
Selectați „Adresă de e-mail” din meniul din stânga. Veți putea configura mesajele goale.
Introduceți adresa și subiectul. Aceasta este adresa către care cititorul va trimite e-mailul. Subiectul pe care îl introduceți în câmpul „Subiect” va fi pre-populat, dar cititorul îl poate schimba dacă se dorește.
- În Outlook, veți vedea adresele de e-mail utilizate recent afișate în câmpul de date din partea de jos a ferestrei.
Consultați linkul. După crearea unui link, îl puteți verifica apăsând lung Ctrl/⌘ Cmd și faceți clic pe. Clientul de e-mail deschide un nou mesaj gol cu destinatarul ca adresă de e-mail pe care ați setat-o. publicitate
Metoda 3 din 3: conectați la o altă locație din același document
Plasați indicatorul mouse-ului acolo unde doriți ca linkul să fie pe document. Puteți utiliza instrumentul Bookmark pentru a crea un link specific către o altă locație din document. Acest lucru este potrivit pentru cuprins, glosar și citări. Puteți evidenția o bucată de text, puteți selecta o imagine sau pur și simplu așezați indicatorul mouse-ului în poziția dorită.
Faceți clic pe fila Insert și selectați "Marcaj.’ Opțiunile sunt în secțiunea „Link-uri”.
Denumiți marcajul. Asigurați-vă că numele este suficient de general pentru a recunoaște marcajul. Acest lucru este important mai ales dacă utilizați o mulțime de marcaje sau dacă aveți mulți oameni care editează împreună un document.
- Marcajele trebuie să înceapă cu o literă și pot conține numere în interior. Spațiul nu poate fi utilizat, dar îl puteți înlocui cu un subliniat (de exemplu, „Atingeți_1”).
Faceți clic pe „Adăugați” pentru a insera marcajul. Marcajele sunt cuprinse între paranteze și nu sunt afișate în mod implicit în versiunile mai noi de Word. Pentru a afișa marcaje, faceți clic pe fila Fișier, faceți clic pe „Opțiuni” și selectați „Avansat”. Derulați în jos până la secțiunea „Afișați conținutul documentului”, apoi bifați caseta „Afișați marcajele”.
Selectați textul sau imaginea pentru care doriți să inserați linkul. Evidențiați textul sau faceți clic pe imaginea pe care doriți să o transformați într-un hyperlink către un marcaj.
Faceți clic pe butonul „Hyperlink” din fila Insert. Va apărea fereastra „Insert Hyperlink”.
Selectați sarcina „Plasați în acest document” din meniul din stânga. Va apărea un arbore de navigare cu titlul și stilul de marcaj.
Selectați marcajul la care doriți să vă conectați. Extindeți arborele „Marcaje” (dacă este necesar) și selectați marcajul la care doriți să faceți legătura. De asemenea, puteți alege din stilul de titlu pe care l-ați aplicat în întregul document.
Faceți clic pe „OK” pentru a insera linkul. Puteți verifica din nou după introducere, ținând apăsat Ctrl/⌘ Cmd și faceți clic pe locația care conține linkul. Documentul dvs. derulează până la locația marcajului. publicitate
Sfat
- Link-ul dvs. va fi păstrat dacă salvați fișierul în format PDF.