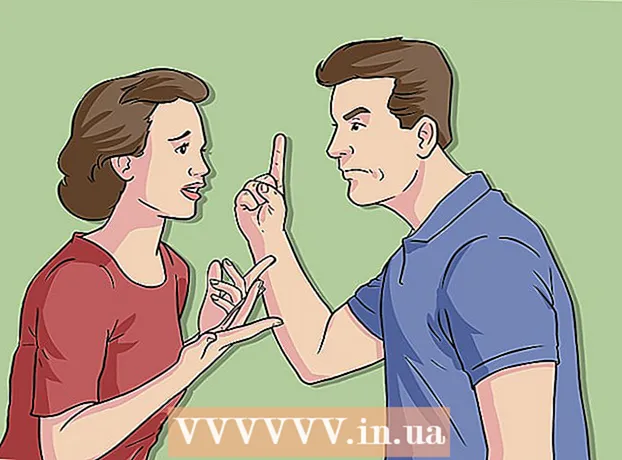Autor:
Helen Garcia
Data Creației:
18 Aprilie 2021
Data Actualizării:
26 Iunie 2024
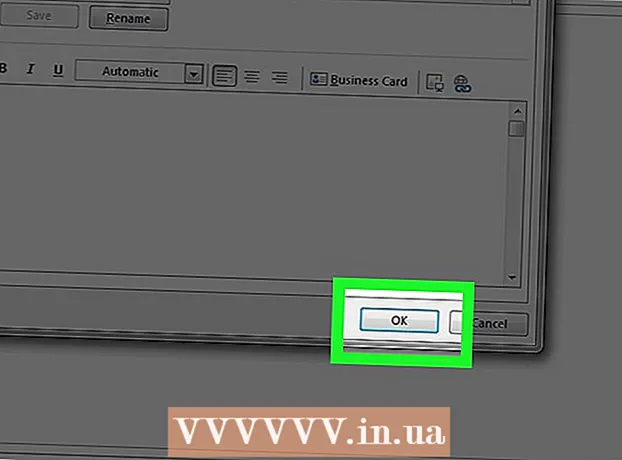
Conţinut
- Pași
- Metoda 1 din 3: online
- Metoda 2 din 3: pe un dispozitiv mobil
- Metoda 3 din 3: pe computer
- sfaturi
- Avertizări
Acest articol vă va arăta cum să creați o semnătură în cutia poștală Microsoft Outlook. Puteți face acest lucru pe site-ul web, în aplicația mobilă și în versiunea desktop a Outlook. După ce ați creat o versiune de bază a semnăturii dvs., o puteți edita pentru a o face mai atractivă.
Pași
Metoda 1 din 3: online
 1 Deschideți site-ul Outlook. Accesați pagina https://www.outlook.com/ într-un browser web. Căsuța dvs. poștală Outlook se va deschide dacă sunteți deja conectat.
1 Deschideți site-ul Outlook. Accesați pagina https://www.outlook.com/ într-un browser web. Căsuța dvs. poștală Outlook se va deschide dacă sunteți deja conectat. - Dacă nu sunteți deja conectat la contul dvs. Outlook, introduceți adresa de e-mail (sau numărul de telefon) și parola.
 2 Faceți clic pe „Opțiuni”
2 Faceți clic pe „Opțiuni”  . Această pictogramă în formă de roată se află în colțul din dreapta sus al paginii. Se va deschide un meniu.
. Această pictogramă în formă de roată se află în colțul din dreapta sus al paginii. Se va deschide un meniu.  3 Click pe Parametrii. Este aproape de partea de jos a meniului.
3 Click pe Parametrii. Este aproape de partea de jos a meniului.  4 Derulați în jos și atingeți Semnatura email. Se află în secțiunea „Postare” din partea stângă a paginii.
4 Derulați în jos și atingeți Semnatura email. Se află în secțiunea „Postare” din partea stângă a paginii. - Poate fi necesar să faceți clic mai întâi pe Compuneți mesaje pentru a extinde această secțiune pentru a afișa opțiunea Semnătură e-mail.
 5 Introduceți semnătura. Introduceți textul semnăturii dvs. în caseta din partea dreaptă a paginii.
5 Introduceți semnătura. Introduceți textul semnăturii dvs. în caseta din partea dreaptă a paginii.  6 Activați-vă semnătura. Pentru aceasta, bifați caseta de lângă „Adăugați automat semnătura mea la mesajele generate”. De acum înainte, orice e-mail nou pe care îl trimiteți va conține o semnătură.
6 Activați-vă semnătura. Pentru aceasta, bifați caseta de lângă „Adăugați automat semnătura mea la mesajele generate”. De acum înainte, orice e-mail nou pe care îl trimiteți va conține o semnătură. - De asemenea, puteți bifa caseta de lângă „Adăugați automat semnătura mea la mesajele și răspunsurile redirecționate” pentru a adăuga o semnătură la fiecare e-mail trimis.
 7 Click pe salva. Este un buton din colțul din stânga sus al paginii. Modificările efectuate vor fi salvate și o semnătură va fi adăugată la scrisorile dvs.
7 Click pe salva. Este un buton din colțul din stânga sus al paginii. Modificările efectuate vor fi salvate și o semnătură va fi adăugată la scrisorile dvs.
Metoda 2 din 3: pe un dispozitiv mobil
 1 Porniți aplicația Outlook. Faceți clic pe plicul alb și pe O alb pe un fundal albastru.
1 Porniți aplicația Outlook. Faceți clic pe plicul alb și pe O alb pe un fundal albastru. - Dacă nu sunteți deja conectat la contul dvs. Outlook, introduceți adresa de e-mail (sau numărul de telefon) și parola.
 2 Atingeți ☰. Se află în colțul din stânga sus al ecranului.
2 Atingeți ☰. Se află în colțul din stânga sus al ecranului.  3 Atingeți Opțiuni
3 Atingeți Opțiuni  . Se află în colțul din stânga jos al ecranului. Se va deschide un meniu.
. Se află în colțul din stânga jos al ecranului. Se va deschide un meniu.  4 Click pe Semnătură. Se află în mijlocul paginii de setări.
4 Click pe Semnătură. Se află în mijlocul paginii de setări.  5 Introduceți o nouă semnătură. Faceți clic pe semnătura curentă, ștergeți-o și introduceți una nouă.
5 Introduceți o nouă semnătură. Faceți clic pe semnătura curentă, ștergeți-o și introduceți una nouă.  6 Atingeți (iPhone) sau
6 Atingeți (iPhone) sau  (Android). Este un buton din colțul din stânga sus al ecranului. Modificările dvs. vor fi salvate și veți fi readus la pagina de setări. De acum înainte, scrisorile trimise de pe dispozitiv prin Outlook vor conține o semnătură.
(Android). Este un buton din colțul din stânga sus al ecranului. Modificările dvs. vor fi salvate și veți fi readus la pagina de setări. De acum înainte, scrisorile trimise de pe dispozitiv prin Outlook vor conține o semnătură.
Metoda 3 din 3: pe computer
 1 Porniți Outlook 2016. Faceți clic pe pictograma plic albastru și alb cu un O. alb.
1 Porniți Outlook 2016. Faceți clic pe pictograma plic albastru și alb cu un O. alb.  2 Click pe Scrie un mesaj. Se află în partea stângă a barei de instrumente Acasă.
2 Click pe Scrie un mesaj. Se află în partea stângă a barei de instrumente Acasă.  3 Click pe Semnătură. Acest meniu se află sub secțiunea Incluziuni din bara de instrumente Mesaje.
3 Click pe Semnătură. Acest meniu se află sub secțiunea Incluziuni din bara de instrumente Mesaje.  4 Click pe Semnături. Se află în meniul Semnătură.
4 Click pe Semnături. Se află în meniul Semnătură.  5 Click pe Crea. Acest buton este situat sub caseta de text Selectare semnătură pentru editare din colțul din stânga sus al ferestrei Semnături și articole de papetărie.
5 Click pe Crea. Acest buton este situat sub caseta de text Selectare semnătură pentru editare din colțul din stânga sus al ferestrei Semnături și articole de papetărie.  6 Introduceți un nume pentru semnătură și faceți clic Bine.
6 Introduceți un nume pentru semnătură și faceți clic Bine. 7 Introduceți textul semnăturii. Faceți acest lucru în câmpul Editare semnătură din partea de jos a paginii.
7 Introduceți textul semnăturii. Faceți acest lucru în câmpul Editare semnătură din partea de jos a paginii.  8 Activați semnătura pe e-mailurile noi. Deschideți meniul Mesaje noi: în colțul din dreapta sus al ferestrei Semnături și articole de papetărie, apoi faceți clic pe numele semnăturii. De acum înainte, orice e-mail nou pe care îl trimiteți va conține o semnătură.
8 Activați semnătura pe e-mailurile noi. Deschideți meniul Mesaje noi: în colțul din dreapta sus al ferestrei Semnături și articole de papetărie, apoi faceți clic pe numele semnăturii. De acum înainte, orice e-mail nou pe care îl trimiteți va conține o semnătură. - Dacă este necesar, repetați acest proces pentru meniul Răspunsuri / Redirecționări: pentru a adăuga o semnătură la fiecare e-mail redirecționat sau de răspuns.
 9 Click pe Bine. Este un buton din partea de jos a ferestrei. Modificările făcute vor fi salvate; de acum înainte, scrisorile trimise de pe un computer prin Outlook vor conține o semnătură.
9 Click pe Bine. Este un buton din partea de jos a ferestrei. Modificările făcute vor fi salvate; de acum înainte, scrisorile trimise de pe un computer prin Outlook vor conține o semnătură.
sfaturi
- De regulă, nu aveți nevoie de o semnătură în e-mailurile de răspuns și redirecționate.
Avertizări
- Semnătura nu se va sincroniza între dispozitivele dvs.