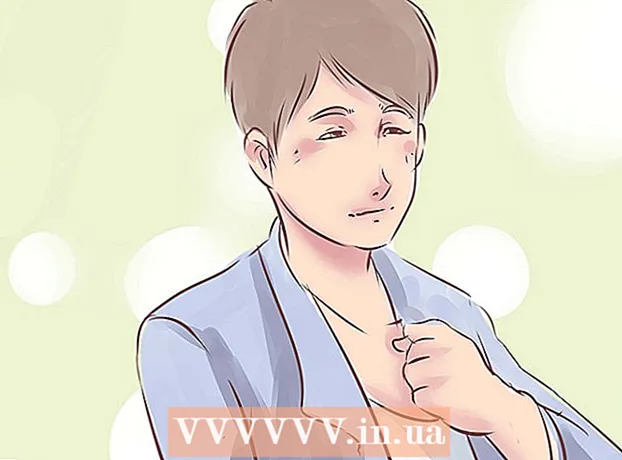Autor:
William Ramirez
Data Creației:
20 Septembrie 2021
Data Actualizării:
1 Iulie 2024
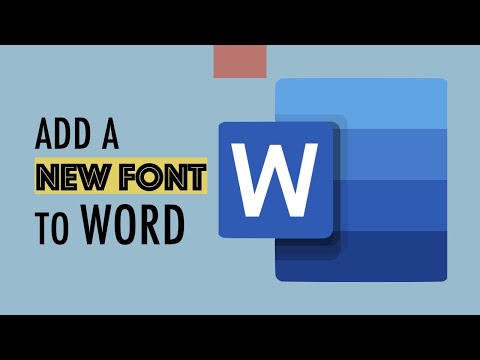
Conţinut
- Pași
- Partea 1 din 3: Pe Windows
- Partea 2 din 3: Pe Mac OS
- Partea 3 din 3: Cum să găsiți un font în Word
- sfaturi
- Avertizări
Acest articol vă va arăta cum să instalați un font pe un computer Windows și Mac OS X pentru a utiliza fontul în Word.
Pași
Partea 1 din 3: Pe Windows
 1 Descărcați fontul de pe un site de încredere. Faceți acest lucru deoarece fontul poate conține cod rău intenționat. Nu descărcați niciodată un font cu o extensie .exe. Cele mai multe formate de fonturi sunt ZIP, TTF și OTF.Multe fonturi gratuite pot fi găsite pe următoarele site-uri:
1 Descărcați fontul de pe un site de încredere. Faceți acest lucru deoarece fontul poate conține cod rău intenționat. Nu descărcați niciodată un font cu o extensie .exe. Cele mai multe formate de fonturi sunt ZIP, TTF și OTF.Multe fonturi gratuite pot fi găsite pe următoarele site-uri: - fonts-online.ru/fonts/free
- allfont.ru/free
- ffont.ru/fonts
- allshrift.ru
 2 Extrageți fontul (dacă este necesar). Dacă ați descărcat fontul ca fișier ZIP, faceți dublu clic pe fișier, apoi faceți clic pe Checkout (partea de sus a ferestrei)> Checkout All> Checkout (partea de jos a ferestrei).
2 Extrageți fontul (dacă este necesar). Dacă ați descărcat fontul ca fișier ZIP, faceți dublu clic pe fișier, apoi faceți clic pe Checkout (partea de sus a ferestrei)> Checkout All> Checkout (partea de jos a ferestrei). - Omiteți acest pas dacă ați descărcat fontul ca fișier TTF sau OTF.
 3 Faceți dublu clic pe fișierul fontului. Fontul se va deschide într-o fereastră de previzualizare.
3 Faceți dublu clic pe fișierul fontului. Fontul se va deschide într-o fereastră de previzualizare.  4 Click pe Instalare. Se află în partea de sus a ferestrei de previzualizare.
4 Click pe Instalare. Se află în partea de sus a ferestrei de previzualizare.  5 Click pe dadacă vi se solicită. Instalarea fontului necesită drepturi de administrator, deci este posibil să fie necesar să vă confirmați acțiunile.
5 Click pe dadacă vi se solicită. Instalarea fontului necesită drepturi de administrator, deci este posibil să fie necesar să vă confirmați acțiunile. - Dacă sunteți conectat ca invitat (nu ca administrator), nu veți putea instala fontul.
 6 Așteptați până când fontul este instalat. De obicei, durează câteva secunde. Odată ce fontul este instalat, acesta va fi disponibil pentru orice program care utilizează fonturi de sistem, inclusiv Microsoft Word.
6 Așteptați până când fontul este instalat. De obicei, durează câteva secunde. Odată ce fontul este instalat, acesta va fi disponibil pentru orice program care utilizează fonturi de sistem, inclusiv Microsoft Word.
Partea 2 din 3: Pe Mac OS
 1 Descărcați fontul. Există multe site-uri pe Internet cu fonturi gratuite pe care le puteți folosi pe computerul de acasă. Mac OS acceptă cele mai populare formate de fonturi: OTF și TTF. Fonturile gratuite pot fi găsite pe următoarele site-uri:
1 Descărcați fontul. Există multe site-uri pe Internet cu fonturi gratuite pe care le puteți folosi pe computerul de acasă. Mac OS acceptă cele mai populare formate de fonturi: OTF și TTF. Fonturile gratuite pot fi găsite pe următoarele site-uri: - fonts-online.ru/fonts/free
- allfont.ru/free
- ffont.ru/fonts
- allshrift.ru
 2 Extrageți fontul (dacă este necesar). Dacă ați descărcat fontul ca fișier ZIP, faceți dublu clic pe fișier pentru a-l deschide.
2 Extrageți fontul (dacă este necesar). Dacă ați descărcat fontul ca fișier ZIP, faceți dublu clic pe fișier pentru a-l deschide. - Omiteți acest pas dacă ați descărcat fontul ca fișier TTF sau OTF.
 3 Faceți dublu clic pe fișierul fontului. Fontul se va deschide într-o fereastră de previzualizare.
3 Faceți dublu clic pe fișierul fontului. Fontul se va deschide într-o fereastră de previzualizare.  4 Click pe Instalați fontul. Se află în partea de sus a ferestrei de previzualizare. Fontul va fi instalat și poate fi utilizat în orice editor de text, inclusiv în Microsoft Word.
4 Click pe Instalați fontul. Se află în partea de sus a ferestrei de previzualizare. Fontul va fi instalat și poate fi utilizat în orice editor de text, inclusiv în Microsoft Word.
Partea 3 din 3: Cum să găsiți un font în Word
 1 Amintiți-vă numele fontului instalat. Fonturile din Word sunt listate alfabetic, deci trebuie să cunoașteți primele litere ale unui nume de font pentru al găsi.
1 Amintiți-vă numele fontului instalat. Fonturile din Word sunt listate alfabetic, deci trebuie să cunoașteți primele litere ale unui nume de font pentru al găsi.  2 Deschideți Microsoft Word. Faceți clic pe pictograma albastră cu un „W” alb.
2 Deschideți Microsoft Word. Faceți clic pe pictograma albastră cu un „W” alb. - Dacă Microsoft Word este deja deschis, închideți-l și apoi redeschideți-l. Noul font nu va apărea în Word până când nu reporniți programul.
 3 Click pe document nou. Veți găsi această opțiune în partea stângă sus a paginii de pornire. Se va deschide un nou document Word.
3 Click pe document nou. Veți găsi această opțiune în partea stângă sus a paginii de pornire. Se va deschide un nou document Word.  4 Faceți clic pe fila principalul. Este în partea de sus a ferestrei Word.
4 Faceți clic pe fila principalul. Este în partea de sus a ferestrei Word.  5 Deschideți meniul Font. Click pe
5 Deschideți meniul Font. Click pe  în dreapta numelui fontului curent din bara de instrumente.
în dreapta numelui fontului curent din bara de instrumente.  6 Găsiți un font nou. Derulați prin meniu și găsiți numele fontului instalat.
6 Găsiți un font nou. Derulați prin meniu și găsiți numele fontului instalat.  7 Folosiți un font. Faceți clic pe numele fontului și apoi introduceți orice text. Poate fi necesar să ajustați dimensiunea fontului pentru a face să pară ok.
7 Folosiți un font. Faceți clic pe numele fontului și apoi introduceți orice text. Poate fi necesar să ajustați dimensiunea fontului pentru a face să pară ok.
sfaturi
- Când instalați fontul, acesta va fi disponibil în toate programele din suita Microsoft Office.
- Dacă doriți să trimiteți un document Word unei alte persoane, salvați-l ca PDF, astfel încât fontul instalat să rămână în document. Pentru aceasta, în fereastra Salvare, faceți clic pe Tip fișier (Windows) sau Format (Mac), apoi alegeți PDF.
Avertizări
- Unele caractere nu vor fi disponibile într-un anumit font.