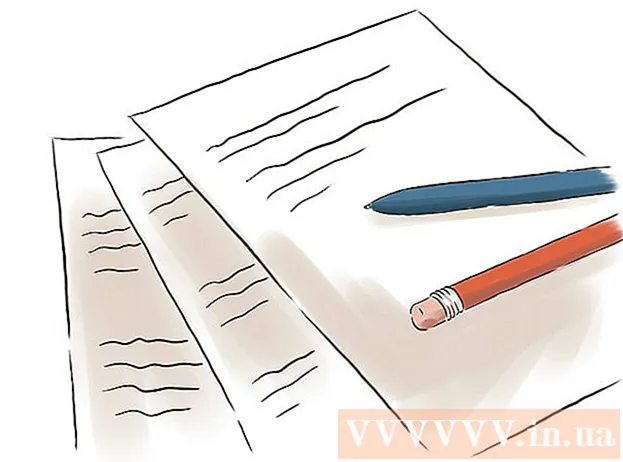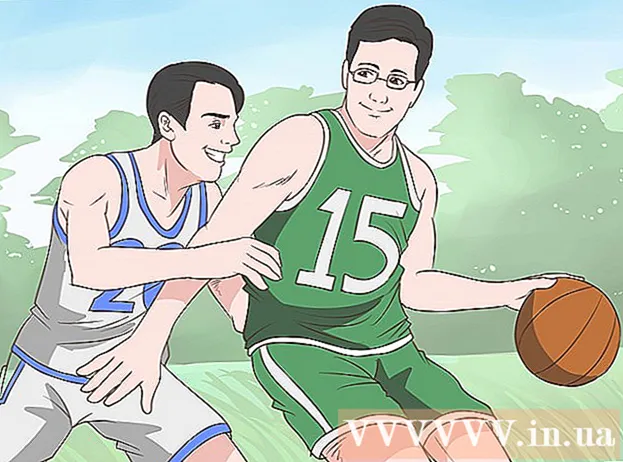Autor:
Helen Garcia
Data Creației:
18 Aprilie 2021
Data Actualizării:
1 Iulie 2024

Conţinut
- Pași
- Metoda 1 din 3: Configurarea unui server SMTP
- Metoda 2 din 3: Resetarea portului serverului SMTP
- Metoda 3 din 3: Reparați un fișier PST deteriorat
- sfaturi
- Avertizări
Mesajul de eroare 0x800ccc78 este etichetat de obicei „eroare necunoscută”, ceea ce face dificilă diagnosticarea și remedierea. Dar, la fel ca multe alte probleme de software, această problemă este mult mai ușor de rezolvat decât ar putea părea la prima vedere. Pentru a porni din nou Outlook și a scăpa de eroarea 0x800ccc78, tot ce trebuie să faceți este să modificați puțin setările.
Pași
Metoda 1 din 3: Configurarea unui server SMTP
 1 Porniți Outlook. Dacă acesta rulează deja și aveți în față un mesaj de eroare, atunci ar trebui să închideți programul și apoi să îl reporniți.
1 Porniți Outlook. Dacă acesta rulează deja și aveți în față un mesaj de eroare, atunci ar trebui să închideți programul și apoi să îl reporniți.  2 Faceți clic pe Instrumente, apoi pe Setări cont. Meniul „Service” se află pe bara de instrumente a programului. Secțiunea Setări cont este unul dintre elementele din meniul drop-down.
2 Faceți clic pe Instrumente, apoi pe Setări cont. Meniul „Service” se află pe bara de instrumente a programului. Secțiunea Setări cont este unul dintre elementele din meniul drop-down. - Notă: în unele versiuni de Outlook, acest meniu se află sub Fișier → Informații → Setări cont.
 3 În secțiunea „Setări cont”, accesați fila „E-mail”. După ce deschideți secțiunea „Setări cont”, va apărea o mică fereastră cu file. Selectați „E-mail” pentru a afișa informații despre contul de e-mail.
3 În secțiunea „Setări cont”, accesați fila „E-mail”. După ce deschideți secțiunea „Setări cont”, va apărea o mică fereastră cu file. Selectați „E-mail” pentru a afișa informații despre contul de e-mail.  4 Faceți clic pe „Alte setări” în colțul din dreapta jos al ferestrei, apoi pe „Server de e-mail de ieșire”. Se va deschide o altă fereastră cu mai multe file. Faceți clic pe fila Server de poștă electronică pentru a accesa setările dorite.
4 Faceți clic pe „Alte setări” în colțul din dreapta jos al ferestrei, apoi pe „Server de e-mail de ieșire”. Se va deschide o altă fereastră cu mai multe file. Faceți clic pe fila Server de poștă electronică pentru a accesa setările dorite.  5 Asigurați-vă că setările serverului de poștă electronică de ieșire sunt corecte. Practic, există doar doi parametri care contează și îi puteți configura pentru ca Outlook să funcționeze corect:
5 Asigurați-vă că setările serverului de poștă electronică de ieșire sunt corecte. Practic, există doar doi parametri care contează și îi puteți configura pentru ca Outlook să funcționeze corect: - Bifați caseta de lângă „Serverul SMTP necesită autentificare”.
- Activați opțiunea „La fel ca serverul pentru e-mailurile primite”.
 6 Faceți clic pe „OK” pentru a salva setările și a reveni la contul dvs. de e-mail. Nu faceți clic pe butonul „Verificare cont”. Nu va da nimic și poate anula modificările făcute. Faceți clic pe Finalizare pentru a închide fereastra de preferințe, apoi pe Închidere pentru a ieși din Preferințe cont.
6 Faceți clic pe „OK” pentru a salva setările și a reveni la contul dvs. de e-mail. Nu faceți clic pe butonul „Verificare cont”. Nu va da nimic și poate anula modificările făcute. Faceți clic pe Finalizare pentru a închide fereastra de preferințe, apoi pe Închidere pentru a ieși din Preferințe cont. - Notă: formularea exactă poate varia ușor în funcție de versiunea Outlook. Singurul lucru important este că nu faceți clic pe „Anulare”. Faceți clic pe OK, Finalizați sau Aplicați pentru a închide setările.
 7 Reporniți Outlook și încercați să trimiteți mesajul. De obicei, apare o eroare la încercarea de a trimite un mesaj. Reporniți programul și încercați să trimiteți un e-mail pentru a vedea dacă aveți succes.
7 Reporniți Outlook și încercați să trimiteți mesajul. De obicei, apare o eroare la încercarea de a trimite un mesaj. Reporniți programul și încercați să trimiteți un e-mail pentru a vedea dacă aveți succes. - Dacă eroarea persistă, nu vă faceți griji. Alte soluții posibile la această problemă sunt enumerate mai jos.
Metoda 2 din 3: Resetarea portului serverului SMTP
 1 Deschideți din nou Setările contului. Acesta este unul dintre elementele de meniu „Serviciu”. Poate fi numit și Conturi de e-mail. Această soluție este specifică pentru acele cazuri în care apare eroarea 0x800ccc78 la încercarea de a trimite un e-mail.
1 Deschideți din nou Setările contului. Acesta este unul dintre elementele de meniu „Serviciu”. Poate fi numit și Conturi de e-mail. Această soluție este specifică pentru acele cazuri în care apare eroarea 0x800ccc78 la încercarea de a trimite un e-mail.  2 Faceți clic pe Următorul pentru a accesa următorul cont de e-mail. În unele versiuni, trebuie să faceți clic pe Modificare cont de e-mail pentru a face acest lucru. Practic, va trebui să reconfigurați manual setările de poștă electronică de ieșire. Trebuie să reconfigurați serverele pentru e-mailurile legate de Outlook.
2 Faceți clic pe Următorul pentru a accesa următorul cont de e-mail. În unele versiuni, trebuie să faceți clic pe Modificare cont de e-mail pentru a face acest lucru. Practic, va trebui să reconfigurați manual setările de poștă electronică de ieșire. Trebuie să reconfigurați serverele pentru e-mailurile legate de Outlook.  3 Faceți dublu clic pe contul de e-mail dorit, apoi faceți clic pe Mai multe setări. Dacă un singur cont de e-mail este conectat la Outlook, selectați-l. Trebuie să accesați meniul în care sunt configurate porturile. Asigurați-vă că opțiunea „Serverul SMTP necesită autentificare” (caseta marcată în metoda anterioară) este încă bifată.
3 Faceți dublu clic pe contul de e-mail dorit, apoi faceți clic pe Mai multe setări. Dacă un singur cont de e-mail este conectat la Outlook, selectați-l. Trebuie să accesați meniul în care sunt configurate porturile. Asigurați-vă că opțiunea „Serverul SMTP necesită autentificare” (caseta marcată în metoda anterioară) este încă bifată.  4 Faceți clic pe fila Avansat. Dacă caseta de selectare este încă acolo, accesați fila Advanced. Trebuie să fii extrem de atent în această fereastră. Conține mulți parametri importanți. Singurul lucru pe care trebuie să-l modificați este numărul portului.
4 Faceți clic pe fila Avansat. Dacă caseta de selectare este încă acolo, accesați fila Advanced. Trebuie să fii extrem de atent în această fereastră. Conține mulți parametri importanți. Singurul lucru pe care trebuie să-l modificați este numărul portului.  5 Schimbați numărul de port pentru „Server SMTP” la 587. Această singură modificare ar trebui să rezolve problema. Faceți clic pe OK și Terminat pentru a ieși din toate meniurile (nu Anulați sau X) și verificați dacă acest lucru a rezolvat problema. Dacă nu, există o altă soluție care ar putea ajuta.
5 Schimbați numărul de port pentru „Server SMTP” la 587. Această singură modificare ar trebui să rezolve problema. Faceți clic pe OK și Terminat pentru a ieși din toate meniurile (nu Anulați sau X) și verificați dacă acest lucru a rezolvat problema. Dacă nu, există o altă soluție care ar putea ajuta.
Metoda 3 din 3: Reparați un fișier PST deteriorat
- 1 Înainte de a încerca să reparați fișierul PST, încercați cele două metode anterioare. PST înseamnă Personal Storage Table. Când aceste fișiere devin prea mari, apar adesea erori în ele, care, totuși, pot fi remediate. Nu este foarte dificil, dar ar fi bine să vă asigurați că primele două metode funcționează mai întâi. Sunt mult mai simple și mai puțin agresive. Cu toate acestea, software-ul de recuperare PST este destul de simplu și sigur de utilizat. Mai mult, Microsoft livrează acest program împreună cu Outlook și se numește Inbox Repair.
 2 Rulați programul de recuperare PST. Pentru utilizatorii de Windows, acest program se numește „Scanpst.exe”. Este posibil ca utilizatorii de Mac să nu poată utiliza Scanpst. În acest caz, tastați „Outlook PST recovery” într-un motor de căutare și descărcați un program adecvat.
2 Rulați programul de recuperare PST. Pentru utilizatorii de Windows, acest program se numește „Scanpst.exe”. Este posibil ca utilizatorii de Mac să nu poată utiliza Scanpst. În acest caz, tastați „Outlook PST recovery” într-un motor de căutare și descărcați un program adecvat. - Pe site-ul CNET, puteți descărca software-ul de recuperare PST complet gratuit.
- Scanpst poate fi uneori dificil de găsit. Pentru a o găsi, copiați următoarea linie în bara de adrese: Program Files Microsoft Office . Apoi faceți clic pe OFFICE și găsiți Scanpst.
 3 Porniți Outlook pentru a găsi locația fișierelor PST. Deschideți din nou Setările contului (prin Instrumente sau Fișier → Informații) și faceți clic pe fila Fișiere de date. Veți vedea o listă cu toate adresele de e-mail. Selectați-l pe cel care generează eroarea și apoi faceți clic pe „Deschidere locație fișier” pentru a deschide folderul în care este stocat fișierul PST.
3 Porniți Outlook pentru a găsi locația fișierelor PST. Deschideți din nou Setările contului (prin Instrumente sau Fișier → Informații) și faceți clic pe fila Fișiere de date. Veți vedea o listă cu toate adresele de e-mail. Selectați-l pe cel care generează eroarea și apoi faceți clic pe „Deschidere locație fișier” pentru a deschide folderul în care este stocat fișierul PST. - Amintiți-vă locația acestui fișier - veți avea nevoie de el mai târziu.
 4 Reveniți la programul de recuperare și navigați la fișierul PST pe care tocmai l-ați găsit. Acum că știți unde este, faceți clic pe Răsfoiți sau încărcați PST și selectați fișierul Outlook. În unele programe, este suficient să trageți și să fixați pur și simplu un fișier dintr-un folder în program.
4 Reveniți la programul de recuperare și navigați la fișierul PST pe care tocmai l-ați găsit. Acum că știți unde este, faceți clic pe Răsfoiți sau încărcați PST și selectați fișierul Outlook. În unele programe, este suficient să trageți și să fixați pur și simplu un fișier dintr-un folder în program.  5 Faceți clic pe Start și urmați instrucțiunile de pe ecran. În primul rând, programul va scana fișierele PST. Dacă găsește erori, se va oferi să le restabilească. Faceți clic pe Reparare pentru a remedia erorile din vechiul fișier, prevenind astfel apariția unor probleme suplimentare.
5 Faceți clic pe Start și urmați instrucțiunile de pe ecran. În primul rând, programul va scana fișierele PST. Dacă găsește erori, se va oferi să le restabilească. Faceți clic pe Reparare pentru a remedia erorile din vechiul fișier, prevenind astfel apariția unor probleme suplimentare. - Procedura de recuperare va crea o copie de rezervă a fișierului PST, deci nu vă faceți griji cu privire la posibila pierdere a datelor.
 6 Porniți Outlook cu un nou fișier PST. După ce restaurați fișierul, lăsați fișierul vechi în același folder. În cazul în care ceva nu merge bine, puneți fișierul corupt într-un folder nou separat. Dacă aveți probleme la sincronizarea unui fișier nou, reveniți la fereastra Fișiere de date. În partea stângă a ferestrei, găsiți butonul „Adăugați fișier”. Faceți clic pe acesta pentru a adăuga un nou fișier PST.
6 Porniți Outlook cu un nou fișier PST. După ce restaurați fișierul, lăsați fișierul vechi în același folder. În cazul în care ceva nu merge bine, puneți fișierul corupt într-un folder nou separat. Dacă aveți probleme la sincronizarea unui fișier nou, reveniți la fereastra Fișiere de date. În partea stângă a ferestrei, găsiți butonul „Adăugați fișier”. Faceți clic pe acesta pentru a adăuga un nou fișier PST. - Păstrați folderul PST deschis până când ați terminat. Acest lucru va facilita considerabil căutarea lor ulterioară.
sfaturi
- De obicei, această eroare apare din cauza unui virus sau Outlook nu se închide corect.
Avertizări
- Faceți copii ale tuturor e-mailurilor înainte de a vă modifica setările.
- Nu descărcați niciodată programe de pe un site neconfirmat, chiar și pentru recuperarea PST.