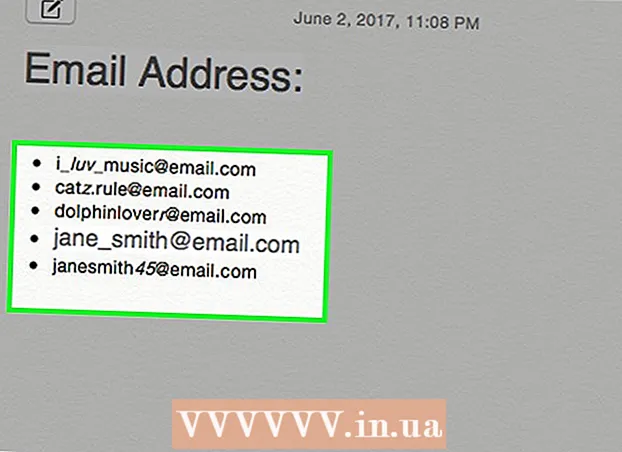Autor:
Janice Evans
Data Creației:
24 Iulie 2021
Data Actualizării:
1 Iulie 2024

Conţinut
- Pași
- Metoda 1 din 2: eliminați manual datele duplicate
- Metoda 2 din 2: Utilizarea opțiunii „Duplicate Manager”
- sfaturi
Foile de calcul și, în special, Microsoft Excel, sunt instrumente excelente pentru organizarea datelor, oricum doriți. Foi de calcul sunt utile pentru contabilitate, pentru lucrul cu clienții, pentru menținerea unei baze de date cu adrese de e-mail și nu numai, dar înainte de a începe lucrul, trebuie să vă asigurați că datele nu sunt duplicate nicăieri. Acest articol vă va învăța cum să eliminați datele duplicate în Excel.
Pași
Metoda 1 din 2: eliminați manual datele duplicate
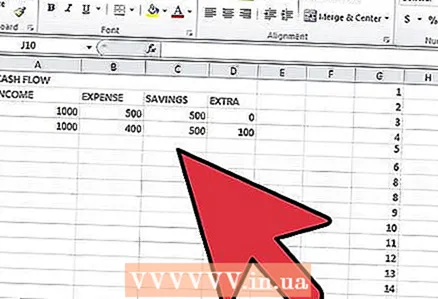 1 Deschideți Excel. Selectați foaia de lucru dorită.
1 Deschideți Excel. Selectați foaia de lucru dorită.  2 Selectați datele pe care doriți să le verificați pentru duplicate. Puteți selecta atât în coloane sau rânduri întregi, cât și în celule individuale.
2 Selectați datele pe care doriți să le verificați pentru duplicate. Puteți selecta atât în coloane sau rânduri întregi, cât și în celule individuale.  3 Deschideți fila „Date” din meniu.
3 Deschideți fila „Date” din meniu.- În meniul „Filtru avansat”, puteți specifica ce date trebuie găsite și în ce anumită gamă de celule.
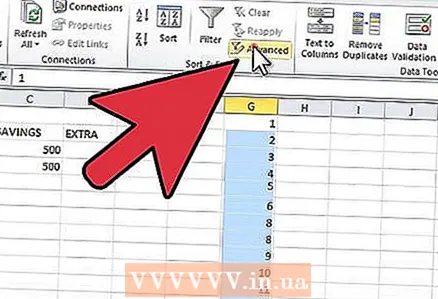 4 Deschideți meniul „Filtru avansat” din meniul care apare. În funcție de versiunea dvs. de Excel, acest meniu poate fi sub meniul „Filtru” sau „Sortare și filtrare”.
4 Deschideți meniul „Filtru avansat” din meniul care apare. În funcție de versiunea dvs. de Excel, acest meniu poate fi sub meniul „Filtru” sau „Sortare și filtrare”. 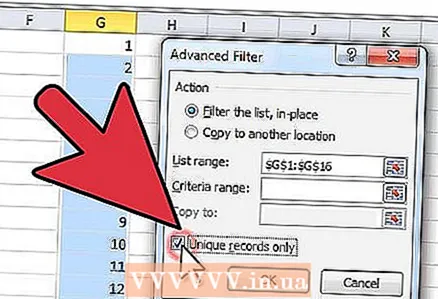 5 Bifați caseta „Numai înregistrare unică”. Așa scapi de datele duplicate.
5 Bifați caseta „Numai înregistrare unică”. Așa scapi de datele duplicate. 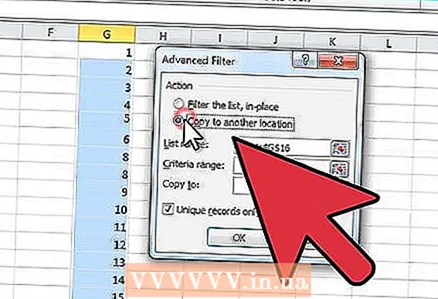 6 Specificați zona tabelului în care ar trebui copiate datele filtrate. Puteți, desigur, să lăsați totul la locul său, dar în acest caz, valorile duplicate vor fi ascunse și nu eliminate din listă.
6 Specificați zona tabelului în care ar trebui copiate datele filtrate. Puteți, desigur, să lăsați totul la locul său, dar în acest caz, valorile duplicate vor fi ascunse și nu eliminate din listă.  7 Pentru a scăpa complet de valorile duplicate, salvați tabelul sau baza de date cu un nume nou.
7 Pentru a scăpa complet de valorile duplicate, salvați tabelul sau baza de date cu un nume nou.
Metoda 2 din 2: Utilizarea opțiunii „Duplicate Manager”
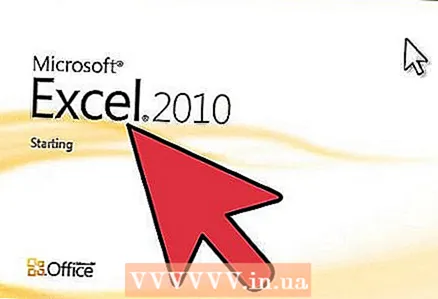 1 Deschideți baza de date în Excel 2010 sau o versiune ulterioară. Selectați tabelul cu care veți lucra.
1 Deschideți baza de date în Excel 2010 sau o versiune ulterioară. Selectați tabelul cu care veți lucra. 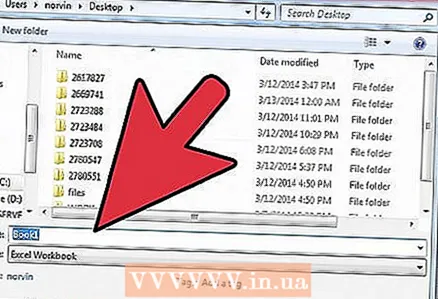 2 Salvați baza de date cu un nume nou. Acest lucru vă va permite, dacă este ceva, să utilizați fișierul original, în care nu vor exista modificări.
2 Salvați baza de date cu un nume nou. Acest lucru vă va permite, dacă este ceva, să utilizați fișierul original, în care nu vor exista modificări.  3 Deschideți fila „Date” din meniul orizontal din partea de sus. În Excel 2011, meniul este verde.
3 Deschideți fila „Date” din meniul orizontal din partea de sus. În Excel 2011, meniul este verde. 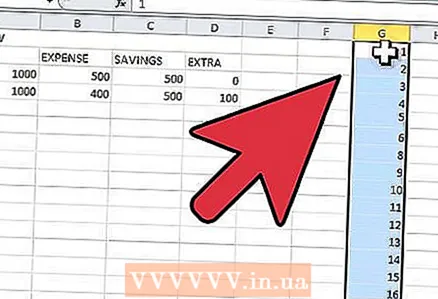 4 Selectați celulele pe care doriți să le verificați pentru date duplicate. Pentru a selecta întreaga coloană sau rând simultan, faceți clic pe literele de mai sus sau, respectiv, pe numărul din lateral.
4 Selectați celulele pe care doriți să le verificați pentru date duplicate. Pentru a selecta întreaga coloană sau rând simultan, faceți clic pe literele de mai sus sau, respectiv, pe numărul din lateral.  5 Faceți clic pe butonul „Eliminați duplicatele” din meniu.
5 Faceți clic pe butonul „Eliminați duplicatele” din meniu.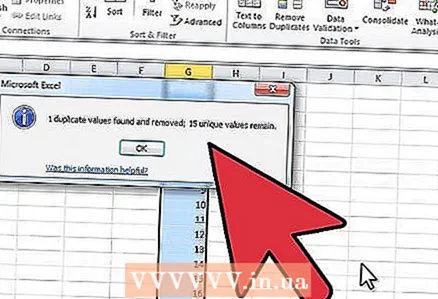 6 Vedeți cât de multe date duplicat sunt în celulele pe care le-ați selectat. Faceți clic pe butonul „Eliminare duplicate”, care va fi activ dacă programul găsește date duplicate și valori unice.
6 Vedeți cât de multe date duplicat sunt în celulele pe care le-ați selectat. Faceți clic pe butonul „Eliminare duplicate”, care va fi activ dacă programul găsește date duplicate și valori unice.  7 Salvați din nou fișierul pentru a vă asigura că rămân doar valori unice.
7 Salvați din nou fișierul pentru a vă asigura că rămân doar valori unice.
sfaturi
- Dacă versiunea dvs. de Excel nu are funcția „Duplicate Manager”, este posibil să puteți utiliza o macro specială. Instalați macro-ul și reporniți Excel pentru a accesa butonul „Remove Duplicates”.