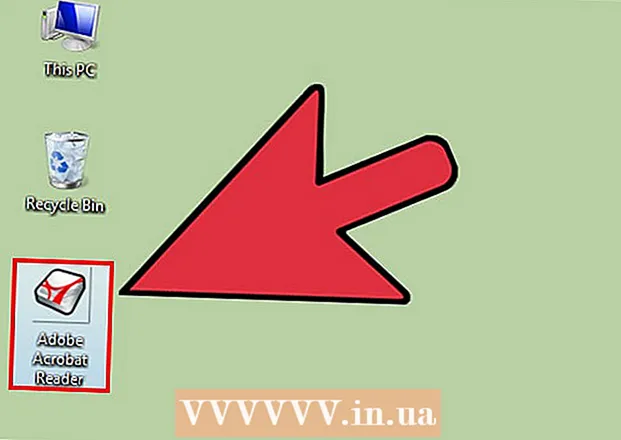Autor:
Helen Garcia
Data Creației:
17 Aprilie 2021
Data Actualizării:
1 Iulie 2024

Conţinut
- Pași
- Metoda 1 din 2: Cum se elimină zerourile din partea de sus
- Metoda 2 din 2: Cum se elimină zerourile finale
În acest articol, vă vom arăta cum să eliminați zerourile inițiale (zerouri inițiale) și zerourile finale (zerourile inițiale) în Excel.
Pași
Metoda 1 din 2: Cum se elimină zerourile din partea de sus
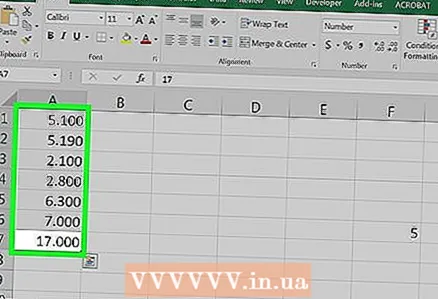 1 Selectați celulele în care numerele conțin zero-uri. Pentru a selecta o coloană întreagă, faceți clic pe litera acesteia.
1 Selectați celulele în care numerele conțin zero-uri. Pentru a selecta o coloană întreagă, faceți clic pe litera acesteia.  2 Faceți clic dreapta pe celulele selectate. Dacă mouse-ul nu are butonul drept, țineți apăsat Ctrl și faceți clic pe butonul disponibil. Se va deschide un meniu.
2 Faceți clic dreapta pe celulele selectate. Dacă mouse-ul nu are butonul drept, țineți apăsat Ctrl și faceți clic pe butonul disponibil. Se va deschide un meniu. 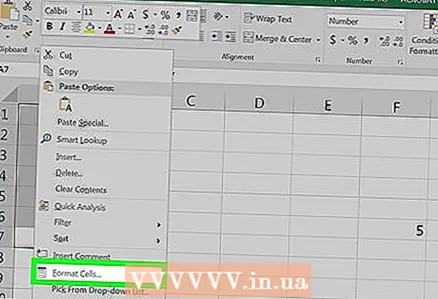 3 Faceți clic pe Formatare celule. Se deschide fereastra Formatare celule.
3 Faceți clic pe Formatare celule. Se deschide fereastra Formatare celule.  4 Selectați Numeric în coloana din stânga.
4 Selectați Numeric în coloana din stânga.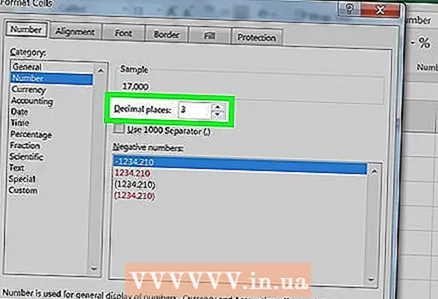 5 Introduceți „0” (zero) în câmpul „Număr de zecimale”.
5 Introduceți „0” (zero) în câmpul „Număr de zecimale”.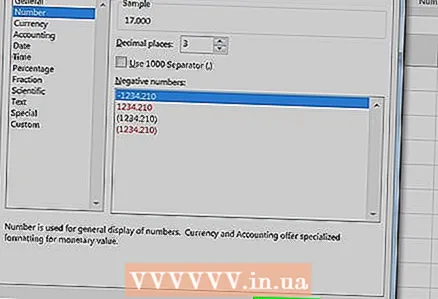 6 Faceți clic pe OK. Veți găsi acest buton în colțul din dreapta jos. Veți reveni la tabel și nu vor mai exista zerouri la începutul numerelor.
6 Faceți clic pe OK. Veți găsi acest buton în colțul din dreapta jos. Veți reveni la tabel și nu vor mai exista zerouri la începutul numerelor. - Dacă zero-urile principale sunt încă afișate, faceți dublu clic pe celule și apoi faceți clic pe ↵ Intrați sau ⏎ Reveniți.
Metoda 2 din 2: Cum se elimină zerourile finale
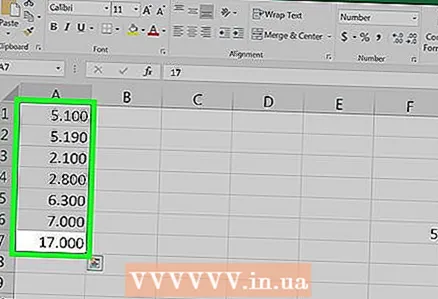 1 Selectați celulele în care numerele conțin zerouri finale. Pentru a selecta o coloană întreagă, faceți clic pe litera acesteia.
1 Selectați celulele în care numerele conțin zerouri finale. Pentru a selecta o coloană întreagă, faceți clic pe litera acesteia. 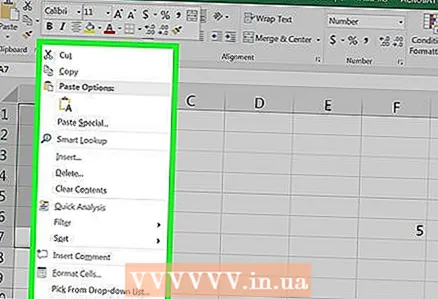 2 Faceți clic dreapta pe celulele selectate. Dacă mouse-ul nu are butonul drept, țineți apăsat Ctrl și faceți clic pe butonul disponibil. Se va deschide un meniu.
2 Faceți clic dreapta pe celulele selectate. Dacă mouse-ul nu are butonul drept, țineți apăsat Ctrl și faceți clic pe butonul disponibil. Se va deschide un meniu. 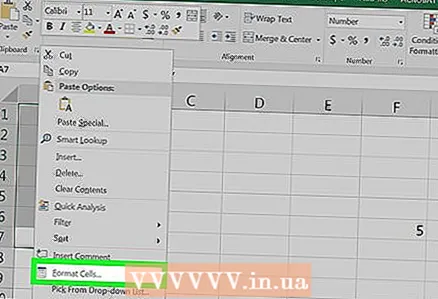 3 Faceți clic pe Formatare celule. Se deschide fereastra Formatare celule.
3 Faceți clic pe Formatare celule. Se deschide fereastra Formatare celule.  4 Selectați Avansat în coloana din stânga.
4 Selectați Avansat în coloana din stânga.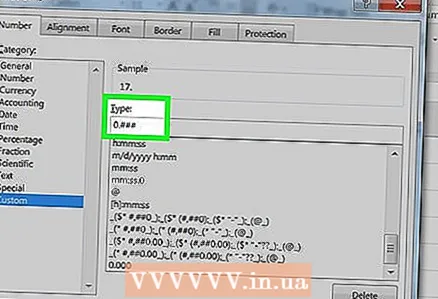 5 Introduceți codul în câmpul Tip. Dacă există conținut în acest câmp, eliminați-l. Acum intră 0.### în acest domeniu.
5 Introduceți codul în câmpul Tip. Dacă există conținut în acest câmp, eliminați-l. Acum intră 0.### în acest domeniu. 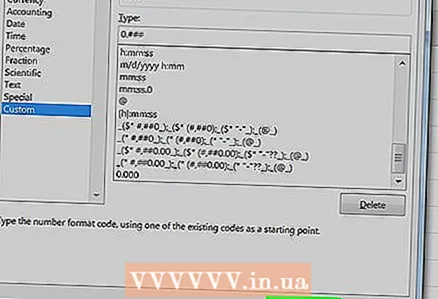 6 Faceți clic pe OK. Nu vor mai exista zerouri la sfârșitul numerelor.
6 Faceți clic pe OK. Nu vor mai exista zerouri la sfârșitul numerelor.