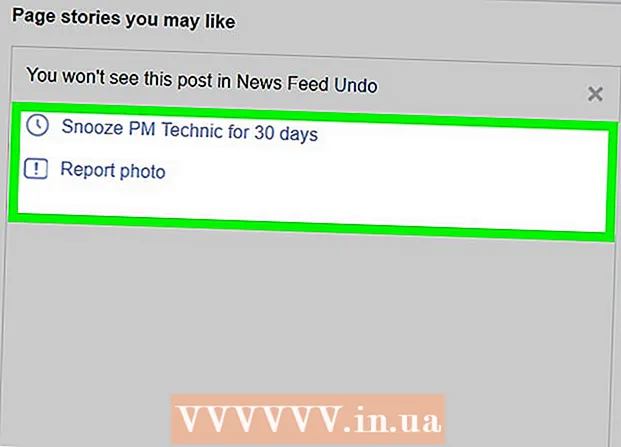Autor:
Peter Berry
Data Creației:
14 Iulie 2021
Data Actualizării:
1 Iulie 2024

Conţinut
Conversia fișierelor .doc, .docx sau.odf în HTML este o operație simplă, dar nu există o metodă perfectă pentru a realiza această sarcină. Dacă doriți să creați o pagină web care se încarcă rapid și se afișează constant în toate browserele, puteți utiliza un instrument online pentru a converti documentele Word în HTML. Dacă doriți să salvați cât mai multe formate posibil, utilizați funcția „Salvați ca” încorporată în Word pentru a converti acest fișier.
Pași
Metoda 1 din 2: utilizați un instrument sau un software online
Utilizați un instrument online simplu. Una dintre cele mai simple și mai rapide opțiuni este copierea-lipirea unui document Word în convertorul TextFixer sau încărcarea acestuia pe Online-Convert.com. Acestea sunt instrumente gratuite care convertesc rapid Word în HTML, cu toate acestea s-ar putea pierde o anumită formatare.

Folosiți un instrument cu multe opțiuni. Dacă doriți o mulțime de opțiuni de conversie sau nu vă plac rezultatele instrumentului de mai sus, puteți consulta instrumentele online gratuite de mai jos:- Word2CleanHTML omite majoritatea formatării documentelor pentru a crea fișiere HTML care sunt conforme cu standardele dezvoltatorului web. Instrumentul oferă, de asemenea, mai multe opțiuni care vă permit să configurați conversii specifice, cum ar fi cum să gestionați caractere non-standard sau paragrafe goale.
- Convertorul ZamZar.com permite conversia atât în format html5, cât și în format html4, care funcționează în continuare pe majoritatea browserelor și este mai familiar pentru mulți utilizatori. Acest instrument necesită introducerea unei adrese de e-mail de utilizat.
- wordtohtml.net este ca un alt convertor online Word în HTML, permițându-vă să lipiți text și să obțineți instantaneu versiunea convertită. În plus față de funcțiile obișnuite, instrumentul vă permite, de asemenea, să controlați conținutul eliminat (imagini, tabele etc.), opțiunile de utilizare a căutării avansate și înlocuirea comenzilor și acceptă expresii regulate. reguli.

Folosiți Google Drive. Aceasta este o alegere bună dacă lucrați la Word cu alții, puteți partaja un document colegilor, invitați-i să urmeze acest pas pentru a vizualiza documentul HTML pe care tocmai l-ați convertit:- Conectați-vă cu contul dvs. Google la Google Drive.
- Faceți clic pe butonul Creare roșu, selectați Document.
- Copiați-lipiți documentul Word într-un document gol Google Drive.
- Utilizați meniul Documente Google pentru a selecta Fișier → Descărcare ca → pagină web.

Utilizați software specializat pentru volume mari de muncă. Dacă trebuie să convertiți sute de fișiere în HTML, utilizați software comercial care poate funcționa împreună. Iată câteva opțiuni care pot fi încercate gratuit:- Word Cleaner - versiunea desktop, online sau software
- NCH Doxillion - versiunea PC pentru Windows și OSX
Metoda 2 din 2: utilizați convertorul încorporat în Word
Deschideți documentul în Microsoft Word sau Birou deschis. Word are funcția de a converti documente în format HTML încorporat. Fișierul rezultat este adesea mai mare decât paginile HTML standard și uneori conține formate care nu sunt vizibile în toate browserele web. De exemplu, nu folosește lista de etichete HTML standard pentru listare, ci depinde de CSS pentru formatarea documentului. Cu toate acestea, documentul conține în continuare formate pe care le puteți utiliza pentru a le converti înapoi la documentul original Word dacă doriți să îl editați din nou.
Selectați „Salvați ca” (Salvează ca). Accesați meniul Fișier și selectați „Salvare ca”. În unele versiuni de Word, de exemplu Word 2012, opțiunea Salvare ca se va afla sub butonul „Acasă”.
Selectați „Pagină web.’ După ce selectați „Salvați ca”, veți vedea un meniu derulant cu o serie de formate pentru a salva documentul. Selectați „Pagină web” pentru a salva documentul ca HTML.
- Dacă nu găsiți această opțiune, puteți edita numele fișierului și puteți adăuga extensia .htm sau .html, apoi adăugați numele fișierului între ghilimele: „ExampleFile.html”.
Salvați ca „Pagină web, filtrată” dacă este disponibilă. În unele versiuni de Word, puteți salva ca fișier HTML „mai slab”, aspectul este exact același, dar web-ul se încarcă mai repede. Dacă nu intenționați să convertiți din nou documentul în format Word, selectați „Pagină web, filtrată”.
- Dacă software-ul dvs. nu are această opțiune, salvați-o ca „pagină web” obișnuită, apoi utilizați instrumentul online AlgoTech Mess Cleaner pentru a-l converti într-un fișier HTML compact.
Sfat
- Utilizați butonul Vizualizare din Microsoft Word → Aspect web pentru a previzualiza aspectul fișierului HTML.
Avertizare
- În timpul procesului de conversie, nu este întotdeauna posibil să se păstreze întregul format și stilul fișierului Word, sau fișierul HTML nu se afișează întotdeauna uniform în toate browserele. Poate fi necesar să utilizați CSS pentru găzduirea pe site.