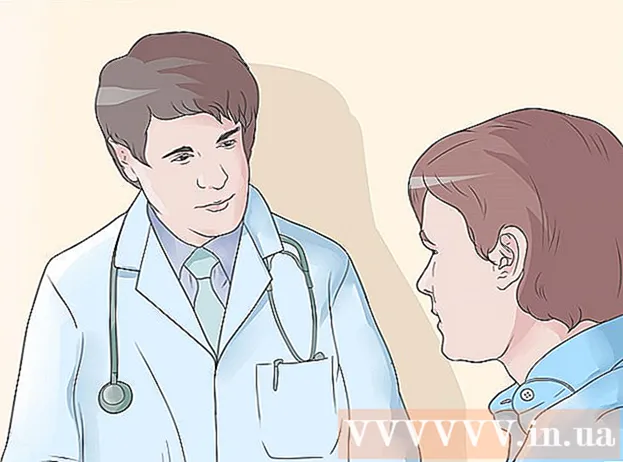Autor:
Carl Weaver
Data Creației:
27 Februarie 2021
Data Actualizării:
1 Iulie 2024

Conţinut
- Pași
- Metoda 1 din 3: Cum să redimensionați o singură planșă
- Metoda 2 din 3: Cum să redimensionați mai multe planșe de lucru
- Metoda 3 din 3: Cum să redimensionați planșa pentru a se potrivi cu imaginea
- sfaturi
- Avertizări
Acest articol vă va arăta cum să redimensionați placa de lucru în Adobe Illustrator.
Pași
Metoda 1 din 3: Cum să redimensionați o singură planșă
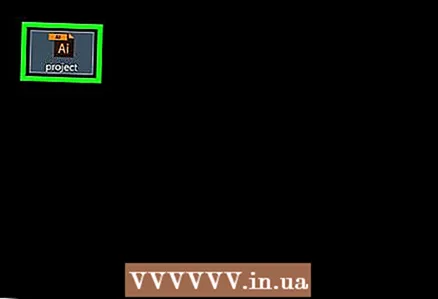 1 Deschideți-vă proiectul în Illustrator. Pentru a face acest lucru, faceți dublu clic pe el. Deschideți proiectul în Illustrator pentru a redimensiona planșa de lucru.
1 Deschideți-vă proiectul în Illustrator. Pentru a face acest lucru, faceți dublu clic pe el. Deschideți proiectul în Illustrator pentru a redimensiona planșa de lucru.  2 Găsiți placa de lucru dorită. În panoul din partea dreaptă a paginii, găsiți numele planșei pe care doriți.
2 Găsiți placa de lucru dorită. În panoul din partea dreaptă a paginii, găsiți numele planșei pe care doriți. - Dacă acest panou nu este activ, deschideți meniul Window (în partea de sus a ferestrei) și selectați Artboards din acesta.
 3 Faceți dublu clic pe pictograma Artboard. Este un simbol + (plus) în partea dreaptă a numelui planșei. Se va deschide o fereastră pop-up.
3 Faceți dublu clic pe pictograma Artboard. Este un simbol + (plus) în partea dreaptă a numelui planșei. Se va deschide o fereastră pop-up. 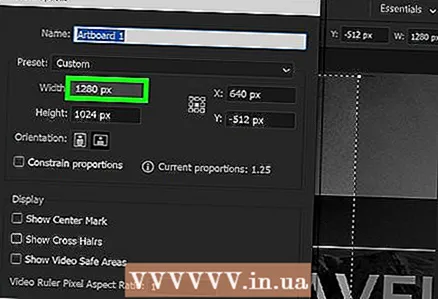 4 Modificați lățimea planșei. Pentru aceasta, modificați numărul din câmpul „Lățime”.
4 Modificați lățimea planșei. Pentru aceasta, modificați numărul din câmpul „Lățime”.  5 Schimbați înălțimea planșei. Pentru aceasta, modificați numărul din câmpul „Înălțime”.
5 Schimbați înălțimea planșei. Pentru aceasta, modificați numărul din câmpul „Înălțime”.  6 Click pe Bine. Acest buton se află în partea de jos a ferestrei. Modificările sunt salvate și planșa de lucru este redimensionată.
6 Click pe Bine. Acest buton se află în partea de jos a ferestrei. Modificările sunt salvate și planșa de lucru este redimensionată. - Pentru a repoziționa o imagine pe tablă, selectați imaginea, apoi trageți linia punctată care apare.
Metoda 2 din 3: Cum să redimensionați mai multe planșe de lucru
 1 Deschideți-vă proiectul în Illustrator. Pentru a face acest lucru, faceți dublu clic pe el. Deschideți proiectul în Illustrator pentru a redimensiona planșa de lucru.
1 Deschideți-vă proiectul în Illustrator. Pentru a face acest lucru, faceți dublu clic pe el. Deschideți proiectul în Illustrator pentru a redimensiona planșa de lucru.  2 Selectați planșele de lucru dorite. În panoul Panouri de lucru din partea dreaptă a paginii, veți găsi o listă a panourilor de lucru; ține Ctrl (Windows) sau ⌘ Comandă (Mac) și faceți clic pe fiecare planșă de lucru dorită.
2 Selectați planșele de lucru dorite. În panoul Panouri de lucru din partea dreaptă a paginii, veți găsi o listă a panourilor de lucru; ține Ctrl (Windows) sau ⌘ Comandă (Mac) și faceți clic pe fiecare planșă de lucru dorită. - Dacă acest panou nu este activ, deschideți meniul Window (în partea de sus a ferestrei) și selectați Artboards din acesta.
 3 Click pe ⇧ Shift+O. Se selectează planșele de artă selectate, iar dimensiunile lor sunt afișate în partea de sus a ferestrei.
3 Click pe ⇧ Shift+O. Se selectează planșele de artă selectate, iar dimensiunile lor sunt afișate în partea de sus a ferestrei.  4 Redimensionați planșele de lucru. Introduceți dimensiunile dorite în casetele „W” (lățime) sau „H” (înălțime) din partea de sus a paginii.
4 Redimensionați planșele de lucru. Introduceți dimensiunile dorite în casetele „W” (lățime) sau „H” (înălțime) din partea de sus a paginii. - Pentru a repoziționa o imagine pe tablă, selectați imaginea, apoi trageți linia punctată care apare.
Metoda 3 din 3: Cum să redimensionați planșa pentru a se potrivi cu imaginea
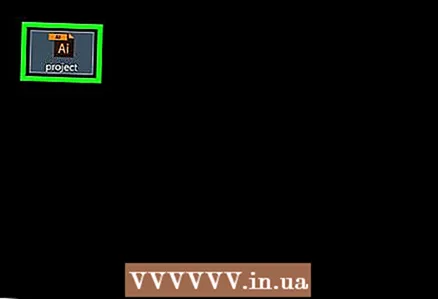 1 Deschideți-vă proiectul în Illustrator. Pentru a face acest lucru, faceți dublu clic pe el. Deschideți proiectul în Illustrator pentru a redimensiona planșa de lucru.
1 Deschideți-vă proiectul în Illustrator. Pentru a face acest lucru, faceți dublu clic pe el. Deschideți proiectul în Illustrator pentru a redimensiona planșa de lucru.  2 Deschideți meniul Un obiect. Acesta este situat în partea de sus a ferestrei.
2 Deschideți meniul Un obiect. Acesta este situat în partea de sus a ferestrei.  3 Te rog selecteaza Panouri de lucru. Este în partea de jos a meniului. Se va deschide un nou meniu.
3 Te rog selecteaza Panouri de lucru. Este în partea de jos a meniului. Se va deschide un nou meniu.  4 Click pe Se potrivesc la marginile ilustrației. Această opțiune se află în noul meniu. Tabla de lucru va fi redimensionată pentru a se potrivi imaginii.
4 Click pe Se potrivesc la marginile ilustrației. Această opțiune se află în noul meniu. Tabla de lucru va fi redimensionată pentru a se potrivi imaginii. - Dacă proiectul include mai multe planșe de artă, fiecare zonă va fi redimensionată.
sfaturi
- Nu confundați placa de lucru cu pânza, numită și spațiu de lucru. Pânza conține toate planșele de artă.
Avertizări
- Spre deosebire de dimensiunea planșei, dimensiunea pânzei în Illustrator este de 577 x 577 cm (227 x 227 inci). Pânza nu poate fi redimensionată.