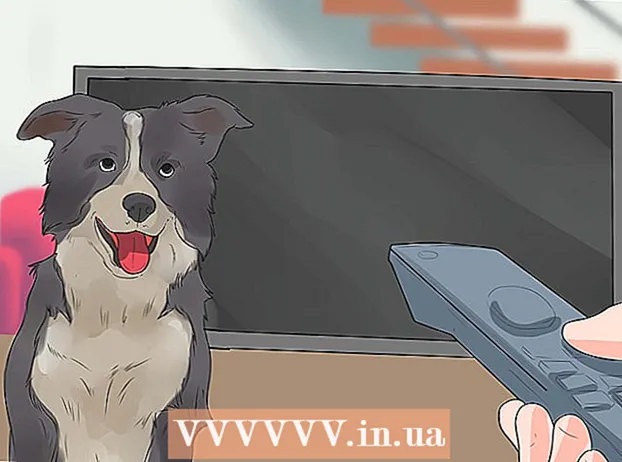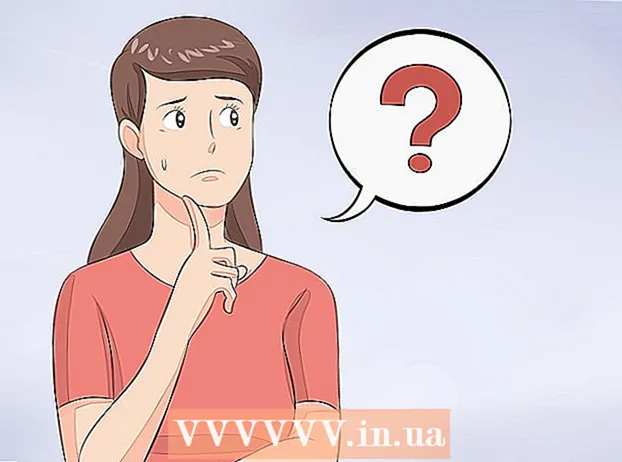Autor:
Carl Weaver
Data Creației:
28 Februarie 2021
Data Actualizării:
1 Iulie 2024
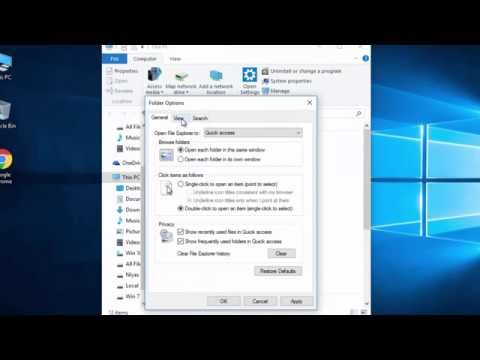
Conţinut
- Pași
- Partea 1 din 2: Cum se afișează folderele și fișierele ascunse
- Partea 2 din 2: Cum să găsiți folderele și fișierele ascunse
- sfaturi
- Avertizări
Acest articol vă va arăta cum să afișați și să găsiți fișiere și foldere ascunse în Windows.
Pași
Partea 1 din 2: Cum se afișează folderele și fișierele ascunse
 1 Deschideți meniul Start. Pentru a face acest lucru, faceți clic pe sigla Windows din colțul din stânga jos al ecranului sau apăsați tasta ⊞ Câștigă pe tastatură.
1 Deschideți meniul Start. Pentru a face acest lucru, faceți clic pe sigla Windows din colțul din stânga jos al ecranului sau apăsați tasta ⊞ Câștigă pe tastatură. - În Windows 8, mutați mouse-ul în colțul din dreapta sus al ecranului și faceți clic pe lupa care apare.
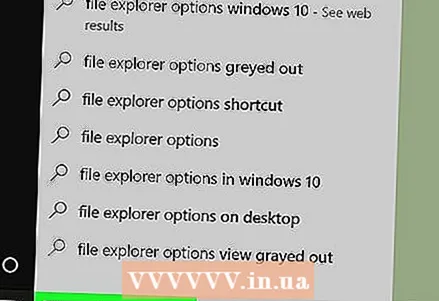 2 În bara de căutare, introduceți setările folderelor. Pictograma utilitar Opțiuni folder apare în partea de sus a meniului Start.
2 În bara de căutare, introduceți setările folderelor. Pictograma utilitar Opțiuni folder apare în partea de sus a meniului Start.  3 Faceți clic pe pictograma utilitar Setări dosare. Este o pictogramă în formă de folder în partea de sus a meniului Start.
3 Faceți clic pe pictograma utilitar Setări dosare. Este o pictogramă în formă de folder în partea de sus a meniului Start.  4 Faceți clic pe fila Vedere. O veți găsi în partea de sus a ferestrei Opțiuni folder.
4 Faceți clic pe fila Vedere. O veți găsi în partea de sus a ferestrei Opțiuni folder. 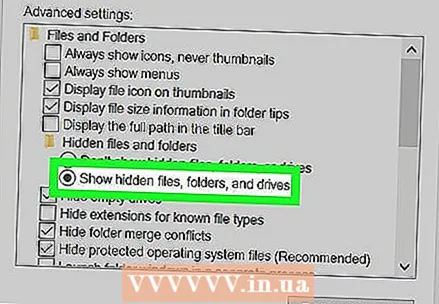 5 Click pe Afișați fișierele, folderele și unitățile ascunse. Se află în secțiunea Opțiuni avansate.
5 Click pe Afișați fișierele, folderele și unitățile ascunse. Se află în secțiunea Opțiuni avansate. - Dacă opțiunea specificată nu este afișată, faceți dublu clic pe linia „Fișiere și foldere ascunse”. Dacă această linie este ascunsă, faceți dublu clic pe „Fișiere și foldere” din partea de sus a secțiunii „Opțiuni avansate”.
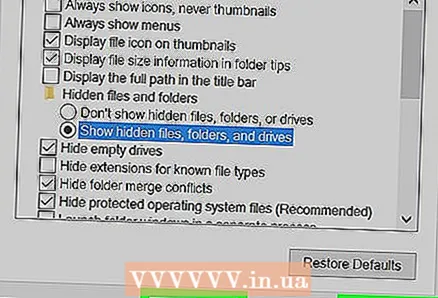 6 Click pe aplicași apoi apăsați Bine. Aceste butoane sunt în partea de jos a ferestrei. Aceasta va afișa toate fișierele ascunse, folderele, unitățile și alte elemente de pe computer.
6 Click pe aplicași apoi apăsați Bine. Aceste butoane sunt în partea de jos a ferestrei. Aceasta va afișa toate fișierele ascunse, folderele, unitățile și alte elemente de pe computer.
Partea 2 din 2: Cum să găsiți folderele și fișierele ascunse
 1 Deschideți Windows Explorer. Pictograma acestui utilitar este un folder și se află pe bara de activități.
1 Deschideți Windows Explorer. Pictograma acestui utilitar este un folder și se află pe bara de activități. - Sau deschideți meniul Start, în bara de căutare, tastați conductor și apăsați ↵ Intrați.
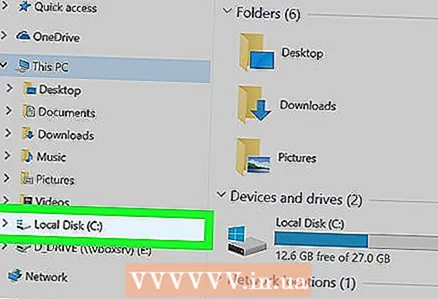 2 Faceți clic pe litera unității de sistem. Literele de unitate sunt afișate în coloana din stânga. În majoritatea cazurilor, trebuie să faceți clic pe „C:”.
2 Faceți clic pe litera unității de sistem. Literele de unitate sunt afișate în coloana din stânga. În majoritatea cazurilor, trebuie să faceți clic pe „C:”. 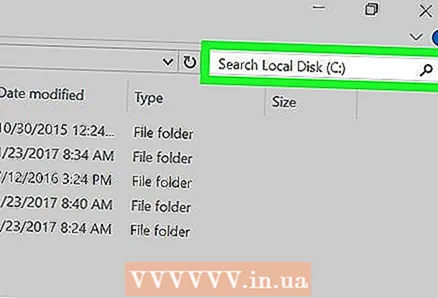 3 Faceți clic pe bara de căutare. Se află în colțul din dreapta sus al ferestrei Explorer.
3 Faceți clic pe bara de căutare. Se află în colțul din dreapta sus al ferestrei Explorer.  4 Introduceți un nume pentru elementul ascuns. Dacă nu cunoașteți numele articolului, introduceți un asterisc și apoi introduceți extensia de fișier (de exemplu, introducând „ *. Jpg” veți găsi toate imaginile JPG).
4 Introduceți un nume pentru elementul ascuns. Dacă nu cunoașteți numele articolului, introduceți un asterisc și apoi introduceți extensia de fișier (de exemplu, introducând „ *. Jpg” veți găsi toate imaginile JPG).  5 Examinați rezultatele căutării. Veți vedea mai multe foldere și fișiere ascunse.
5 Examinați rezultatele căutării. Veți vedea mai multe foldere și fișiere ascunse. - Astfel de fișiere și foldere nu pot fi găsite prin bara de căutare din meniul Start.
- Dacă nu vedeți fișierul ascuns, folderul sau alt element dorit, faceți clic pe Acest computer (în coloana din stânga) și căutați din nou.
sfaturi
- Dacă nu cunoașteți numele unui fișier sau folder ascuns, încercați să găsiți locația acestuia pe Internet.
Avertizări
- Dacă ștergeți un fișier de sistem ascuns, acesta va duce la instabilitatea sau blocarea Windows.