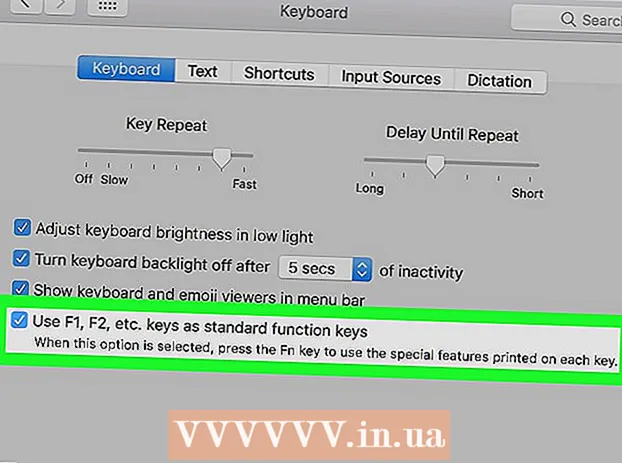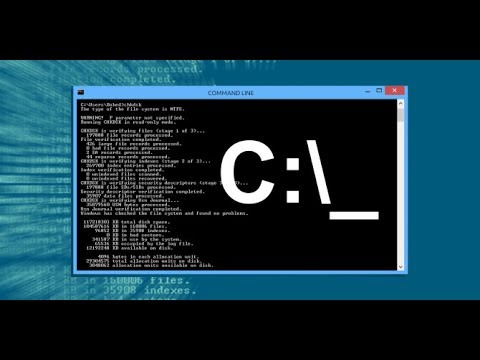
Conţinut
- Pași
- Partea 1 din 2: Noțiunile de bază
- Partea 2 din 2: Cum se salvează un fișier lot
- sfaturi
- Avertizări
În acest articol, veți afla cum să scrieți și să salvați cel mai simplu fișier batch (fișier batch) pe un computer care rulează Windows. Un fișier batch conține o serie de comenzi DOS (sistemul de operare) și este de obicei utilizat pentru automatizarea sarcinilor efectuate frecvent, cum ar fi mutarea fișierelor. Pentru a crea un fișier batch, nu aveți nevoie de software complex - aveți nevoie doar de editorul de text Notepad.
Pași
Partea 1 din 2: Noțiunile de bază
 1 Deschideți Notepad. În Notepad, puteți scrie un program ca fișier text și apoi îl puteți salva ca fișier batch. Pentru a deschide Notepad, deschideți meniul Start
1 Deschideți Notepad. În Notepad, puteți scrie un program ca fișier text și apoi îl puteți salva ca fișier batch. Pentru a deschide Notepad, deschideți meniul Start  , introduce caiet și faceți clic pe pictograma albastră Notepad din partea de sus a meniului.
, introduce caiet și faceți clic pe pictograma albastră Notepad din partea de sus a meniului.
- Notepad este utilizat pentru a converti fișiere text în fișiere batch, dar codul fișierului batch poate fi scris în orice editor de text.

- ECOU: afișează text pe ecran;
- @ECHO OFF: ascunde textul afișat;
- START: lansează fișierul cu aplicația;
- REM: adaugă o linie cu comentarii;
- MKDIR / RMDIR: creează și șterge directoare;
- DEL: șterge fișiere;
- COPIE: copiază fișiere;
- XCOPY: copiază fișiere cu parametri suplimentari;
- PENTRU / IN / DO: definește fișiere;
- TITLU: editează titlul ferestrei.

MKDIR c: catalog1 MKDIR c: catalog2
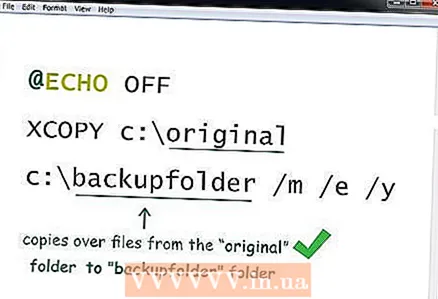
@ECHO OFF XCOPY c: original c: backupfolder / m / e / y
- Acest program va copia fișierele din folderul „original” în folderul „folder de rezervă”. Aceste foldere pot fi înlocuite cu altele (cu căile de folder corespunzătoare). / m indică faptul că numai fișierele modificate vor fi copiate; / e indică faptul că toate subfolderele (care se află în folderul specificat) vor fi copiate; / y vă solicită să suprascrieți fișierul.

@ECHO OFF cd c: source REM Acesta este folderul sursă cu fișierele PENTRU %% f IN ( *. Doc *. Txt) DO XCOPY c: source "%% f" c: text / m / y REM Toate fișierele cu extensia .doc sau .txt REM vor fi copiate din c: source în c: text REM %% f această variabilă FOR %% f IN ( *. Jpg *. Png *. Bmp) DO XCOPY C: source "%% f" c: images / m / y REM Toate fișierele cu extensia .webp, .png, .bmp REM vor fi copiate de la c: source la c: images
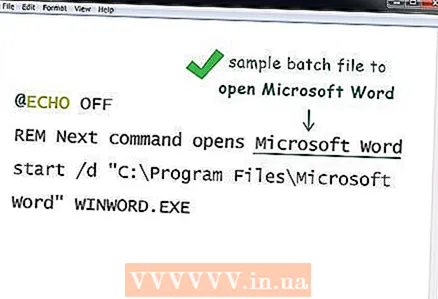
Partea 2 din 2: Cum se salvează un fișier lot
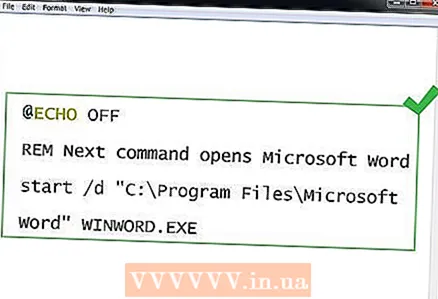 1 Finalizați introducerea programului de fișiere batch. Când ați terminat de introdus și editați programul de fișiere batch, salvați-l ca fișier executabil.
1 Finalizați introducerea programului de fișiere batch. Când ați terminat de introdus și editați programul de fișiere batch, salvați-l ca fișier executabil. 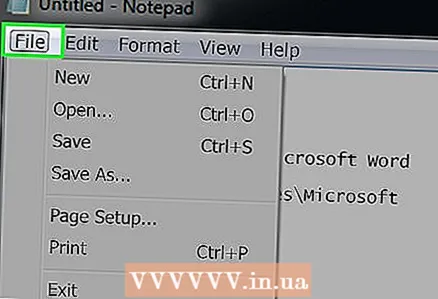 2 Click pe Fişier. Se află în colțul din stânga sus al ferestrei Notepad. Se va deschide un meniu derulant.
2 Click pe Fişier. Se află în colțul din stânga sus al ferestrei Notepad. Se va deschide un meniu derulant.  3 Click pe Salvează ca. Se află în meniul derulant Fișier. Se va deschide fereastra „Salvare ca”.
3 Click pe Salvează ca. Se află în meniul derulant Fișier. Se va deschide fereastra „Salvare ca”.  4 Introduceți numele și extensia .bat. În linia Nume fișier, introduceți un nume, apoi introduceți .băţ.
4 Introduceți numele și extensia .bat. În linia Nume fișier, introduceți un nume, apoi introduceți .băţ. - De exemplu, dacă fișierul batch care urmează să fie copiat va fi denumit „backup”, introduceți backup.bat.
 5 Deschideți meniul derulant Tip fișier. O veți găsi în partea de jos a ferestrei Salvare ca.
5 Deschideți meniul derulant Tip fișier. O veți găsi în partea de jos a ferestrei Salvare ca. 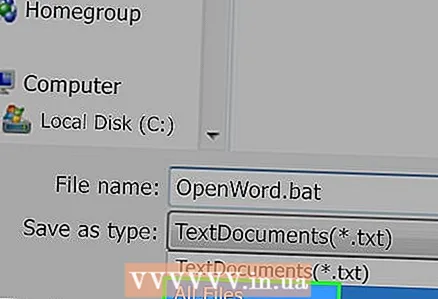 6 Click pe Toate filele. Se află în meniul derulant. Aceasta va salva fișierul cu extensia specificată (în acest caz, extensia .bat).
6 Click pe Toate filele. Se află în meniul derulant. Aceasta va salva fișierul cu extensia specificată (în acest caz, extensia .bat).  7 Specificați folderul în care va fi stocat fișierul batch. Pentru a face acest lucru, faceți clic pe folderul dorit (de exemplu, pe „Desktop”) din partea stângă a ferestrei.
7 Specificați folderul în care va fi stocat fișierul batch. Pentru a face acest lucru, faceți clic pe folderul dorit (de exemplu, pe „Desktop”) din partea stângă a ferestrei. 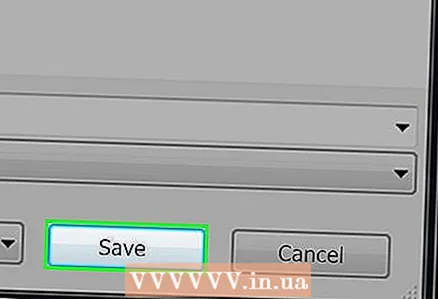 8 Click pe salva. Se află în colțul din dreapta jos al ferestrei Salvare ca. Fereastra se va închide.
8 Click pe salva. Se află în colțul din dreapta jos al ferestrei Salvare ca. Fereastra se va închide.  9 Închideți blocnotesul. Fișierul va fi salvat ca fișier batch în folderul specificat.
9 Închideți blocnotesul. Fișierul va fi salvat ca fișier batch în folderul specificat.  10 Schimbați programul fișierului batch. Pentru a face acest lucru, faceți clic dreapta pe el și selectați „Modificare” din meniu. Fișierul batch se va deschide în Notepad; faceți modificările necesare și apoi salvați fișierul făcând clic Ctrl+S.
10 Schimbați programul fișierului batch. Pentru a face acest lucru, faceți clic dreapta pe el și selectați „Modificare” din meniu. Fișierul batch se va deschide în Notepad; faceți modificările necesare și apoi salvați fișierul făcând clic Ctrl+S. - Modificările vor intra în vigoare imediat ce rulați fișierul batch.
sfaturi
- Dacă un nume de fișier sau director conține spații, includeți numele între ghilimele (de exemplu, porniți „C: Documents and Settings ”).
- Puteți utiliza editori terți, precum Notepad ++, pentru a edita un fișier batch, dar aceasta este în mare parte o pierdere de timp dacă doriți să creați fișiere batch de bază.
- Unele comenzi (de exemplu, ipconfig) vor necesita privilegii administrative pentru a rula. În acest caz, faceți clic dreapta pe fișier și selectați „Rulați ca administrator” din meniu (dacă sunteți conectat ca administrator).
Avertizări
- Fișierele lot pot fi periculoase în funcție de comenzile utilizate. Asigurați-vă că comenzile din fișierul batch nu cauzează consecințe nedorite (de exemplu, ștergerea fișierelor sau blocarea computerului).