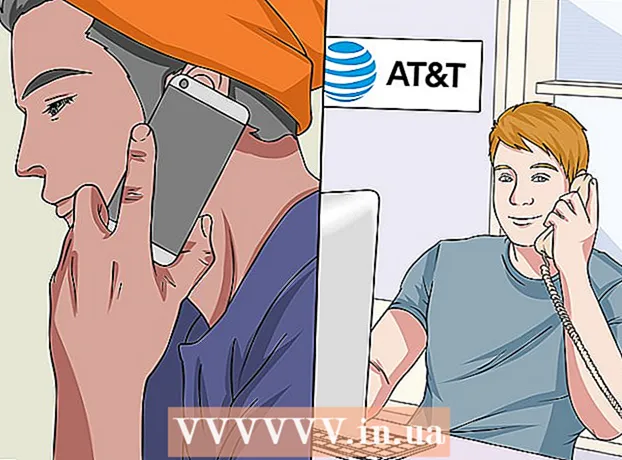Autor:
Eric Farmer
Data Creației:
10 Martie 2021
Data Actualizării:
1 Iulie 2024

Conţinut
Safari este un browser web excelent care acceptă Mac OS și Windows. Una dintre caracteristicile cheie ale browserului este capacitatea de a-l regla fin, inclusiv ajustarea parametrilor principali în funcție de preferințele dumneavoastră.
Pași
Metoda 1 din 2: Pe computer
 1 Lansați Safari făcând dublu clic pe pictograma acestuia.
1 Lansați Safari făcând dublu clic pe pictograma acestuia. 2 Faceți clic pe pictograma în formă de roată (în colțul din dreapta sus al ferestrei browserului). În meniul care se deschide, selectați „Setări”.
2 Faceți clic pe pictograma în formă de roată (în colțul din dreapta sus al ferestrei browserului). În meniul care se deschide, selectați „Setări”.  3 În fereastra care se deschide, accesați fila „General” (în partea de sus a ferestrei).
3 În fereastra care se deschide, accesați fila „General” (în partea de sus a ferestrei).- Acum puteți regla setările de bază ale browserului.
 4 Browser-ul implicit. În acest meniu, selectați browserul care va fi lansat în mod implicit (deschideți meniul și faceți clic pe browserul dorit).
4 Browser-ul implicit. În acest meniu, selectați browserul care va fi lansat în mod implicit (deschideți meniul și faceți clic pe browserul dorit).  5 „Principalul motor de căutare”. În acest meniu, selectați motorul de căutare care va fi utilizat în mod implicit (procesați interogări de căutare din bara de adrese).
5 „Principalul motor de căutare”. În acest meniu, selectați motorul de căutare care va fi utilizat în mod implicit (procesați interogări de căutare din bara de adrese).  6 „Safari se deschide la deschidere”. Din acest meniu, selectați pagina care se deschide la pornirea browserului. Aici puteți alege să deschideți toate ferestrele din ultima sesiune sau să deschideți o fereastră nouă.
6 „Safari se deschide la deschidere”. Din acest meniu, selectați pagina care se deschide la pornirea browserului. Aici puteți alege să deschideți toate ferestrele din ultima sesiune sau să deschideți o fereastră nouă.  7 „Deschideți în ferestre noi”. Din acest meniu, puteți alege ce se va deschide în noua fereastră Safari, cum ar fi pagina de pornire, marcajele, pagina goală și așa mai departe.
7 „Deschideți în ferestre noi”. Din acest meniu, puteți alege ce se va deschide în noua fereastră Safari, cum ar fi pagina de pornire, marcajele, pagina goală și așa mai departe.  8 „Deschideți în file noi”. Din acest meniu, puteți alege ce se va deschide într-o nouă filă Safari, cum ar fi pagina de pornire, marcajele, pagina goală și așa mai departe.
8 „Deschideți în file noi”. Din acest meniu, puteți alege ce se va deschide într-o nouă filă Safari, cum ar fi pagina de pornire, marcajele, pagina goală și așa mai departe.  9 "Pagina principala". În acest rând, introduceți adresa URL a site-ului pe care doriți să îl utilizați ca pagină de pornire.
9 "Pagina principala". În acest rând, introduceți adresa URL a site-ului pe care doriți să îl utilizați ca pagină de pornire. - Dând clic pe „Pagina curentă”, veți seta ca pagina de pornire site-ul care este deschis în prezent în browser.
 10 "Ștergeți obiectele istoriei". În acest meniu, selectați frecvența ștergerii istoricului paginilor vizitate. Opțiunile includ În fiecare zi, În fiecare săptămână și așa mai departe. De asemenea, puteți selecta opțiunea „Manual”.
10 "Ștergeți obiectele istoriei". În acest meniu, selectați frecvența ștergerii istoricului paginilor vizitate. Opțiunile includ În fiecare zi, În fiecare săptămână și așa mai departe. De asemenea, puteți selecta opțiunea „Manual”.  11 "Salvează descărcat în dosar". În acest meniu, puteți selecta folderul în care vor fi salvate fișierele descărcate. În mod implicit, acesta este folderul Descărcări.
11 "Salvează descărcat în dosar". În acest meniu, puteți selecta folderul în care vor fi salvate fișierele descărcate. În mod implicit, acesta este folderul Descărcări. - Dacă doriți să specificați un alt folder, selectați „Altele” din meniu. Se va deschide un explorator, în care puteți găsi și selecta folderul de care aveți nevoie.
 12 „Ștergeți lista de descărcări”. În acest meniu, puteți selecta metoda și momentul curățării listei de fișiere descărcate. Opțiunile includ Manual, Când Safari se închide și După descărcarea cu succes.
12 „Ștergeți lista de descărcări”. În acest meniu, puteți selecta metoda și momentul curățării listei de fișiere descărcate. Opțiunile includ Manual, Când Safari se închide și După descărcarea cu succes.  13 Închideți fereastra de preferințe și modificările dvs. vor fi salvate automat.
13 Închideți fereastra de preferințe și modificările dvs. vor fi salvate automat.
Metoda 2 din 2: pe un smartphone
 1 Lansați Safari pe dispozitivul dvs. Android sau iPhone făcând clic pe pictograma aplicației de pe ecranul de pornire sau din lista de aplicații.
1 Lansați Safari pe dispozitivul dvs. Android sau iPhone făcând clic pe pictograma aplicației de pe ecranul de pornire sau din lista de aplicații. 2 Faceți clic pe butonul „Opțiuni” (pictograma sub formă de două linii verticale).
2 Faceți clic pe butonul „Opțiuni” (pictograma sub formă de două linii verticale).- Apoi faceți clic pe „Setări”.
- 3 Locație. Permiteți sau interziceți browserului să vă determine locația mutând glisorul în poziția „Da” sau „Nu”.
- 4 "Modul ecran întreg". Permiteți sau interziceți browserului să se deschidă în ecran complet deplasând glisorul în poziția „Da” sau „Nu”.
- 5 „Descărcați folderul”. Setați folderul în care vor fi salvate fișierele descărcate. În mod implicit, acesta este folderul Descărcare.
- Dacă doriți să specificați un alt folder, în meniu, faceți clic pe „Altele”. Se va deschide un explorator, în care puteți găsi și selecta folderul de care aveți nevoie.
- 6 "Pagina principala". Setați site-ul pe care doriți să îl utilizați ca pagină de pornire.
- De exemplu, dacă ați specificat www.Google.com, site-ul Google se va deschide când lansați browserul.
 7 „Sistem de căutare”. Din acest meniu, selectați motorul de căutare implicit.
7 „Sistem de căutare”. Din acest meniu, selectați motorul de căutare implicit. - 8 "Marimea fontului". În acest meniu, alegeți o dimensiune a fontului (din 5 opțiuni).
 9 Închideți setările browserului. Modificările efectuate vor fi salvate automat.
9 Închideți setările browserului. Modificările efectuate vor fi salvate automat.