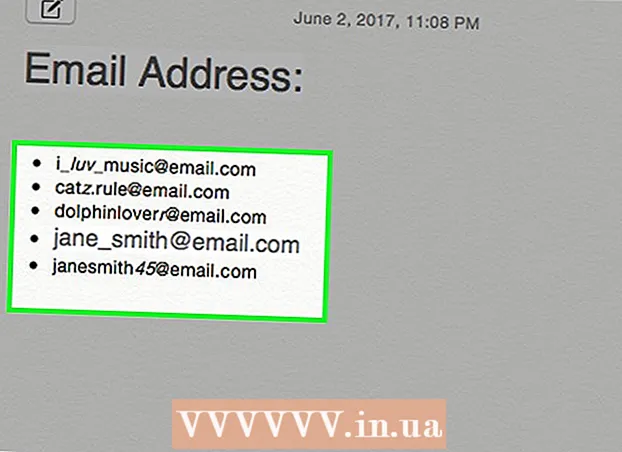Autor:
Carl Weaver
Data Creației:
28 Februarie 2021
Data Actualizării:
1 Iulie 2024

Conţinut
- Pași
- Partea 1 din 2: Configurarea monitoarelor în Windows
- Partea 2 din 2: Configurarea monitoarelor în Mac OS X
- sfaturi
- Avertizări
Acest articol descrie cum să conectați două monitoare la un computer Windows sau Mac OS X. Dacă utilizați două monitoare ca unul singur, desktopul dvs. va fi de două ori mai mare.
Pași
 1 Aflați dacă placa de bază acceptă monitoare duale. Aproape toate plăcile de bază moderne fac acest lucru, ceea ce nu se poate spune despre plăcile de bază învechite. Pentru a afla dacă placa de bază acceptă monitoare duale:
1 Aflați dacă placa de bază acceptă monitoare duale. Aproape toate plăcile de bază moderne fac acest lucru, ceea ce nu se poate spune despre plăcile de bază învechite. Pentru a afla dacă placa de bază acceptă monitoare duale: - Stabiliți modelul plăcii de bază.
- Introduceți modelul plăcii de bază într-un motor de căutare (de exemplu, Google).
- Selectați rezultatul căutării care listează caracteristicile plăcii de bază.
- Căutați afișaj multiplu, multi-monitor sau dual.
 2 Aflați ce porturi video are computerul dvs. Majoritatea computerelor moderne au cel puțin două porturi video, permițându-vă să conectați mai multe monitoare. Acestea sunt de obicei situate pe spatele carcasei și se conectează la placa video. Multe laptopuri au un port HDMI sau Display situat pe lateral sau pe spate. Dacă computerul dvs. nu are un port video dedicat pentru un al doilea monitor, verificați dacă există un port USB-C / Thunderbolt sau USB 3.0. Mai jos este o descriere a diferitelor tipuri de porturi video:
2 Aflați ce porturi video are computerul dvs. Majoritatea computerelor moderne au cel puțin două porturi video, permițându-vă să conectați mai multe monitoare. Acestea sunt de obicei situate pe spatele carcasei și se conectează la placa video. Multe laptopuri au un port HDMI sau Display situat pe lateral sau pe spate. Dacă computerul dvs. nu are un port video dedicat pentru un al doilea monitor, verificați dacă există un port USB-C / Thunderbolt sau USB 3.0. Mai jos este o descriere a diferitelor tipuri de porturi video: - VGA - de obicei un port dreptunghiular albastru cu 15 găuri. De obicei are găuri pentru șuruburi pe lateral pentru a fixa cablul VGA. Porturile VGA sunt utilizate pe computere mai vechi, iar majoritatea monitoarelor moderne nu acceptă acest tip de conexiune. Cu toate acestea, puteți conecta în continuare noul dvs. monitor la VGA utilizând un adaptor HDMI la VGA.
- DVI - de obicei alb cu 24 de găuri. De asemenea, are un slot cu 4 găuri suplimentare în dreapta. La fel ca VGA, porturile DVI au de obicei găuri pentru șuruburi pe lateral pentru a fixa cablul DVI. DVI este un alt tip de conexiune video care este acum un lucru din trecut și este utilizat în principal pe computere și monitoare mai vechi. Suportă rezoluții mai mari decât VGA, dar nu acceptă monitoare moderne HD sau 4K. La fel ca în cazul VGA, majoritatea monitoarelor moderne nu acceptă acest tip de conexiune, însă pot fi conectate la DVI utilizând un adaptor DVI la HDMI.
- HDMI - port dreptunghiular mic și îngust cu colțurile inferioare rotunjite spre interior. Unele modele de laptop mai mici pot avea un port mini-HDMI sau micro-HDMI. Aceste porturi au aproximativ aceeași formă ca HDMI normal, dar mult mai mici. Portul HDMI este standard pe majoritatea modelelor de monitoare mai noi.Este utilizat în majoritatea monitoarelor de computer și a televizoarelor HDMI și acceptă rezoluții de până la 4K și cu un interval dinamic ridicat (HDR). Deși HDMI este un standard, există mai multe tipuri. HDMI 1.4 acceptă 4K @ 30fps sau HD (1080p) @ 120fps. HDMI 2.0 acceptă 4K @ 60fps. HDMI 2.1 acceptă până la 10K, în special 4K @ 120fps.
- DisplayPort - un port dreptunghiular îngust, cu colțul din dreapta jos tăiat. Unele laptopuri folosesc un mini-DisplayPort de aceeași formă, dar mai mic. DisplayPort este un tip de conexiune mai nou utilizat în principal pe monitoare de computer, mai degrabă decât pe televizoare. DisplayPort acceptă tehnologiile AMD FreeSync și Nvidia G-Sync. DisplayPort 1.2 acceptă 4K @ 60fps. DisplayPort 1.3 acceptă 4K @ 120fps. DisplayPort 1.4 acceptă 8K @ 60fps și HDR. DisplayPort 2.0 acceptă până la 16K @ 60fps. Acest tip de conexiune este capabil să suporte mai multe monitoare conectate între ele printr-un singur DisplayPort.
- USB-C / Thunderbolt 3... USB-C este un port mic în formă de pilulă. Porturile Thunderbolt 3 au aceeași formă ca USB-C și acceptă USB-C, dar de obicei există o pictogramă fulger lângă ele. USB 3.0 are de obicei un port dreptunghiular USB Type-A. Portul USB 3.0 poate fi conectat la un monitor HD utilizând un adaptor USB la HDMI. Ieșirea USB-C poate fi conectată la un monitor pentru a captura imagini de până la 4K @ 60fps. Thunderbolt 3 acceptă rezoluții chiar mai mari. Cu toate acestea, nu toate monitoarele au un port USB-C. Dacă nu, puteți conecta monitorul la computer utilizând un adaptor USB-C la HDMI sau USB-C la DisplayPort.
 3 Aflați ce porturi video are cel de-al doilea monitor. Găsiți unul dintre porturile video enumerate mai sus pe acesta. Dacă portul monitorului este diferit de portul computerului, va trebui să cumpărați un adaptor adecvat. De exemplu, dacă computerul dvs. are un port DVI și monitorul dvs. are un port HDMI, veți avea nevoie de un adaptor DVI la HDMI. La fel, dacă trebuie să conectați un monitor folosind un cablu USB-C, dar acesta nu are o intrare corespunzătoare, veți avea nevoie de un adaptor USB-C la HDMI sau USB-C la DisplayPort.
3 Aflați ce porturi video are cel de-al doilea monitor. Găsiți unul dintre porturile video enumerate mai sus pe acesta. Dacă portul monitorului este diferit de portul computerului, va trebui să cumpărați un adaptor adecvat. De exemplu, dacă computerul dvs. are un port DVI și monitorul dvs. are un port HDMI, veți avea nevoie de un adaptor DVI la HDMI. La fel, dacă trebuie să conectați un monitor folosind un cablu USB-C, dar acesta nu are o intrare corespunzătoare, veți avea nevoie de un adaptor USB-C la HDMI sau USB-C la DisplayPort. - Unele monitoare pot avea un tip de port diferit de tipul utilizat de computer. Cumpărați un cablu care se potrivește cu porturile de pe ambele părți. De exemplu, dacă computerul dvs. are un port mini-HDMI și monitorul are un port HDMI obișnuit, aveți nevoie de un cablu mini-HDMI la HDMI.
 4 Conectați un al doilea monitor la computer. Conectați un capăt al cablului la portul video al computerului (pe partea din spate a computerului) și conectați celălalt la portul video al celui de-al doilea monitor. Dacă aveți nevoie de un adaptor pentru a conecta cablul, conectați-l la computer. Apoi conectați cablul HDMI sau DisplayPort un capăt la adaptor și celălalt la monitor.
4 Conectați un al doilea monitor la computer. Conectați un capăt al cablului la portul video al computerului (pe partea din spate a computerului) și conectați celălalt la portul video al celui de-al doilea monitor. Dacă aveți nevoie de un adaptor pentru a conecta cablul, conectați-l la computer. Apoi conectați cablul HDMI sau DisplayPort un capăt la adaptor și celălalt la monitor. - Pe unele computere cu un port USB-C / Thunderbolt 3, mai multe monitoare pot fi conectate la același port utilizând un andocare USB-C / Thunderbolt. Rețineți că este posibil ca unele laptopuri (MacBook-uri cu un singur port USB-C / Thunderbolt) să nu accepte mai multe monitoare conectate la același port.
 5 Conectați cablul de alimentare al celui de-al doilea monitor la o priză electrică. Conectați cablul monitorului la o priză sau la un protector de supratensiune.
5 Conectați cablul de alimentare al celui de-al doilea monitor la o priză electrică. Conectați cablul monitorului la o priză sau la un protector de supratensiune.  6 Porniți al doilea monitor. Apăsați butonul de alimentare de pe al doilea monitor, astfel încât acesta să pornească și să fie gata să primească un semnal video de la computer. Apoi configurați monitoarele în Windows sau Mac OS X. EXPERT ADVICE
6 Porniți al doilea monitor. Apăsați butonul de alimentare de pe al doilea monitor, astfel încât acesta să pornească și să fie gata să primească un semnal video de la computer. Apoi configurați monitoarele în Windows sau Mac OS X. EXPERT ADVICE 
Chiara corsaro
Tehnicianul în reparații de telefoane și computere, Chiara Corsaro, este directorul general și tehnician certificat Apple Mac și iOS la macVolks, Inc., un centru de service autorizat Apple din zona golfului San Francisco. MacVolks, Inc. fondată în 1990, acreditată de Bureau of Better Business (BBB) cu rating A + și face parte din Apple Consultants Network (ACN). Chiara corsaro
Chiara corsaro
Tehnician reparatii telefoane si calculatoareÎn majoritatea cazurilor, acesta este tot ce trebuie să faceți. De obicei, trebuie doar să conectați un al doilea monitor și să îl porniți și veți putea folosi automat două ecrane. Cu toate acestea, dacă doriți să faceți modificări, trebuie doar să accesați secțiunea Afișare din Preferințe sistem pentru a face modificări.
Partea 1 din 2: Configurarea monitoarelor în Windows
 1 Deschideți meniul Start
1 Deschideți meniul Start  . Faceți clic pe sigla Windows din colțul din stânga jos al ecranului.
. Faceți clic pe sigla Windows din colțul din stânga jos al ecranului.  2 Deschideți fereastra de setări. Faceți clic pe pictograma roată
2 Deschideți fereastra de setări. Faceți clic pe pictograma roată  în colțul din stânga jos al meniului Start.
în colțul din stânga jos al meniului Start.  3 Click pe Sistem. Această pictogramă arată ca un monitor.
3 Click pe Sistem. Această pictogramă arată ca un monitor.  4 Accesați fila Afişa. Este în colțul din stânga sus.
4 Accesați fila Afişa. Este în colțul din stânga sus.  5 Derulați pagina în jos și găsiți secțiunea Afișări multiple.
5 Derulați pagina în jos și găsiți secțiunea Afișări multiple. 6 Deschideți meniul Afișaje multiple. Se află în secțiunea Afișări multiple.
6 Deschideți meniul Afișaje multiple. Se află în secțiunea Afișări multiple.  7 Selecteaza o optiune. În meniu, faceți clic pe opțiunea care vi se potrivește:
7 Selecteaza o optiune. În meniu, faceți clic pe opțiunea care vi se potrivește: - „Expand” - imaginea este întinsă pe două monitoare;
- „Repetare” - aceeași imagine va apărea pe două monitoare;
- Numai ecran computer - Imaginea va apărea numai pe primul monitor.
- Doar ecran secundar - imaginea va apărea numai pe al doilea monitor.
 8 Click pe aplica. Veți găsi acest buton sub meniu.
8 Click pe aplica. Veți găsi acest buton sub meniu.  9 Click pe Salvează modificărilecând vi se solicită. Modificările pe care le faceți vor intra în vigoare. Dacă ați selectat opțiunea Extindeți aceste ecrane, desktopul se întinde pe primul și al doilea monitor.
9 Click pe Salvează modificărilecând vi se solicită. Modificările pe care le faceți vor intra în vigoare. Dacă ați selectat opțiunea Extindeți aceste ecrane, desktopul se întinde pe primul și al doilea monitor.
Partea 2 din 2: Configurarea monitoarelor în Mac OS X
 1 Deschideți meniul Apple
1 Deschideți meniul Apple  . Faceți clic pe sigla Apple din colțul din stânga sus al ecranului. Se va deschide un meniu.
. Faceți clic pe sigla Apple din colțul din stânga sus al ecranului. Se va deschide un meniu.  2 Click pe Setarile sistemului. Veți găsi această opțiune în partea de sus a meniului Apple.
2 Click pe Setarile sistemului. Veți găsi această opțiune în partea de sus a meniului Apple.  3 Click pe Monitoare. Această pictogramă, care arată ca un monitor, se află în colțul din stânga sus.
3 Click pe Monitoare. Această pictogramă, care arată ca un monitor, se află în colțul din stânga sus.  4 Accesați fila Locație. O veți găsi în partea de sus a ferestrei.
4 Accesați fila Locație. O veți găsi în partea de sus a ferestrei.  5 Debifați caseta de lângă Activați oglindirea monitorului. În acest caz, desktopul se va întinde pe două monitoare.
5 Debifați caseta de lângă Activați oglindirea monitorului. În acest caz, desktopul se va întinde pe două monitoare. - Dacă doriți ca aceeași imagine să apară pe două monitoare, lăsați caseta de selectare de lângă această opțiune.
 6 Schimbați monitorul principal. Pentru a face al doilea monitor primar, trageți forma dreptunghiului alb din partea superioară a monitorului albastru pe al doilea monitor.
6 Schimbați monitorul principal. Pentru a face al doilea monitor primar, trageți forma dreptunghiului alb din partea superioară a monitorului albastru pe al doilea monitor.
sfaturi
- Repetați pașii de mai sus dacă trebuie să conectați mai multe monitoare. Aceasta vă va extinde desktopul la trei sau mai multe monitoare.
Avertizări
- Dacă rezoluțiile monitoarelor sunt diferite, reduceți rezoluția mai mare pentru a se potrivi cu rezoluția mai mică. Nerespectarea acestui lucru va duce la erori grafice.