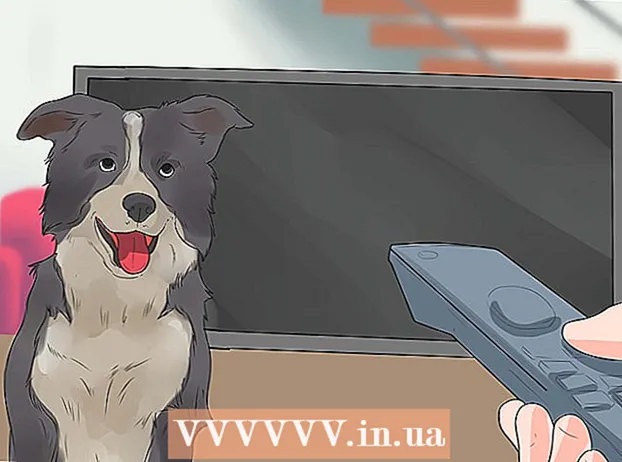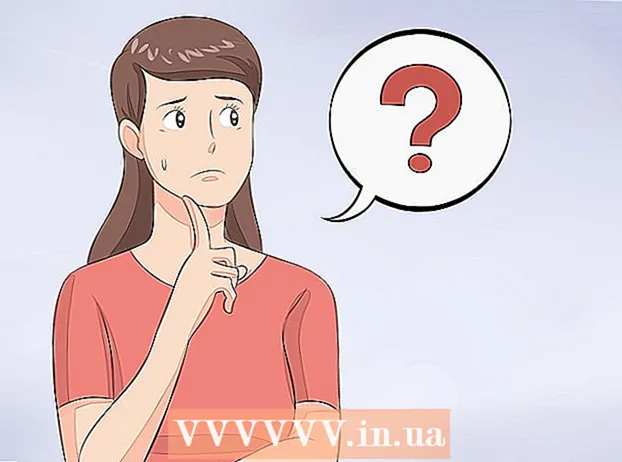Conţinut
- Pași
- Metoda 1 din 2: începeți prin configurarea serverului
- Metoda 2 din 2: Configurarea clientului
- sfaturi
- Avertizări
- De ce ai nevoie
Imaginați-vă că sunteți într-o călătorie de afaceri în străinătate, unde lucrați pentru a încheia un acord cu un furnizor offshore. Aceasta este o întâlnire foarte importantă pentru dvs. și compania dvs. Dacă faceți o afacere, veți obține o promoție. În dimineața prezentării, porniți laptopul și descoperiți că unitatea sa de disc este ruptă. În panică, suni la birou pentru a cere o copie electronică a prezentării tale, dar din cauza diferenței de timp, nimeni nu îți răspunde.
Pe de altă parte, dacă ați ști cum să configurați o rețea privată virtuală (VPN), ați putea accesa fișierele dvs. de oriunde din lume! VPN vă permite să vă conectați la computer și să accesați fișierul dvs. de oriunde din lume. Configurarea unui VPN pe Windows este un proces în doi pași. 1) Configurarea unui computer pe care este oferit accesul la fișiere (server). 2) Configurarea unui computer care are acces la acestea (client).
Pași
Metoda 1 din 2: începeți prin configurarea serverului
 1 Deschideți browserul și accesați www.whatismyip.com. Notează-ți adresa IP. Veți avea nevoie de acesta pentru a configura clientul.
1 Deschideți browserul și accesați www.whatismyip.com. Notează-ți adresa IP. Veți avea nevoie de acesta pentru a configura clientul.  2 Faceți clic pe buton start și faceți clic pe A executa.
2 Faceți clic pe buton start și faceți clic pe A executa.- 3 introduce Panou de control și apăsați introduce.

 4 Click pe Conexiuni de rețea și internet.
4 Click pe Conexiuni de rețea și internet. 5 Clic Conexiuni de retea.
5 Clic Conexiuni de retea. 6 Selectați în partea stângă a ferestrei Crearea unei noi conexiuni.
6 Selectați în partea stângă a ferestrei Crearea unei noi conexiuni.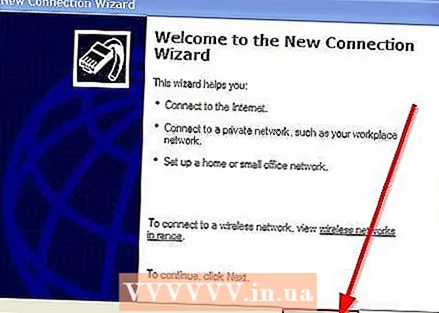 7 Se va deschide Asistent pentru conexiune nouă. Click pe Mai departe.
7 Se va deschide Asistent pentru conexiune nouă. Click pe Mai departe.  8 Selectați ultima opțiune din listă Stabiliți o conexiune directă cu un alt computer. Click pe Mai departe.
8 Selectați ultima opțiune din listă Stabiliți o conexiune directă cu un alt computer. Click pe Mai departe. 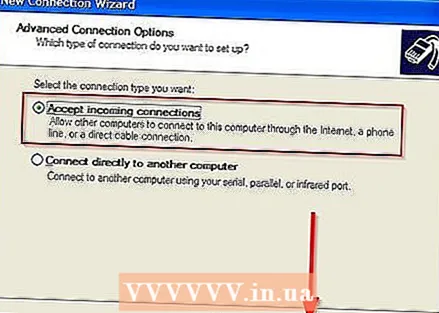 9 Te rog selecteaza Acceptați conexiunile primite. Click pe Mai departe.
9 Te rog selecteaza Acceptați conexiunile primite. Click pe Mai departe. 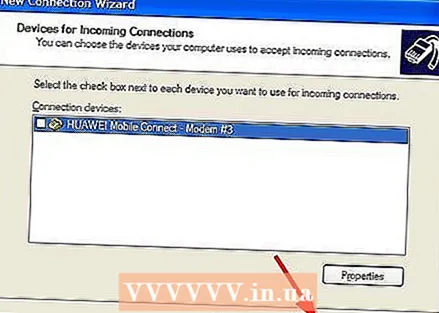 10 Veți vedea o fereastră Dispozitive pentru conexiunile primite. Nu alege nimic aici. Click pe Mai departe.
10 Veți vedea o fereastră Dispozitive pentru conexiunile primite. Nu alege nimic aici. Click pe Mai departe.  11 Te rog selecteaza Permiteți conexiuni private virtuale. Click pe Mai departe.
11 Te rog selecteaza Permiteți conexiuni private virtuale. Click pe Mai departe. 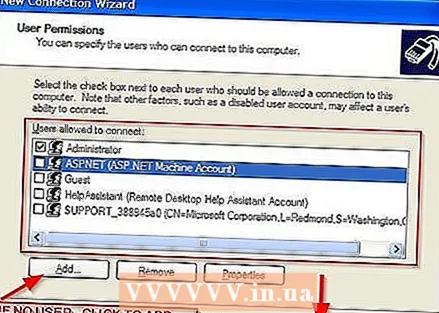 12 Selectați cu cine doriți să partajați. Click pe Mai departe... Dacă utilizatorul nu este listat, trebuie să-l adăugați.
12 Selectați cu cine doriți să partajați. Click pe Mai departe... Dacă utilizatorul nu este listat, trebuie să-l adăugați. 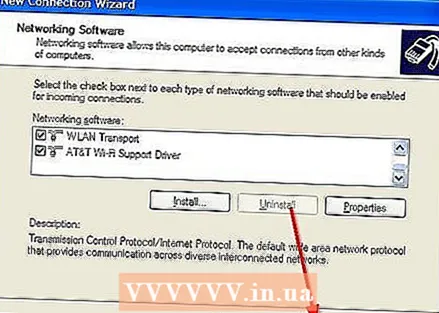 13 Nu schimbați nimic pe ecran Programe de rețea. Click pe Mai departe.
13 Nu schimbați nimic pe ecran Programe de rețea. Click pe Mai departe.  14 Asta e tot! Computerul dvs. este configurat pentru conexiuni VPN. Pentru a finaliza procesul de configurare, faceți clic pe Gata.
14 Asta e tot! Computerul dvs. este configurat pentru conexiuni VPN. Pentru a finaliza procesul de configurare, faceți clic pe Gata.
Metoda 2 din 2: Configurarea clientului
 1 Faceți clic pe buton start și faceți clic pe A executa.
1 Faceți clic pe buton start și faceți clic pe A executa.- 2 introduce Panou de control și apăsați introduce.

 3 Click pe Conexiuni de rețea și internet.
3 Click pe Conexiuni de rețea și internet. 4 Clic Conexiuni de retea.
4 Clic Conexiuni de retea. 5 Selectați în partea stângă a ferestrei Crearea unei noi conexiuni.
5 Selectați în partea stângă a ferestrei Crearea unei noi conexiuni.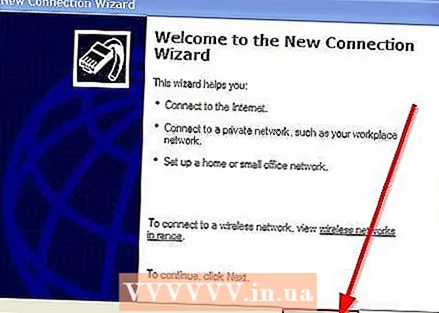 6 Se va deschide Asistent pentru conexiune nouă. Click pe Mai departe.
6 Se va deschide Asistent pentru conexiune nouă. Click pe Mai departe.  7 Te rog selecteaza Conectați-vă la rețea la locul de muncă apoi din nou Mai departe.
7 Te rog selecteaza Conectați-vă la rețea la locul de muncă apoi din nou Mai departe. 8 Clic Conectarea la o rețea privată virtuală și Mai departe.
8 Clic Conectarea la o rețea privată virtuală și Mai departe. 9 Introduceți numele rețelei dvs. Click pe Mai departe.
9 Introduceți numele rețelei dvs. Click pe Mai departe.  10 introduce adresa IPpe care l-ați înregistrat mai devreme și apoi apăsați Mai departe.
10 introduce adresa IPpe care l-ați înregistrat mai devreme și apoi apăsați Mai departe. 11 Te rog selecteaza Adăugați o comandă rapidă de conexiune pe desktop și apăsați Gata.
11 Te rog selecteaza Adăugați o comandă rapidă de conexiune pe desktop și apăsați Gata.
sfaturi
- De asemenea, puteți încerca să utilizați software VPN dacă nu doriți să îl configurați.
- introduce exact același nume de utilizator și parolă pe care le-ați folosit pe server.
- Trebuie introdusă adresa IP exact la fel ca pe ecran.
- Dacă VPN-ul nu funcționează, dezactivați paravanul de protecție. Dacă funcționează acum, trebuie să redirecționați porturile. Din motive de securitate, nu lăsați firewall-ul dezactivat.
- Ambele computere trebuie să fie conectate la Internet.
Avertizări
- Nu acordați acces la contul „invitat”. Nu folosește o parolă, astfel încât oricine se poate conecta la VPN-ul dvs.
De ce ai nevoie
- Două computere care rulează Windows XP
- IP server
- Conexiune la internet de mare viteză.