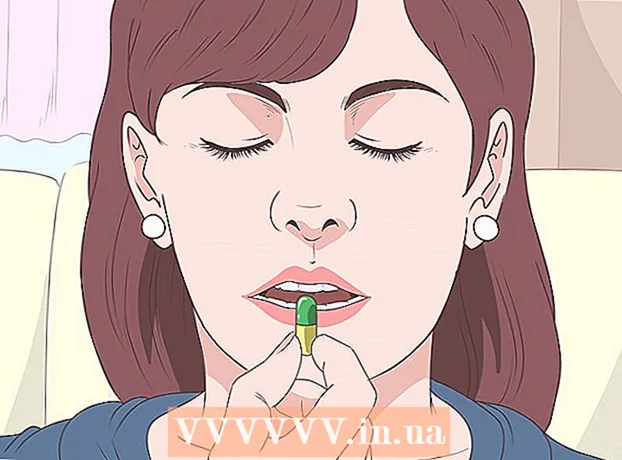Autor:
Gregory Harris
Data Creației:
15 Aprilie 2021
Data Actualizării:
1 Iulie 2024

Conţinut
- Pași
- Metoda 1 din 4: detectați și eliminați spyware-ul de pe dispozitivul dvs. Android
- Metoda 2 din 4: Utilizarea HijackThis (Windows)
- Metoda 3 din 4: Utilizarea Netstat (Windows)
- Metoda 4 din 4: Utilizarea terminalului (Mac OS X)
- sfaturi
- Avertizări
Spyware-ul este un tip de software rău intenționat (software) care efectuează anumite acțiuni fără știrea utilizatorului, cum ar fi afișarea reclamelor, colectarea informațiilor confidențiale sau modificarea setărilor dispozitivului. Dacă conexiunea la internet încetinește, browserul devine lent sau apare un alt fenomen neobișnuit, computerul dvs. poate fi infectat cu programe spion.
Pași
Metoda 1 din 4: detectați și eliminați spyware-ul de pe dispozitivul dvs. Android
 1 Amintiți-vă semnele spyware-ului. Dacă conexiunea dvs. la internet scade frecvent sau primiți mesaje text ciudate, inclusiv mesaje de la străini, pe telefonul dvs. smartphone, dispozitivul este cel mai probabil infectat cu programe spion.
1 Amintiți-vă semnele spyware-ului. Dacă conexiunea dvs. la internet scade frecvent sau primiți mesaje text ciudate, inclusiv mesaje de la străini, pe telefonul dvs. smartphone, dispozitivul este cel mai probabil infectat cu programe spion. - Spyware-ul generează adesea mesaje cu un set aleatoriu de caractere sau cu o cerere de introducere a unui cod specific.
 2 Verificați modul în care aplicațiile utilizează traficul pe internet. Deschideți aplicația Setări și faceți clic pe Control trafic. Derulați în jos pe ecran și vedeți ce trafic consumă o anumită aplicație. De regulă, spyware-ul consumă mult trafic.
2 Verificați modul în care aplicațiile utilizează traficul pe internet. Deschideți aplicația Setări și faceți clic pe Control trafic. Derulați în jos pe ecran și vedeți ce trafic consumă o anumită aplicație. De regulă, spyware-ul consumă mult trafic.  3 Faceți o copie de rezervă a datelor. Conectați telefonul smartphone la computer utilizând un cablu USB, apoi glisați fișierele importante (cum ar fi fotografii sau contacte) pe hard disk.
3 Faceți o copie de rezervă a datelor. Conectați telefonul smartphone la computer utilizând un cablu USB, apoi glisați fișierele importante (cum ar fi fotografii sau contacte) pe hard disk. - Deoarece dispozitivul mobil și computerul rulează diferite sisteme de operare, computerul nu va fi infectat.
 4 Deschideți aplicația Setări și atingeți Backup și resetare. Se va deschide un ecran cu mai multe opțiuni, inclusiv opțiunea de a reseta dispozitivul la setările din fabrică.
4 Deschideți aplicația Setări și atingeți Backup și resetare. Se va deschide un ecran cu mai multe opțiuni, inclusiv opțiunea de a reseta dispozitivul la setările din fabrică.  5 Faceți clic pe „Resetare la setările din fabrică”. Se află în partea de jos a ecranului Backup & Reset.
5 Faceți clic pe „Resetare la setările din fabrică”. Se află în partea de jos a ecranului Backup & Reset.  6 Faceți clic pe „Resetare date din fabrică”. Smartphone-ul va reporni automat și datele și aplicațiile utilizatorului, inclusiv spyware, vor fi eliminate.
6 Faceți clic pe „Resetare date din fabrică”. Smartphone-ul va reporni automat și datele și aplicațiile utilizatorului, inclusiv spyware, vor fi eliminate. - Rețineți că resetarea la setările din fabrică va șterge toate datele utilizatorului. Prin urmare, asigurați-vă că faceți o copie de rezervă a informațiilor importante.
Metoda 2 din 4: Utilizarea HijackThis (Windows)
 1 descarca si instaleaza HijackThis. Acesta este un utilitar conceput pentru a detecta spyware. Faceți dublu clic pe fișierul de instalare pentru al rula. După ce ați instalat acest utilitar, rulați-l.
1 descarca si instaleaza HijackThis. Acesta este un utilitar conceput pentru a detecta spyware. Faceți dublu clic pe fișierul de instalare pentru al rula. După ce ați instalat acest utilitar, rulați-l. - Software similar este Adaware sau MalwareBytes.
 2 Faceți clic pe Config. Acest buton este situat în colțul din dreapta jos al ecranului sub secțiunea Alte lucruri. Setările programului se vor deschide.
2 Faceți clic pe Config. Acest buton este situat în colțul din dreapta jos al ecranului sub secțiunea Alte lucruri. Setările programului se vor deschide. - În setări, puteți activa sau dezactiva anumite caracteristici, cum ar fi copierea de rezervă a fișierelor. Este recomandat să creați o copie de rezervă dacă lucrați cu fișiere importante sau software. Copia de rezervă este mică; mai mult, poate fi șters ulterior (din folderul în care sunt stocate copiile de rezervă).
- Rețineți că funcția „Efectuați copii de rezervă înainte de a remedia elementele” este activată în mod implicit.
 3 Faceți clic pe „Înapoi” pentru a reveni la meniul principal. Acest buton înlocuiește butonul Configurare când fereastra de setări este deschisă.
3 Faceți clic pe „Înapoi” pentru a reveni la meniul principal. Acest buton înlocuiește butonul Configurare când fereastra de setări este deschisă.  4 Faceți clic pe „Scanare”. Acest buton este situat în colțul din stânga jos al ecranului, care va afișa o listă de fișiere potențial periculoase. Este important să rețineți că HijackThis va scana rapid cele mai vulnerabile noduri ale sistemului, deci nu toate fișierele din listă vor fi dăunătoare.
4 Faceți clic pe „Scanare”. Acest buton este situat în colțul din stânga jos al ecranului, care va afișa o listă de fișiere potențial periculoase. Este important să rețineți că HijackThis va scana rapid cele mai vulnerabile noduri ale sistemului, deci nu toate fișierele din listă vor fi dăunătoare.  5 Bifați caseta de lângă fișierul suspect și faceți clic pe „Informații despre elementul selectat”. Se va deschide o fereastră cu informații detaliate despre fișier și motivul pentru care a fost inclus în lista specificată. După verificarea fișierului, închideți fereastra.
5 Bifați caseta de lângă fișierul suspect și faceți clic pe „Informații despre elementul selectat”. Se va deschide o fereastră cu informații detaliate despre fișier și motivul pentru care a fost inclus în lista specificată. După verificarea fișierului, închideți fereastra. - Informațiile detaliate de pe ecran afișează locația fișierului, utilizarea sa posibilă și acțiunea care se recomandă a fi aplicată fișierului.
 6 Faceți clic pe „Remediere bifată”. Acest buton este situat în colțul din stânga jos al ecranului; Hijack Aceasta va restabili sau șterge fișierul selectat (în funcție de acțiunea selectată).
6 Faceți clic pe „Remediere bifată”. Acest buton este situat în colțul din stânga jos al ecranului; Hijack Aceasta va restabili sau șterge fișierul selectat (în funcție de acțiunea selectată). - Puteți selecta mai multe fișiere simultan; pentru a face acest lucru, bifați caseta de lângă fiecare dintre ele.
- Înainte de a întreprinde orice acțiune, HijackThis va crea (în mod implicit) o copie de rezervă a datelor, astfel încât utilizatorul să poată anula modificările făcute.
 7 Restabiliți datele din copie de rezervă. Pentru a anula orice modificări făcute de HijackThis, faceți clic pe Config în colțul din dreapta jos al ecranului și apoi faceți clic pe Backup. Selectați fișierul de rezervă din listă (numele său include data și ora la care a fost creat) și apoi faceți clic pe „Restaurare”.
7 Restabiliți datele din copie de rezervă. Pentru a anula orice modificări făcute de HijackThis, faceți clic pe Config în colțul din dreapta jos al ecranului și apoi faceți clic pe Backup. Selectați fișierul de rezervă din listă (numele său include data și ora la care a fost creat) și apoi faceți clic pe „Restaurare”. - Copiile de rezervă vor fi păstrate până când le ștergeți. Adică, puteți închide HijackThis și restaura datele ulterior.
Metoda 3 din 4: Utilizarea Netstat (Windows)
 1 Deschideți o fereastră de prompt de comandă. Netstat este un utilitar Windows încorporat care detectează spyware și alte fișiere rău intenționate. Click pe ⊞ Câștigă + Rpentru a deschide fereastra Run, apoi tastați cmd... Linia de comandă oferă interacțiune cu sistemul de operare prin comenzi text.
1 Deschideți o fereastră de prompt de comandă. Netstat este un utilitar Windows încorporat care detectează spyware și alte fișiere rău intenționate. Click pe ⊞ Câștigă + Rpentru a deschide fereastra Run, apoi tastați cmd... Linia de comandă oferă interacțiune cu sistemul de operare prin comenzi text. - Utilizați această metodă dacă nu doriți să instalați software suplimentar sau doriți mai mult control asupra procesului de eliminare a programelor malware.
 2 Introduceți comanda netstat -b și apăsați ↵ Intrați. Va fi afișată o listă a proceselor care au acces la Internet (pot deschide porturi sau pot utiliza o conexiune la Internet).
2 Introduceți comanda netstat -b și apăsați ↵ Intrați. Va fi afișată o listă a proceselor care au acces la Internet (pot deschide porturi sau pot utiliza o conexiune la Internet). - În această comandă, operatorul -b înseamnă „cod binar”. Adică, ecranul va afișa „binare” active (fișiere executabile) și conexiunile acestora.
 3 Aflați ce procese sunt dăunătoare. Dacă nu știți numele procesului sau dacă acesta deschide un port, este cel mai probabil malware. Dacă nu sunteți sigur de vreun proces sau port, căutați numele procesului pe Internet. Cel mai probabil, alți utilizatori au întâlnit deja procese neobișnuite și au lăsat feedback despre natura lor (rău intenționat sau inofensiv). Dacă sunteți sigur că procesul este rău intenționat, ștergeți fișierul care pornește procesul.
3 Aflați ce procese sunt dăunătoare. Dacă nu știți numele procesului sau dacă acesta deschide un port, este cel mai probabil malware. Dacă nu sunteți sigur de vreun proces sau port, căutați numele procesului pe Internet. Cel mai probabil, alți utilizatori au întâlnit deja procese neobișnuite și au lăsat feedback despre natura lor (rău intenționat sau inofensiv). Dacă sunteți sigur că procesul este rău intenționat, ștergeți fișierul care pornește procesul. - Dacă încă nu ați aflat natura procesului, este mai bine să nu ștergeți fișierul corespunzător, deoarece acest lucru poate duce la blocarea unui program.
 4 Click pe Ctrl + Alt + Șterge. Windows Task Manager se va deschide, listând toate procesele active. Derulați în jos lista și găsiți procesul rău intenționat pe care l-ați detectat folosind linia de comandă.
4 Click pe Ctrl + Alt + Șterge. Windows Task Manager se va deschide, listând toate procesele active. Derulați în jos lista și găsiți procesul rău intenționat pe care l-ați detectat folosind linia de comandă.  5 Faceți clic dreapta pe numele procesului și selectați „Deschideți locația stocării fișierului” din meniu. Se va deschide un folder cu un fișier rău intenționat.
5 Faceți clic dreapta pe numele procesului și selectați „Deschideți locația stocării fișierului” din meniu. Se va deschide un folder cu un fișier rău intenționat.  6 Faceți clic dreapta pe fișier și selectați „Ștergeți” din meniu. Fișierul rău intenționat va fi trimis la Coșul de gunoi, ceea ce împiedică pornirea proceselor.
6 Faceți clic dreapta pe fișier și selectați „Ștergeți” din meniu. Fișierul rău intenționat va fi trimis la Coșul de gunoi, ceea ce împiedică pornirea proceselor. - Dacă se deschide o fereastră care avertizează că fișierul nu poate fi șters deoarece este utilizat, reveniți la fereastra Task Manager, evidențiați procesul și faceți clic pe Încheiere proces. Procesul va fi finalizat și puteți șterge fișierul corespunzător.
- Dacă ați șters fișierul greșit, faceți dublu clic pe Coșul de gunoi pentru a-l deschide, apoi glisați fișierul din Coșul de gunoi pentru a-l restabili.
 7 Faceți clic dreapta pe Coșul de gunoi și selectați Gol din meniu. Aceasta va șterge definitiv fișierul.
7 Faceți clic dreapta pe Coșul de gunoi și selectați Gol din meniu. Aceasta va șterge definitiv fișierul.
Metoda 4 din 4: Utilizarea terminalului (Mac OS X)
 1 Deschideți un terminal. În terminal, puteți rula un utilitar care detectează spyware (dacă, desigur, există unul). Faceți clic pe „Aplicații” - „Utilitare” și faceți dublu clic pe „Terminal”. Terminalul oferă interacțiune cu sistemul de operare prin comenzi text.
1 Deschideți un terminal. În terminal, puteți rula un utilitar care detectează spyware (dacă, desigur, există unul). Faceți clic pe „Aplicații” - „Utilitare” și faceți dublu clic pe „Terminal”. Terminalul oferă interacțiune cu sistemul de operare prin comenzi text. - Pictograma terminalului poate fi găsită în Launchpad.
 2 Introduceți comanda sudo lsof -i | grep ASCULTĂ și apăsați ⏎ Reveniți. Va fi afișată o listă de procese active și informații despre activitatea lor în rețea.
2 Introduceți comanda sudo lsof -i | grep ASCULTĂ și apăsați ⏎ Reveniți. Va fi afișată o listă de procese active și informații despre activitatea lor în rețea. - Echipă sudo acordă acces root la comanda ulterioară, adică vă permite să vizualizați fișierele de sistem.
- lsof este scurt pentru „lista de fișiere deschise”. Adică, această comandă vă permite să vizualizați procesele care rulează.
- Operator -i indică faptul că lista proceselor active ar trebui să fie însoțită de informații despre activitatea lor din rețea, deoarece programele spion se conectează la Internet pentru a comunica cu surse externe.
- grep ASCULTĂ - această comandă selectează procesele care deschid anumite porturi (așa funcționează programele spion).
 3 Introduceți parola de administrator și faceți clic pe ⏎ Reveniți. Acest lucru este cerut de comandă sudo... Rețineți că, în timp ce introduceți parola, aceasta nu este afișată în terminal.
3 Introduceți parola de administrator și faceți clic pe ⏎ Reveniți. Acest lucru este cerut de comandă sudo... Rețineți că, în timp ce introduceți parola, aceasta nu este afișată în terminal.  4 Aflați ce procese sunt dăunătoare. Dacă nu știți numele procesului sau dacă acesta deschide un port, este cel mai probabil malware. Dacă nu sunteți sigur de vreun proces sau port, căutați numele procesului pe Internet. Cel mai probabil, alți utilizatori au întâlnit deja procese neobișnuite și au lăsat feedback despre natura lor (rău intenționat sau inofensiv). Dacă sunteți sigur că procesul este rău intenționat, ștergeți fișierul care pornește procesul.
4 Aflați ce procese sunt dăunătoare. Dacă nu știți numele procesului sau dacă acesta deschide un port, este cel mai probabil malware. Dacă nu sunteți sigur de vreun proces sau port, căutați numele procesului pe Internet. Cel mai probabil, alți utilizatori au întâlnit deja procese neobișnuite și au lăsat feedback despre natura lor (rău intenționat sau inofensiv). Dacă sunteți sigur că procesul este rău intenționat, ștergeți fișierul care pornește procesul. - Dacă încă nu ați aflat natura procesului, este mai bine să nu ștergeți fișierul corespunzător, deoarece acest lucru poate duce la blocarea unui program.
 5 Introduceți comanda lsof | grep cwd și apăsați ⏎ Reveniți. Vor fi afișate căile către folderele cu fișiere corespunzătoare proceselor active. Găsiți procesul rău intenționat în listă și copiați calea către acesta.
5 Introduceți comanda lsof | grep cwd și apăsați ⏎ Reveniți. Vor fi afișate căile către folderele cu fișiere corespunzătoare proceselor active. Găsiți procesul rău intenționat în listă și copiați calea către acesta. - cwd denotă directorul de lucru curent.
- Pentru a face listele mai ușor de citit, rulați ultima comandă într-o fereastră nouă de terminal; pentru a face acest lucru, apăsați pe terminal ⌘ Cmd + N.
 6 introduce sudo rm -rf [calea către fișier] și apăsați ⏎ Reveniți. Introduceți calea fișierului între paranteze. Această comandă va șterge fișierul corespunzător.
6 introduce sudo rm -rf [calea către fișier] și apăsați ⏎ Reveniți. Introduceți calea fișierului între paranteze. Această comandă va șterge fișierul corespunzător. - rm Este o abreviere pentru „elimina”.
- Asigurați-vă că doriți să ștergeți acest fișier. Amintiți-vă că fișierul va fi șters definitiv. Prin urmare, vă recomandăm să creați o copie de rezervă în prealabil. Deschideți meniul Apple și faceți clic pe Preferințe sistem> Time Machine> Backup.
sfaturi
- Dacă HijackThis produce prea multe fișiere suspecte, faceți clic pe Salvare jurnal pentru a crea un fișier text cu rezultatele și a le posta pe acest forum. Poate că alți utilizatori vă pot recomanda ce să facă cu acest fișier sau altul.
- Porturile 80 și 443 sunt utilizate de multe programe fiabile de acces la rețea. Desigur, spyware-ul poate folosi aceste porturi, dar acest lucru este puțin probabil, ceea ce înseamnă că spyware-ul va deschide alte porturi.
- Când găsiți și eliminați spyware, modificați parolele pentru fiecare cont la care vă conectați de pe computer. Mai bine să fii în siguranță decât să-mi pară rău.
- Unele aplicații mobile care detectează și elimină programele spion de pe dispozitivele Android sunt de fapt nesigure sau chiar frauduloase. Cel mai bun mod de a vă șterge smartphone-ul de spyware este să reveniți la setările din fabrică.
- Resetarea din fabrică este, de asemenea, o modalitate eficientă de a elimina spyware-ul de pe iPhone, dar dacă nu aveți acces root la fișierele de sistem, este posibil ca spyware-ul să nu se poată infiltra în iOS.
Avertizări
- Aveți grijă când ștergeți fișiere necunoscute. Ștergerea unui fișier din folderul System (în Windows) poate deteriora sistemul de operare și apoi reinstala Windows.
- La fel, fiți atenți la ștergerea fișierelor folosind terminalul din Mac OS X. Dacă credeți că ați găsit un proces rău intenționat, citiți mai întâi informațiile despre acesta pe Internet.