Autor:
Sara Rhodes
Data Creației:
11 Februarie 2021
Data Actualizării:
17 Mai 2024
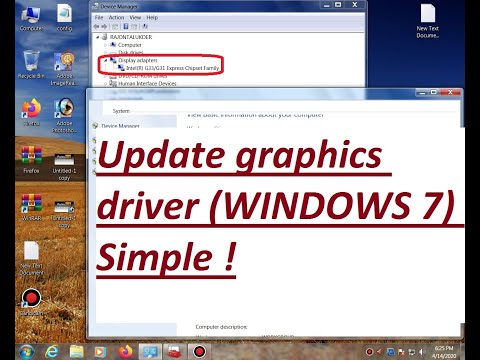
Conţinut
- Pași
- Metoda 1 din 3: Site-ul web al producătorului plăcii video
- Metoda 2 din 3: Manager dispozitive
- Metoda 3 din 3: Software pentru plăci grafice
- sfaturi
- Avertizări
Acest articol vă va arăta cum să actualizați driverele plăcii video pe un computer Windows 7. Puteți utiliza Manager dispozitive pentru a verifica dacă există un driver actualizat; dacă nu îl găsiți, utilizați software-ul plăcii video sau site-ul web al producătorului plăcii video pentru a descărca driverele.
Pași
Metoda 1 din 3: Site-ul web al producătorului plăcii video
 1 Stabiliți producătorul plăcii dvs. grafice. Numele plăcii video poate fi găsit în Manager dispozitive. Dacă nu ați folosit încă Managerul de dispozitive sau nu ați analizat informațiile despre placa video, faceți următoarele:
1 Stabiliți producătorul plăcii dvs. grafice. Numele plăcii video poate fi găsit în Manager dispozitive. Dacă nu ați folosit încă Managerul de dispozitive sau nu ați analizat informațiile despre placa video, faceți următoarele: - Deschideți meniul Start și faceți clic pe bara de căutare.
- introduce manager de dispozitiv, apoi faceți clic pe „Device Manager” din meniul „Start”.
- Extindeți secțiunea adaptoare de afișare făcând dublu clic pe ea.
- Acordați atenție producătorului și numele plăcii video pe care doriți să o actualizați.
 2 Deschideți site-ul web al producătorului plăcii video. Acest pas depinde de producătorul plăcii video; mai jos sunt site-urile web ale marilor producători:
2 Deschideți site-ul web al producătorului plăcii video. Acest pas depinde de producătorul plăcii video; mai jos sunt site-urile web ale marilor producători: - NVIDIA - https://www.nvidia.com/ru-ru/
- AMD - https://www.amd.com/ru/
- Alienware - https://www.alienware.com/
- Dacă nu cunoașteți adresa site-ului web al producătorului, introduceți numele producătorului și cuvântul „site web” într-un motor de căutare pentru a afișa rezultatele potrivite.
 3 Căutați sub Descărcări, Drivere, Descărcări sau Drivere. În majoritatea cazurilor, se află în partea de sus a paginii, dar poate fi necesar să derulați pagina în jos și să găsiți opțiunile listate în Asistență, Asistență sau similar.
3 Căutați sub Descărcări, Drivere, Descărcări sau Drivere. În majoritatea cazurilor, se află în partea de sus a paginii, dar poate fi necesar să derulați pagina în jos și să găsiți opțiunile listate în Asistență, Asistență sau similar. - Poate fi necesar să faceți clic pe „Asistență” pentru a naviga la secțiunea „Descărcări” sau „Drivere”.
 4 Alegeți placa grafică. Faceți clic pe numele plăcii dvs. grafice atunci când vi se cere să selectați un model.
4 Alegeți placa grafică. Faceți clic pe numele plăcii dvs. grafice atunci când vi se cere să selectați un model. - În unele cazuri, numele plăcii video trebuie introdus în linia corespunzătoare.
 5 Examinați actualizările disponibile. Când selectați placa grafică, va fi afișată o listă de actualizări. Găsiți cea mai recentă actualizare și uitați-vă la data sa. Dacă a ieșit după ultima actualizare Windows, descărcați fișierul pentru acea actualizare.
5 Examinați actualizările disponibile. Când selectați placa grafică, va fi afișată o listă de actualizări. Găsiți cea mai recentă actualizare și uitați-vă la data sa. Dacă a ieșit după ultima actualizare Windows, descărcați fișierul pentru acea actualizare. - Dacă nu cunoașteți data ultimei actualizări Windows sau a actualizării Managerului de dispozitive, descărcați și instalați driverul actualizat.
 6 Descărcați actualizarea. Dacă este disponibil, faceți clic pe acesta sau pe butonul Descărcare, descărcare sau descărcare de lângă numele actualizării pentru al descărca pe computer.
6 Descărcați actualizarea. Dacă este disponibil, faceți clic pe acesta sau pe butonul Descărcare, descărcare sau descărcare de lângă numele actualizării pentru al descărca pe computer. - Poate fi necesar să confirmați descărcarea alegând o destinație de salvare sau făcând clic pe OK.
- În cazuri rare, unele browsere web vor semnaliza fișierele de actualizare ca potențial nesigure sau vor raporta că astfel de fișiere vă pot afecta computerul. Dacă descărcați fișiere direct de pe site-ul web al producătorului plăcii video, vă rugăm să ignorați aceste avertismente.
 7 Instalați driverul. Navigați la locația fișierului descărcat și faceți dublu clic pe acesta, apoi urmați instrucțiunile de pe ecran pentru a instala driverul.
7 Instalați driverul. Navigați la locația fișierului descărcat și faceți dublu clic pe acesta, apoi urmați instrucțiunile de pe ecran pentru a instala driverul. - Dacă fișierul descărcat ca arhivă ZIP, extrageți folderul. Pentru a face acest lucru, faceți clic dreapta pe arhivă și faceți clic pe „Extrageți aici”. Apoi deschideți folderul extras și faceți dublu clic pe fișierul driverului.
Metoda 2 din 3: Manager dispozitive
 1 Deschideți meniul Start
1 Deschideți meniul Start  . Faceți clic pe sigla Windows din colțul din stânga jos al ecranului.
. Faceți clic pe sigla Windows din colțul din stânga jos al ecranului.  2 Faceți clic pe bara de căutare. Se află în partea de jos a meniului Start.
2 Faceți clic pe bara de căutare. Se află în partea de jos a meniului Start.  3 Găsiți Manager dispozitive. introduce manager de dispozitiv.
3 Găsiți Manager dispozitive. introduce manager de dispozitiv.  4 Click pe Manager de dispozitiv. Va apărea în partea de sus a meniului Start. Se va deschide fereastra Device Manager.
4 Click pe Manager de dispozitiv. Va apărea în partea de sus a meniului Start. Se va deschide fereastra Device Manager.  5 Extindeți secțiunea „Adaptoare de afișare”. Dacă nu vedeți cel puțin numele unei plăci video sub cuvântul „Adaptoare video”, faceți dublu clic pe „Adaptoare video” pentru a afișa plăcile video instalate.
5 Extindeți secțiunea „Adaptoare de afișare”. Dacă nu vedeți cel puțin numele unei plăci video sub cuvântul „Adaptoare video”, faceți dublu clic pe „Adaptoare video” pentru a afișa plăcile video instalate.  6 Faceți clic dreapta pe numele plăcii video. Se va deschide un meniu.
6 Faceți clic dreapta pe numele plăcii video. Se va deschide un meniu. - Dacă computerul dvs. are mai multe plăci grafice, faceți clic dreapta pe numele celui pentru care doriți să actualizați driverele.
 7 Click pe Actualizați driverele. Această opțiune se află în meniu. Se va deschide o fereastră pop-up.
7 Click pe Actualizați driverele. Această opțiune se află în meniu. Se va deschide o fereastră pop-up.  8 Click pe Căutați automat drivere actualizate. Această opțiune se află în fereastra pop-up. Va începe o căutare (pe Internet) a driverelor disponibile.
8 Click pe Căutați automat drivere actualizate. Această opțiune se află în fereastra pop-up. Va începe o căutare (pe Internet) a driverelor disponibile.  9 Urmați instrucțiunile de pe ecran. Dacă este disponibilă o actualizare pentru placa grafică, urmați instrucțiunile de pe ecran pentru a selecta, confirma și instala driverele.
9 Urmați instrucțiunile de pe ecran. Dacă este disponibilă o actualizare pentru placa grafică, urmați instrucțiunile de pe ecran pentru a selecta, confirma și instala driverele. - Dacă vedeți un mesaj care arată că driverele pentru placa dvs. video sunt deja actualizate sau că folosește cea mai bună versiune a software-ului disponibil, este posibil ca driverele să nu fie actualizate. Pentru a verifica acest lucru, utilizați software-ul plăcii video sau site-ul web al producătorului plăcii video.
Metoda 3 din 3: Software pentru plăci grafice
 1 Amintiți-vă când să utilizați această metodă. Dacă computerul dvs. are o placă video discretă (de exemplu, opțională), cel mai probabil are propriul software. Acest software oferă de obicei posibilitatea de a actualiza automat driverele plăcii dvs. grafice.
1 Amintiți-vă când să utilizați această metodă. Dacă computerul dvs. are o placă video discretă (de exemplu, opțională), cel mai probabil are propriul software. Acest software oferă de obicei posibilitatea de a actualiza automat driverele plăcii dvs. grafice. - Dacă utilizarea Device Manager nu reușește, porniți software-ul plăcii grafice.
 2 Stabiliți producătorul plăcii dvs. grafice. Numele plăcii video poate fi găsit în Manager dispozitive. Dacă nu ați folosit încă Managerul de dispozitive sau nu ați analizat informațiile despre placa video, faceți următoarele:
2 Stabiliți producătorul plăcii dvs. grafice. Numele plăcii video poate fi găsit în Manager dispozitive. Dacă nu ați folosit încă Managerul de dispozitive sau nu ați analizat informațiile despre placa video, faceți următoarele: - Deschideți meniul Start și faceți clic pe bara de căutare.
- introduce manager de dispozitiv, apoi faceți clic pe „Device Manager” din meniul „Start”.
- Extindeți secțiunea adaptoare de afișare făcând dublu clic pe ea.
- Acordați atenție producătorului și numele plăcii video pe care doriți să o actualizați.
 3 Găsiți-vă programul pentru plăci grafice. Faceți clic pe bara de căutare din partea de jos a meniului Start, apoi introduceți numele sau modelul plăcii dvs. grafice. Se va deschide o listă de software adecvat.
3 Găsiți-vă programul pentru plăci grafice. Faceți clic pe bara de căutare din partea de jos a meniului Start, apoi introduceți numele sau modelul plăcii dvs. grafice. Se va deschide o listă de software adecvat. - De exemplu, dacă computerul dvs. are o placă grafică NVIDIA GeForce, introduceți nvidia sau geforce.
- Dacă introducerea numelui producătorului nu funcționează, încercați să introduceți numele plăcii video.
 4 Deschideți programul pentru plăci grafice. Pentru a face acest lucru, faceți clic pe numele programului din meniul Start. Programul se va deschide într-o fereastră nouă.
4 Deschideți programul pentru plăci grafice. Pentru a face acest lucru, faceți clic pe numele programului din meniul Start. Programul se va deschide într-o fereastră nouă. - Dacă nu puteți găsi programul de placă video instalat pe computerul dvs., utilizați site-ul web al producătorului plăcii video pentru a găsi și descărca driverul.
 5 Accesați fila Actualizări, Șoferii, Actualizări sau Șoferii. De obicei, se găsește în bara de instrumente din partea de sus a ferestrei programului, dar poate că va trebui să o căutați undeva în fereastra programului.
5 Accesați fila Actualizări, Șoferii, Actualizări sau Șoferii. De obicei, se găsește în bara de instrumente din partea de sus a ferestrei programului, dar poate că va trebui să o căutați undeva în fereastra programului. - În unele programe, faceți clic pe pictograma Meniu (de exemplu, ☰) în fereastra programului pentru a deschide o bară de instrumente care conține opțiunile Actualizări sau Drivere.
 6 Aflați dacă este disponibil un driver actualizat. Căutați-l în partea de sus a paginii Actualizări sau Drivere.
6 Aflați dacă este disponibil un driver actualizat. Căutați-l în partea de sus a paginii Actualizări sau Drivere.  7 Descărcați și instalați un driver disponibil. Dacă este disponibil un driver actualizat, faceți clic pe Descărcare, Descărcare sau Descărcare de lângă acesta (sau mai jos) pentru a descărca driverul. Când descărcarea este finalizată, software-ul plăcii grafice va instala automat driverul.
7 Descărcați și instalați un driver disponibil. Dacă este disponibil un driver actualizat, faceți clic pe Descărcare, Descărcare sau Descărcare de lângă acesta (sau mai jos) pentru a descărca driverul. Când descărcarea este finalizată, software-ul plăcii grafice va instala automat driverul. - În unele cazuri, trebuie să porniți procesul de instalare. Pentru a face acest lucru, faceți clic pe „Instalare” sau „Instalare” sau un buton similar (de exemplu, în cazul GeForce Experience, trebuie să faceți clic pe „Instalare expresă” sau „Instalare expresă” pentru a porni instalarea driverului).
- Este posibil să vi se solicite să confirmați instalarea; în acest caz, faceți clic pe „Da”.
sfaturi
- Când sistemul de operare este actualizat, majoritatea driverelor sunt, de asemenea, actualizate, inclusiv driverele plăcii grafice.
Avertizări
- Dacă forțați instalarea unui fișier de driver vechi, acesta vă poate bloca computerul.



