Autor:
Mark Sanchez
Data Creației:
5 Ianuarie 2021
Data Actualizării:
1 Iulie 2024
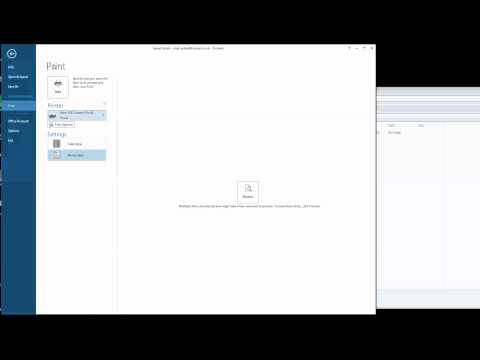
Conţinut
În acest articol, vă vom spune cum să salvați e-mailul Microsoft Outlook în format PDF pe computerul Windows și Mac OS X.
Pași
Metoda 1 din 2: Windows
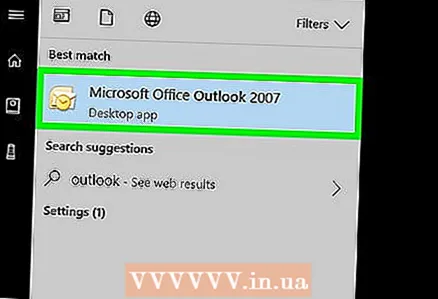 1 Porniți Microsoft Outlook. Pentru aceasta, deschideți meniul Start și faceți clic pe Toate programele> Microsoft Office> Microsoft Outlook.
1 Porniți Microsoft Outlook. Pentru aceasta, deschideți meniul Start și faceți clic pe Toate programele> Microsoft Office> Microsoft Outlook. 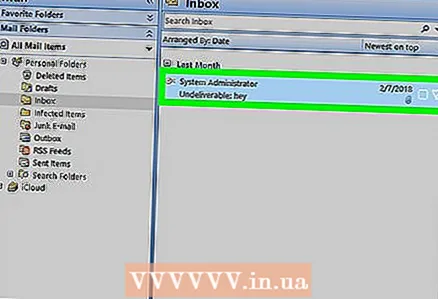 2 Faceți clic pe e-mailul dorit pentru al deschide.
2 Faceți clic pe e-mailul dorit pentru al deschide. 3 Deschideți meniul Fişier. O veți găsi în colțul din stânga sus.
3 Deschideți meniul Fişier. O veți găsi în colțul din stânga sus.  4 Click pe Sigiliu. Veți găsi această opțiune în meniul Fișier.
4 Click pe Sigiliu. Veți găsi această opțiune în meniul Fișier.  5 Deschideți meniul Printer. Va fi afișată o listă a imprimantelor instalate.
5 Deschideți meniul Printer. Va fi afișată o listă a imprimantelor instalate.  6 Click pe Microsoft PDF Printpentru a salva (nu tipări) e-mailul în format PDF.
6 Click pe Microsoft PDF Printpentru a salva (nu tipări) e-mailul în format PDF. 7 Click pe Sigiliu. Este o pictogramă mare în formă de imprimantă în secțiunea Imprimare. Se va deschide o fereastră nouă.
7 Click pe Sigiliu. Este o pictogramă mare în formă de imprimantă în secțiunea Imprimare. Se va deschide o fereastră nouă.  8 Navigați la folderul în care va fi salvat PDF-ul.
8 Navigați la folderul în care va fi salvat PDF-ul. 9 Introduceți un nume pentru fișier. Faceți acest lucru în linia „Numele fișierului” din partea de jos a ferestrei.
9 Introduceți un nume pentru fișier. Faceți acest lucru în linia „Numele fișierului” din partea de jos a ferestrei.  10 Click pe salva. E-mailul va fi salvat ca fișier PDF în folderul selectat.
10 Click pe salva. E-mailul va fi salvat ca fișier PDF în folderul selectat.
Metoda 2 din 2: Mac OS X
- 1 Porniți Microsoft Outlook. Pictograma pentru acest program se află în folderul Aplicații sau pe lansator.
- 2Faceți clic pe e-mailul dorit pentru al deschide.
- 3 Deschideți meniul Fişier. O veți găsi în colțul din stânga sus.
- 4 Click pe Sigiliu. Se va deschide fereastra „Print”.
- 5 Deschideți meniul PDF. O veți găsi în colțul din stânga jos.
- 6Te rog selecteaza Salvați ca PDF.
- 7 Introduceți un nume pentru fișierul PDF. Faceți acest lucru în linia „Salvați ca”.
- 8 Selectați un folder de salvat. Pentru a face acest lucru, faceți clic pe pictograma săgeată de lângă linia „Salvați ca”, apoi navigați la folderul dorit.
- 9 Click pe salva. Fișierul PDF va fi salvat în folderul selectat.



