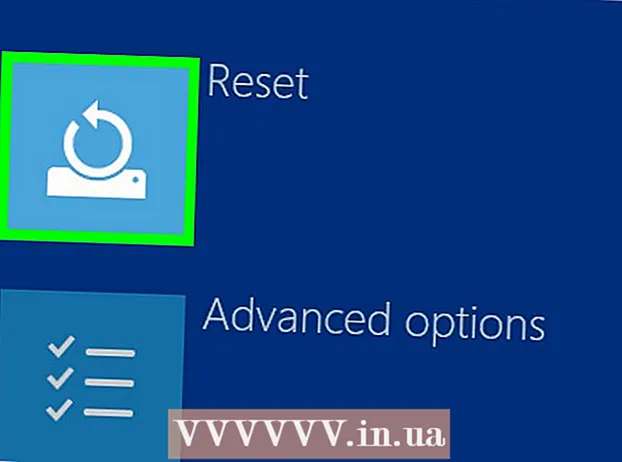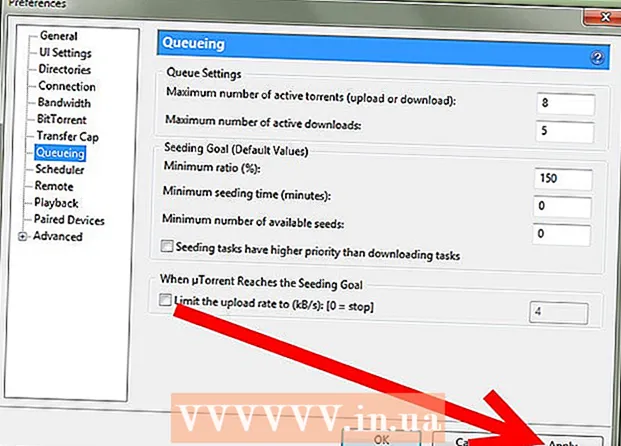Autor:
Louise Ward
Data Creației:
10 Februarie 2021
Data Actualizării:
1 Iulie 2024
![[How To] Install FTP Server (VSFTPD) on Ubuntu 20.04 (2020) #1](https://i.ytimg.com/vi/1WVBC0KBOeE/hqdefault.jpg)
Conţinut
Acest wikiHow vă învață cum să configurați și să vă conectați la un server FTP pe un computer care rulează Ubuntu Linux. Serverele FTP sunt foarte utile pentru stocarea datelor de pe computer și pentru a permite altor persoane să navigheze prin acele fișiere. Pentru a stabili o conexiune de la computer, aveți nevoie de un server FTP. De asemenea, trebuie să actualizați la cea mai recentă versiune Ubuntu.
Pași
Partea 1 din 4: Instalarea cadrului FTP
Asigurați-vă că versiunea Ubuntu este actualizată. Versiunile Ubuntu 17.10 și mai sus au o mulțime de căi de fișiere diferite față de versiunile anterioare, deci va trebui să actualizați la cea mai recentă versiune Ubuntu:
- Deschis Terminal
- Introduceți o comandăsudo apt-get upgrade apoi apăsați ↵ Intrați.
- Introduceți parola și atingeți ↵ Intrați.
- Import y apare, apoi apăsați ↵ Intrați.
- Așteptați ca actualizarea să se termine instalarea, apoi reporniți computerul dacă vi se solicită.

Deschideți terminalul. Faceți clic pe meniu Aplicații⋮⋮⋮, derulați în jos și faceți clic pe pictogramă Terminal a începe.- De asemenea, puteți apăsa Alt+Ctrl+T pentru a deschide Terminalul.

Introduceți comanda de instalare VSFTPD. Introduceți o comandă sudo apt-get install vsftpd în Terminal, apoi apăsați ↵ Intrați.
Introdu parola. Introduceți parola pe care o utilizați pentru a vă conecta la computer, apoi atingeți ↵ Intrați.
Așteptați instalarea VSFTPD. Acest lucru va dura aproximativ 5-20 de minute, în funcție de configurarea FTP și de conexiunea la internet, deci aveți răbdare.
Instalați FileZilla. Acesta este programul pe care îl veți utiliza pentru a accesa și încărca date pe serverul dvs. Pentru a instala, vă rugăm:
- Introduceți o comandă sudo apt-get install filezilla
- Reintroduceți parola dacă vi se solicită.
- Așteptați finalizarea instalării.
Partea 2 din 4: Configurarea serverului FTP
Deschideți fișierul de configurare VSFTPD. Introduceți o comandă sudo nano /etc/vsftpd.conf și apăsați ↵ Intrați. Va trebui să editați acest fișier pentru a activa (sau a dezactiva) caracteristici specifice VSFTPD.
Permiteți utilizatorilor locali să se conecteze la serverul FTP. Folosiți tastele săgeată și derulați în jos până la titlu
# Decomentați acest lucru pentru a permite utilizatorilor locali să se conecteze. , apoi scoateți „#” de pe linielocal_enable = DA mai jos.- Puteți elimina „#” utilizând tastele săgeată și selectând litera din fața semnului lirei (în acest caz „l”) și apoi apăsând tasta ← Backspace.
- Omiteți acest pas dacă linia
local_enable = DA fără semnul lirei.
Permiteți FTP să scrie comenzi. Derulați în jos până la titlu
# Descomentați acest lucru pentru a activa orice formă de comandă de scriere FTP., apoi scoateți „#” de pe liniewrite_enable = DA mai jos.- Omiteți acest pas dacă linia
write_enable = DA fără semnul lirei.
- Omiteți acest pas dacă linia
Dezactivați perturbarea ASCII. Derulați în jos până la titlu
# Manipularea ASCII este o caracteristică oribilă a protocolului., apoi eliminați „#” din următoarele două linii:ascii_upload_enable = DAascii_download_enable = DA
Schimbați setarea „chroot”. Derulați în jos până la titlu
# chroot), apoi adăugați următoarele rânduri:user_sub_token = $ USERchroot_local_user = DAchroot_list_enable = DA- Dacă oricare dintre liniile de mai sus există deja, pur și simplu ștergeți „#” din fața acelor linii.
Schimbați setările implicite „chroot”. Derulați în jos până la titlu
(urmează implicit), apoi adăugați următoarele rânduri:chroot_list_file = / etc / vsftpd.chroot_listlocal_root = / home / $ USER / Public_htmlallow_writeable_chroot = DA- Dacă oricare dintre liniile de mai sus există deja, pur și simplu ștergeți „#” din fața acelor linii.
Activați opțiunea „ls funcție recursivă”. Derulați în jos până la titlu
# Puteți activa opțiunea „-R” ..., apoi scoateți „#” de pe liniels_recurse_enable = DA mai jos.
Salvați și ieșiți dintr-un editor de text. Pentru a face acest lucru, tu:
- presa Ctrl+X
- Import y
- presa ↵ Intrați
Partea 3 din 4: Adăugarea numelui de utilizator la lista chroot
Deschideți fișierul text „chroot”. Introduceți o comandă sudo nano /etc/vsftpd.chroot_list și apăsați ↵ Intrați.
- Puteți sări și trece la ultimul pas din această secțiune dacă nu este necesar să specificați cine poate accesa serverul FTP.
Introdu parola. Introduceți parola pe care o utilizați pentru a vă conecta la Ubuntu, apoi faceți clic pe ↵ Intrați. Se va deschide fișierul text „chroot”.
- Omiteți acest pas dacă sistemul nu vă solicită să introduceți parola.
Adăugați un nume de utilizator în listă. Introduceți numele de utilizator, apoi atingeți ↵ Intrați, apoi repetați pentru numele de utilizator care dețin folderul Acasă la care doriți să accesați chiar pe serverul dvs.
Salvați lista. presa Ctrl+X, import y apoi apăsați ↵ Intrați. Lista dvs. va fi salvată.
Reporniți VSFTPD. Introduceți o comandă sudo systemctl reporniți vsftpd apoi apăsați ↵ Intrați. VSFTPD va reporni pentru a vă asigura că modificările dvs. au fost salvate. Acum ar trebui să puteți accesa serverul FTP. publicitate
Partea 4 din 4: Accesarea serverului
Determinați adresa serverului. Dacă ați achiziționat un server FTP printr-un serviciu terț (de exemplu, Bluehost), va trebui să cunoașteți adresa IP a serviciului sau o adresă obișnuită pentru a vă conecta.
- Dacă păstrați un server privat pe computer, atunci va avea nevoie de adresa IP a computerului, introduceți comandaifconfig Mergeți la Terminal și vedeți numărul "inet addr" în ieșire.
- Dacă „ifconfig” nu este instalat, puteți introduce comanda sudo apt-get install net-tools Mergeți la Terminal pentru a instala.
- Dacă păstrați un server privat pe computer, atunci va avea nevoie de adresa IP a computerului, introduceți comandaifconfig Mergeți la Terminal și vedeți numărul "inet addr" în ieșire.
Redirecționare port pe router. După ce cunoașteți adresa IP a serverului, va trebui să redirecționați portul cu 21 de sloturi al routerului la adresa respectivă; Asigurați-vă că acest port folosește protocolul TCP (nu UDP sau tipul de combinație).
- Procesul de redirecționare a porturilor va varia în funcție de router, ar trebui să consultați articolul relevant sau documentația routerului pentru instrucțiuni.
Deschideți Filezilla. Import filezilla Mergeți la terminal, apoi apăsați ↵ Intrați. După un moment, FileZilla se va deschide.
- Dacă doriți să vă conectați prin terminal, puteți încerca să introduceți comenzi ftp . Atâta timp cât serverul FTP este în funcțiune și aveți acces la Internet, sistemul va încerca să se conecteze la server; cu toate acestea, este posibil să nu puteți încărca fișierul.
Clic Fişier în colțul din stânga sus al ferestrei FileZilla. Va apărea un meniu derulant.
Clic Manager site ... (Manager site). Această opțiune se află în meniul derulant. Se va deschide fereastra Site Manager.
Clic Site nou (Pagina noua). Acest buton alb se află în colțul din stânga jos al ferestrei. Secțiunea Site nou se va deschide pe Site Manager.

Introduceți adresa serverului. Introduceți adresa (sau adresa IP) a serverului FTP la care doriți să vă conectați în câmpul „Gazdă:”.
Adăugați numărul de port pentru a fi redirecționat. Import 21 introduceți câmpul „Port:”.

Clic Conectați (Conectați). Acest buton roșu se află în partea de jos a paginii. FileZilla va conecta computerul la serverul FTP.
Transferați fișiere pe server. Puteți trage folderul în panoul din stânga și lăsați-l în fereastra din dreapta pentru a încărca datele pe pagina serverului FTP. publicitate
Sfat
- Redirecționarea portului 20 poate rezolva unele probleme de rețea dacă vă păstrați serverul privat.
- Procesul de conectare la un server FTP pe Ubuntu 17 și mai sus va fi ușor diferit de versiunile anterioare, deci va trebui să actualizați Ubuntu la versiunea 17.10 (sau mai mare) dacă nu ați făcut-o deja.
Avertizare
- Un server FTP nu este întotdeauna sigur, mai ales dacă vă păstrați propriul server. Prin urmare, ar trebui să vă abțineți de la încărcarea informațiilor personale / sensibile pe serverele FTP.