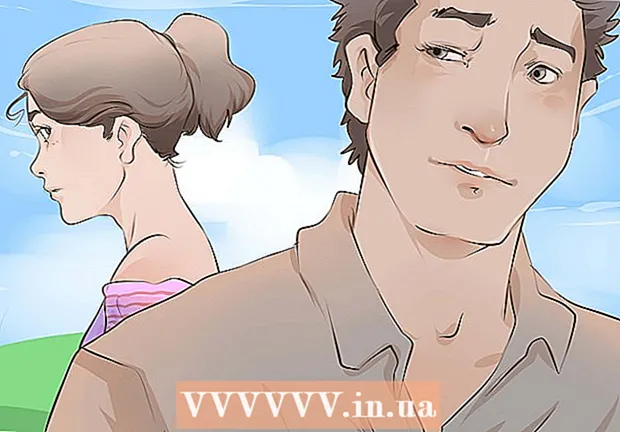Autor:
Louise Ward
Data Creației:
10 Februarie 2021
Data Actualizării:
1 Iulie 2024
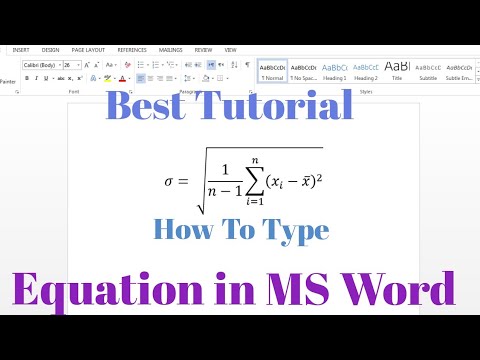
Conţinut
Versiunile moderne ale Word conțin majoritatea simbolurilor și structurilor de care are nevoie un profesor de matematică. Puteți tasta rapid cu comenzi rapide de la tastatură sau puteți căuta într-un meniu de ecuații la alegere. Operațiunea este puțin diferită dacă utilizați un Mac sau Word 2003 sau o versiune anterioară. Rețineți că vechea metodă „Adăugați obiect” din Word 2003 nu are pictograme noi, puteți achiziționa extensia MathType dacă preferați.
Pași
Metoda 1 din 4: Utilizați tastatura: Microsoft Word 2007 pentru a introduce ecuații
presa Alt și „=”. Aceasta va insera o ecuație în poziția cursorului și va deschide editorul.

Introduceți litere tastând. Literele în limba engleză corespund variabilelor, trebuie doar să atingeți tastatura pentru a insera textul.
Introduceți simboluri tastând nume simbolic. Dacă știți numele simbolului, pur și simplu tastați numele simbolului după. De exemplu, pentru litera greacă theta, tastați theta și apăsați bara de spațiu pentru a converti caracterul.

Utilizați BARA DE SPAȚIU pentru a comuta ecuațiile tocmai introduse. Rețineți în pasul anterior, numai când apăsați bara de spațiu, simbolul va fi convertit, similar cu atunci când se procesează ecuația.
Introduceți fracțiile cu /. De exemplu, tastarea a / b (apăsați bara de spațiu) va avea fracția din a deasupra b.

Grupurile de expresii folosesc paranteze (). Paranteze (), sunt folosite pentru a grupa porțiuni ale unei ecuații în editor. De exemplu, când tastați (a + b) / c și apăsați bara de spațiu, veți avea fracția a + b peste c, fără paranteze afișate.
Utilizați _ și ^ pentru a insera un indiciu și un superindice. De exemplu a_b transformă b în indicele lui a, altfel a ^ b transformă b în exponentul lui a. Indicele de mai sus și de mai jos poate fi utilizat în același timp, adică cum se adaugă o limită integrală, de exemplu, tastați int_a ^ b și apăsați bara de spațiu, obținem ecuația integrală de la a la b.
Introduceți o funcție apăsând bara de spațiu după numele funcției. Puteți tasta funcțiile trigonometrice sin, arctan, log și exp, dar apăsați bara de spațiu după numele funcției pentru ca editorul să o recunoască ca funcție.
Schimbați fontul. Puteți schimba fontul. Pentru a utiliza caractere aldine sau cursive, apăsați comanda rapidă de la tastatură Ctrl+B sau Ctrl+Eu. Pentru ca cuvântul din ecuație să fie normal, încadrați-l între ghilimele. Pentru a transforma un caracter într-un index, utilizați script, de exemplu, scriptF va transforma F în index.
Găsiți alte comenzi rapide de la tastatură. Tastarea ecuațiilor este mult mai rapidă decât alegerea simbolurilor și structurilor dintr-un meniu, dar trebuie să cunoașteți comanda rapidă de la tastatură. Cu pașii de mai sus, puteți ghici majoritatea comenzilor rapide de utilizat. publicitate
Metoda 2 din 4: Microsoft Word 2016, 2013, 2010 sau 2007
Selectați fila Insert din meniul de control. Un driver este un meniu orizontal între numele documentului și textul. Găsiți fila Inserare în primul rând și faceți clic pe ea.
Găsiți butonul Ecuație din colțul din dreapta. Meniul Inserare are multe opțiuni, dar trebuie doar să luăm în considerare secțiunea Ecuații cu simbolul π mare (pi) în dreapta, în grupul „Simboluri”.
Faceți clic pe pictogramă pentru a insera ecuația. Va apărea o casetă de dialog în poziția cursorului. Puteți oricând să tastați pentru a începe ecuația sau să mergeți la pasul următor pentru a vedea mai multe opțiuni.
Introduceți un format special. Când faceți clic pe pictograma Ecuații, driverul va afișa un panou mare de opțiuni noi. Parcurgeți opțiunile pentru a găsi simbolul dorit, apoi completați ecuația. Iată un ghid pas cu pas:
- Faceți clic pe pictograma Script pentru a deschide meniul derulant. Plasați mouse-ul peste fiecare buton și veți vedea textul de tip tooltip.
- Selectați opțiunea index de bază, ecuația va apărea 2 pătrate, unul pe unul mai jos: □□
- Faceți clic pe primul pătrat și introduceți valoarea pe care doriți să o afișați: 5□
- Faceți clic în al doilea pătrat și tastați valoarea metrică: 53
Continuați să tastați pentru a finaliza ecuația. Dacă nu aveți nevoie de nicio formatare specială, introduceți doar un număr pentru a extinde ecuația. Word introduce automat spații și cursive.
Schimbați poziția ecuației. Selectați dialogul de ecuație și veți vedea o filă cu o săgeată în dreapta. Faceți clic pe săgeată pentru a afișa opțiunile de afișare, inclusiv centrarea, alinierea la stânga și alinierea la dreapta a ecuației.
- Puteți îndrăzni textul ecuației și puteți modifica fontul și stilul ca de obicei.
Introduceți ecuațiile manual (numai Word 2016). Dacă utilizați Word 2016, puteți crea „ecuații” desenând cu mouse-ul sau cu instrumentul cu ecran tactil. Selectați Ecuația cernelii din meniul Ecuații pentru a începe. publicitate
Metoda 3 din 4: Office pentru Mac 2016 sau 2011
Selectați fila Elemente document. Această filă se află în meniul de control, chiar sub rândul superior de pictograme.
Selectați Ecuații în colțul din dreapta. Când selectați Elementele documentului, opțiunea Ecuație va fi în colțul din dreapta cu pictograma π. Există 3 opțiuni după cum urmează:
- Faceți clic pe săgeata de lângă pictograma Ecuații pentru a deschide un meniu de ecuații comune.
- Faceți clic pe săgeata> Noua ecuație pentru ao tasta singur.
- Faceți clic pe pictogramă pentru a deschide un meniu mai mare care conține opțiunile ecuației driverului.
Utilizați meniul de sus. Dacă îți place meniul de sus, selectează „Insert”, derulează în jos și alege „Ecuație”.
- Indicatorul drept al mouse-ului este plasat într-o poziție goală în text înainte de a putea accesa această comandă. (De exemplu, dacă este selectat un obiect, comanda va fi gri.)
Alegeți opțiuni de afișare. Faceți clic pe săgeata în jos din dreapta casetei de dialog Ecuație. Veți vedea un nou meniu cu opțiuni pentru afișarea ecuațiilor.
- Acest meniu include comanda „Salvați ca ecuație nouă”, la îndemână dacă o utilizați frecvent. Această comandă va adăuga ecuația selectată la meniul derulant atunci când faceți clic pe săgeata de lângă pictograma Ecuații.
Metoda 4 din 4: Microsoft Word 2003
Aflați limita. Nu puteți edita ecuații în Word 2003 sau versiuni anterioare. Dacă colaborați cu alți utilizatori Word, cel mai bine este să faceți upgrade la versiunea recentă.
Introduceți o ecuație. Din meniul de sus, selectați Insert → Object → Create New. Dacă vedeți „Microsoft Equation 3.0” sau „Math Type” în lista Objects, faceți clic pentru a insera un simbol. Dacă nu o vedeți, treceți la pasul următor.
- După inserarea unei ecuații, va apărea o fereastră mică cu multe simboluri. Faceți clic și selectați simbolul de adăugat la ecuație.
- Word 2003 nu are aceleași opțiuni de formatare ca și versiunile ulterioare. Unele dintre ecuațiile afișate nu sunt foarte profesionale.
Instalați extensii dacă este necesar. Dacă versiunea Word 2003 nu are utilitățile menționate mai sus, ar trebui să o instalați. Nu este ușor să găsiți acest utilitar, dar, cu noroc, pachetul de instalare este deja pe computer:
- Închideți toate programele Microsoft Office.
- Accesați Start → Panou de control → Adăugare sau eliminare programe.
- Selectați Microsoft Office → Modificare → Adăugare sau eliminare caracteristici → Următor.
- Faceți clic pe pictograma + de lângă Instrumente Office.
- Selectați Editor de ecuații, apoi selectați Executare, apoi faceți clic pe Actualizare.
- Urmați instrucțiunile de pe ecran. Dacă nu aveți noroc, poate fi necesar să utilizați discul de instalare Word 2003.
Sfat
- Pentru a tasta a doua linie a ecuației, apăsați Shift + Enter. Apăsând pe Enter veți ieși din ecuație sau veți crea o nouă ecuație, în funcție de versiunea de Word pe care o utilizați.
- Serviciile de abonament Office 365 includ de obicei cea mai recentă versiune de Word. Urmați instrucțiunile pentru noile versiuni care sunt compatibile cu sistemul dvs. de operare.
- Dacă utilizați Word 2007 sau o versiune ulterioară și doriți să editați textul creat în Word 2003 sau o versiune anterioară, utilizați comanda Fișier → Conversie pentru a debloca ecuații și funcții de editare. alte.
Avertizare
- Dacă salvați text în format .docx, utilizatorii Word 2003 sau versiuni anterioare nu pot edita ecuația.