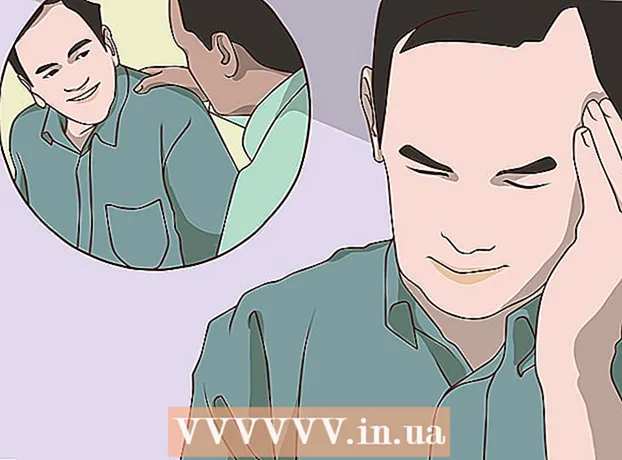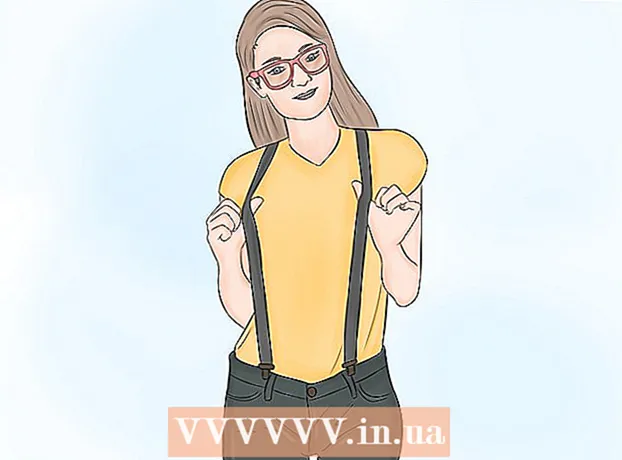Autor:
Joan Hall
Data Creației:
27 Februarie 2021
Data Actualizării:
1 Iulie 2024
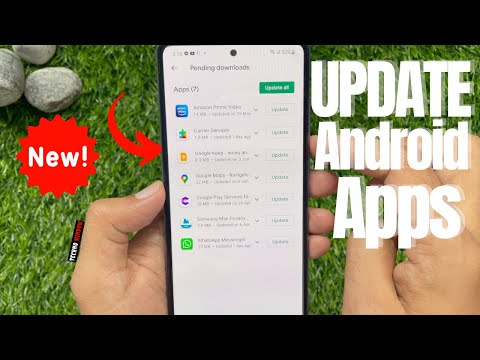
Conţinut
- Pași
- Metoda 1 din 4: Cum se actualizează manual aplicația
- Metoda 2 din 4: Cum se actualizează manual aplicația din bara de notificare
- Metoda 3 din 4: Cum se actualizează automat aplicațiile
- Metoda 4 din 4: Cum se configurează actualizări automate prin Wi-Fi
- sfaturi
- Avertizări
Programele sau aplicațiile Android se pot actualiza automat atunci când sunt conectate prin Wi-Fi. Dacă nu sunteți conectat la o rețea fără fir sau funcția de actualizare automată nu este activată, atunci va trebui să faceți totul manual. Ambele opțiuni sunt foarte simple și nu consumă timp.
Pași
Metoda 1 din 4: Cum se actualizează manual aplicația
 1 Conectați-vă la o rețea Wi-Fi. Nu trebuie să vă conectați la Wi-Fi și puteți actualiza aplicațiile utilizând o conexiune 3G sau 4G LTE. Cu toate acestea, actualizarea deseori încarcă o mulțime de date, deci este mai bine să vă conectați la Wi-Fi și să salvați datele mobile.
1 Conectați-vă la o rețea Wi-Fi. Nu trebuie să vă conectați la Wi-Fi și puteți actualiza aplicațiile utilizând o conexiune 3G sau 4G LTE. Cu toate acestea, actualizarea deseori încarcă o mulțime de date, deci este mai bine să vă conectați la Wi-Fi și să salvați datele mobile.  2 Găsiți magazinul de aplicații Google Play pe dispozitivul dvs. Android. Pe unul dintre desktopuri, găsiți pictograma Google Play. Dacă nu puteți găsi comanda rapidă, deschideți meniul tuturor programelor instalate.
2 Găsiți magazinul de aplicații Google Play pe dispozitivul dvs. Android. Pe unul dintre desktopuri, găsiți pictograma Google Play. Dacă nu puteți găsi comanda rapidă, deschideți meniul tuturor programelor instalate. - În partea de jos a ecranului există o pictogramă cerc sau pătrat cu mai multe rânduri de puncte. Faceți clic pentru a vedea toate aplicațiile instalate pe dispozitiv. Răsfoiți printre programe și găsiți comanda rapidă către magazinul Google Play.
 3 Deschideți magazinul de aplicații Google Play. Găsiți și faceți clic pe pictograma aplicației dorite pentru a lansa programul. Așteptați până când descărcarea este finalizată și treceți la pasul următor.
3 Deschideți magazinul de aplicații Google Play. Găsiți și faceți clic pe pictograma aplicației dorite pentru a lansa programul. Așteptați până când descărcarea este finalizată și treceți la pasul următor.  4 Faceți clic pe pictograma „Meniu”, care arată ca trei dungi orizontale. În „Meniu” selectați „Aplicațiile mele”.
4 Faceți clic pe pictograma „Meniu”, care arată ca trei dungi orizontale. În „Meniu” selectați „Aplicațiile mele”. - Pagina Aplicațiile mele va deschide o listă cu toate programele care sunt instalate pe dispozitivul dvs. Android.
- Toate programele pentru care este disponibilă o actualizare vor fi marcate cu o Actualizare.
 5 Faceți clic pe „Actualizați” sau „Actualizați toate”. O listă cu toate programele care pot fi actualizate va fi disponibilă pe pagina Aplicațiile mele. Dacă doriți să actualizați numai programele selectate, faceți clic pe butonul „Actualizare” de lângă astfel de aplicații. Pentru a actualiza toate aplicațiile, faceți clic pe „Actualizați toate”.
5 Faceți clic pe „Actualizați” sau „Actualizați toate”. O listă cu toate programele care pot fi actualizate va fi disponibilă pe pagina Aplicațiile mele. Dacă doriți să actualizați numai programele selectate, faceți clic pe butonul „Actualizare” de lângă astfel de aplicații. Pentru a actualiza toate aplicațiile, faceți clic pe „Actualizați toate”.  6 Permisiunile aplicatiei. La actualizarea majorității programelor, va apărea o fereastră nouă cu informații despre permisiunile necesare pentru ca aplicația să funcționeze corect. Faceți clic pe butonul „Accept” pentru a finaliza actualizarea. În caz de eșec, procesul va fi întrerupt.
6 Permisiunile aplicatiei. La actualizarea majorității programelor, va apărea o fereastră nouă cu informații despre permisiunile necesare pentru ca aplicația să funcționeze corect. Faceți clic pe butonul „Accept” pentru a finaliza actualizarea. În caz de eșec, procesul va fi întrerupt.  7 Așteptați actualizarea. În acest timp, puteți deschide alte programe, dar nu ștergeți procesul pentru aplicația Google Play din memorie, altfel actualizarea se va opri. Progresul instalării poate fi văzut în bara de notificare trăgând obturatorul din partea de sus a ecranului. La actualizare, o săgeată în jos va apărea în bara de notificare de lângă numele programului.
7 Așteptați actualizarea. În acest timp, puteți deschide alte programe, dar nu ștergeți procesul pentru aplicația Google Play din memorie, altfel actualizarea se va opri. Progresul instalării poate fi văzut în bara de notificare trăgând obturatorul din partea de sus a ecranului. La actualizare, o săgeată în jos va apărea în bara de notificare de lângă numele programului.
Metoda 2 din 4: Cum se actualizează manual aplicația din bara de notificare
 1 Conectați-vă la o rețea Wi-Fi. Nu trebuie să vă conectați la Wi-Fi și puteți actualiza aplicațiile utilizând o conexiune 3G sau 4G LTE. Cu toate acestea, actualizarea deseori încarcă o mulțime de date, deci este mai bine să vă conectați la Wi-Fi și să salvați datele mobile.
1 Conectați-vă la o rețea Wi-Fi. Nu trebuie să vă conectați la Wi-Fi și puteți actualiza aplicațiile utilizând o conexiune 3G sau 4G LTE. Cu toate acestea, actualizarea deseori încarcă o mulțime de date, deci este mai bine să vă conectați la Wi-Fi și să salvați datele mobile.  2 Glisați în jos din partea de sus a ecranului. Acest panou va afișa o mică pictogramă săgeată dreptunghiulară. Înseamnă că o serie de aplicații așteaptă actualizări. Deschideți declanșatorul panoului de notificare pentru a vedea numele programelor.
2 Glisați în jos din partea de sus a ecranului. Acest panou va afișa o mică pictogramă săgeată dreptunghiulară. Înseamnă că o serie de aplicații așteaptă actualizări. Deschideți declanșatorul panoului de notificare pentru a vedea numele programelor.  3 Faceți clic pe notificarea despre necesitatea actualizării programelor. Aceasta va deschide magazinul Google Play, unde va trebui să finalizați procesul de actualizare.
3 Faceți clic pe notificarea despre necesitatea actualizării programelor. Aceasta va deschide magazinul Google Play, unde va trebui să finalizați procesul de actualizare.  4 Selectați „Actualizați” sau „Actualizați toate”. Pe pagina Aplicațiile mele, veți vedea o listă cu toate aplicațiile, iar actualizatorii vor fi în partea de sus a listei. Dacă doriți să actualizați numai programele selectate, faceți clic pe butonul „Actualizare” de lângă astfel de aplicații. Pentru a actualiza toate aplicațiile, faceți clic pe „Actualizați toate”.
4 Selectați „Actualizați” sau „Actualizați toate”. Pe pagina Aplicațiile mele, veți vedea o listă cu toate aplicațiile, iar actualizatorii vor fi în partea de sus a listei. Dacă doriți să actualizați numai programele selectate, faceți clic pe butonul „Actualizare” de lângă astfel de aplicații. Pentru a actualiza toate aplicațiile, faceți clic pe „Actualizați toate”.  5 Permisiunile aplicatiei. La actualizarea majorității programelor, va apărea o fereastră nouă cu informații despre permisiunile necesare pentru ca aplicația să funcționeze corect. Faceți clic pe butonul „Accept” pentru a finaliza actualizarea. În caz de eșec, procesul va fi întrerupt.
5 Permisiunile aplicatiei. La actualizarea majorității programelor, va apărea o fereastră nouă cu informații despre permisiunile necesare pentru ca aplicația să funcționeze corect. Faceți clic pe butonul „Accept” pentru a finaliza actualizarea. În caz de eșec, procesul va fi întrerupt.  6 Așteptați actualizarea. Nu ștergeți din memorie procesul pentru aplicația Google Play, altfel actualizarea se va opri. Progresul instalării poate fi văzut în bara de notificare trăgând obturatorul din partea de sus a ecranului. La actualizare, o săgeată în jos care indică o linie orizontală va fi afișată în bara de notificare de lângă numele programului.
6 Așteptați actualizarea. Nu ștergeți din memorie procesul pentru aplicația Google Play, altfel actualizarea se va opri. Progresul instalării poate fi văzut în bara de notificare trăgând obturatorul din partea de sus a ecranului. La actualizare, o săgeată în jos care indică o linie orizontală va fi afișată în bara de notificare de lângă numele programului.
Metoda 3 din 4: Cum se actualizează automat aplicațiile
 1 Găsiți magazinul de aplicații Google Play pe dispozitivul dvs. Android. Pe unul dintre desktopuri, găsiți pictograma Google Play. Dacă nu puteți găsi comanda rapidă, deschideți meniul tuturor programelor instalate.
1 Găsiți magazinul de aplicații Google Play pe dispozitivul dvs. Android. Pe unul dintre desktopuri, găsiți pictograma Google Play. Dacă nu puteți găsi comanda rapidă, deschideți meniul tuturor programelor instalate. - În partea de jos a ecranului există o pictogramă cerc sau pătrat cu mai multe rânduri de puncte. Faceți clic pentru a vedea toate aplicațiile instalate pe dispozitiv. Răsfoiți printre programe și găsiți comanda rapidă către magazinul Google Play.
 2 Deschideți magazinul de aplicații Google Play. Găsiți și faceți clic pe pictograma aplicației dorite pentru a lansa programul. Așteptați până când descărcarea este finalizată și treceți la pasul următor.
2 Deschideți magazinul de aplicații Google Play. Găsiți și faceți clic pe pictograma aplicației dorite pentru a lansa programul. Așteptați până când descărcarea este finalizată și treceți la pasul următor.  3 Faceți clic pe pictograma „Meniu”, care arată ca trei dungi orizontale. În „Meniu” selectați „Aplicațiile mele”.
3 Faceți clic pe pictograma „Meniu”, care arată ca trei dungi orizontale. În „Meniu” selectați „Aplicațiile mele”.  4 Selectați aplicația pe care doriți să o actualizați automat. Deschideți pagina aplicației și găsiți o nouă pictogramă „Meniu” sub forma a trei puncte verticale. Bifați caseta de lângă „Actualizare automată”.
4 Selectați aplicația pe care doriți să o actualizați automat. Deschideți pagina aplicației și găsiți o nouă pictogramă „Meniu” sub forma a trei puncte verticale. Bifați caseta de lângă „Actualizare automată”. - Repetați acest pas pentru toate programele pe care doriți să le actualizați automat.
Metoda 4 din 4: Cum se configurează actualizări automate prin Wi-Fi
 1 Găsiți magazinul de aplicații Google Play pe dispozitivul dvs. Android. Pe unul dintre desktopuri, găsiți pictograma Google Play. Dacă nu puteți găsi comanda rapidă, deschideți meniul tuturor programelor instalate.
1 Găsiți magazinul de aplicații Google Play pe dispozitivul dvs. Android. Pe unul dintre desktopuri, găsiți pictograma Google Play. Dacă nu puteți găsi comanda rapidă, deschideți meniul tuturor programelor instalate. - În partea de jos a ecranului există o pictogramă cerc sau pătrat cu mai multe rânduri de puncte. Faceți clic pentru a vedea toate aplicațiile instalate pe dispozitiv. Răsfoiți printre programe și găsiți comanda rapidă către magazinul Google Play.
 2 Deschideți magazinul de aplicații Google Play. Găsiți și faceți clic pe pictograma aplicației dorite pentru a lansa programul. Așteptați până când descărcarea este finalizată și treceți la pasul următor.
2 Deschideți magazinul de aplicații Google Play. Găsiți și faceți clic pe pictograma aplicației dorite pentru a lansa programul. Așteptați până când descărcarea este finalizată și treceți la pasul următor.  3 Faceți clic pe pictograma „Meniu”, care arată ca trei dungi orizontale. În lista care se deschide, selectați elementul „Setări”.
3 Faceți clic pe pictograma „Meniu”, care arată ca trei dungi orizontale. În lista care se deschide, selectați elementul „Setări”.  4 Examinați „Setări”. În meniul de setări generale, găsiți și selectați „Actualizare automată a aplicațiilor”.
4 Examinați „Setări”. În meniul de setări generale, găsiți și selectați „Actualizare automată a aplicațiilor”.  5 Selectați actualizarea automată numai prin Wi-Fi. Această setare permite dispozitivului să actualizeze aplicațiile automat atunci când este conectat la o rețea Wi-Fi pentru a păstra traficul mobil și pentru a vă menține în siguranță.
5 Selectați actualizarea automată numai prin Wi-Fi. Această setare permite dispozitivului să actualizeze aplicațiile automat atunci când este conectat la o rețea Wi-Fi pentru a păstra traficul mobil și pentru a vă menține în siguranță.
sfaturi
- Verificați întotdeauna actualizări chiar dacă sunt instalate actualizări automate de software.Uneori puteți sări peste notificări, așa că deschideți periodic „Aplicațiile mele” în magazinul Google Play și rămâneți la curent cu actualizările de software.
Avertizări
- Verificați spațiul de stocare pentru a vă asigura că dispozitivul dvs. are suficientă memorie gratuită pentru a actualiza software-ul. Deschideți „Setări” și găsiți elementul „Depozitare”. Aflați cantitatea de memorie liberă și vedeți cât spațiu ocupă diverse aplicații.