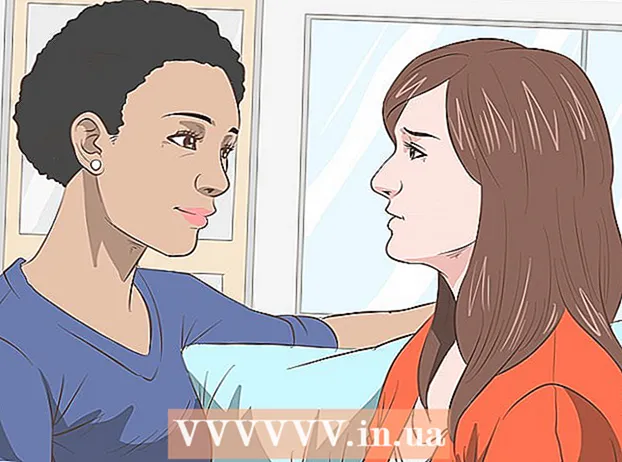Autor:
Clyde Lopez
Data Creației:
20 Iulie 2021
Data Actualizării:
1 Iulie 2024

Conţinut
- Pași
- Metoda 1 din 4: Cum ștergeți cache-urile partajate
- Metoda 2 din 4: Cum să ștergeți fișierele de date ale programului
- Metoda 3 din 4: Cum să ștergeți fișierele temporare Internet Explorer
- Metoda 4 din 4: Cum se șterge memoria cache DNS
- sfaturi
- Avertizări
Acest articol vă va arăta cum să ștergeți diverse cache-uri de date și fișiere temporare de pe computerul dvs. Windows 7.
Pași
Metoda 1 din 4: Cum ștergeți cache-urile partajate
 1 Deschideți meniul Start
1 Deschideți meniul Start  . Faceți clic pe sigla Windows din colțul din stânga jos al ecranului.
. Faceți clic pe sigla Windows din colțul din stânga jos al ecranului.  2 În bara de căutare a meniului Start, tastați curatarea discului. Aceasta va căuta Curățarea discului.
2 În bara de căutare a meniului Start, tastați curatarea discului. Aceasta va căuta Curățarea discului. - Dacă nu există cursor în bara de căutare a meniului Start, faceți clic mai întâi pe bara respectivă.
 3 Click pe Curățarea discului. Unitatea flash a programului și pictograma pensulei apar în partea de sus a meniului Start. Se deschide fereastra Curățare disc.
3 Click pe Curățarea discului. Unitatea flash a programului și pictograma pensulei apar în partea de sus a meniului Start. Se deschide fereastra Curățare disc. - Este posibil să fie necesar să faceți clic pe pictograma Curățare disc imediat ce apare în partea de jos a ecranului pentru a deschide fereastra Curățare disc.
 4 Selectați toate opțiunile din fereastra Curățare disc. Bifați caseta de lângă fiecare opțiune din fereastra Curățare disc, derulând lista de opțiuni și navigați pentru opțiuni suplimentare.
4 Selectați toate opțiunile din fereastra Curățare disc. Bifați caseta de lângă fiecare opțiune din fereastra Curățare disc, derulând lista de opțiuni și navigați pentru opțiuni suplimentare.  5 Click pe Bine. Acest buton se află în partea de jos a ferestrei.
5 Click pe Bine. Acest buton se află în partea de jos a ferestrei.  6 Click pe Sterge fisierelecând vi se solicită. Curățarea discului va elimina fișierele temporare din, de exemplu, cache-ul miniaturilor sau cache-ul Coșului de reciclare.
6 Click pe Sterge fisierelecând vi se solicită. Curățarea discului va elimina fișierele temporare din, de exemplu, cache-ul miniaturilor sau cache-ul Coșului de reciclare. - Când procesul de ștergere a fișierelor este finalizat, fereastra de curățare a discului se va închide.
Metoda 2 din 4: Cum să ștergeți fișierele de date ale programului
 1 Deschideți meniul Start
1 Deschideți meniul Start  . Faceți clic pe sigla Windows din colțul din stânga jos al ecranului.
. Faceți clic pe sigla Windows din colțul din stânga jos al ecranului.  2 Click pe Calculator. Este o opțiune din partea dreaptă a meniului Start. Se va deschide fereastra „Computer”.
2 Click pe Calculator. Este o opțiune din partea dreaptă a meniului Start. Se va deschide fereastra „Computer”. - Dacă nu vedeți opțiunea Computer, introduceți calculator în bara de căutare a meniului Start, apoi faceți clic pe Computer din partea de sus a meniului Start.
 3 Afișați fișierele și folderele ascunse. Pentru a face acest lucru, în fereastra „Computer”:
3 Afișați fișierele și folderele ascunse. Pentru a face acest lucru, în fereastra „Computer”: - deschideți meniul „Aranjați” în colțul din stânga sus al ferestrei;
- selectați „Folder and Search Options” din meniu;
- accesați fila „Vizualizare”;
- bifați caseta de lângă „Afișați fișierele, folderele și unitățile ascunse” din subsecțiunea „Fișiere și foldere ascunse” din secțiunea „Fișiere și foldere”;
- faceți clic pe „OK” în partea de jos a ferestrei.
 4 Faceți dublu clic pe numele hard diskului. În secțiunea „Hard disk-uri”, faceți dublu clic pe „Local Disk”.
4 Faceți dublu clic pe numele hard diskului. În secțiunea „Hard disk-uri”, faceți dublu clic pe „Local Disk”. - De regulă, unitatea de sistem cu programe este indicată de litera „C:”.
 5 Faceți dublu clic pe folder Utilizatori. O veți găsi în partea de sus a ferestrei.
5 Faceți dublu clic pe folder Utilizatori. O veți găsi în partea de sus a ferestrei.  6 Faceți dublu clic pe un anumit folder de utilizator. De obicei, numele folderului se potrivește cu numele de utilizator sau cu contul Microsoft.
6 Faceți dublu clic pe un anumit folder de utilizator. De obicei, numele folderului se potrivește cu numele de utilizator sau cu contul Microsoft.  7 Faceți dublu clic pe folder Datele aplicatiei. Este în mijlocul ferestrei, dar poate fi necesar să derulați în jos pentru a găsi acest folder (cu excepția cazului în care fereastra este maximizată pe ecran complet).
7 Faceți dublu clic pe folder Datele aplicatiei. Este în mijlocul ferestrei, dar poate fi necesar să derulați în jos pentru a găsi acest folder (cu excepția cazului în care fereastra este maximizată pe ecran complet).  8 Faceți dublu clic pe folder Local. O veți găsi în partea de sus a ferestrei.
8 Faceți dublu clic pe folder Local. O veți găsi în partea de sus a ferestrei.  9 Derulați în jos și selectați un folder Temp. Pentru a face acest lucru, faceți clic pe folder.
9 Derulați în jos și selectați un folder Temp. Pentru a face acest lucru, faceți clic pe folder.  10 Scăpați de protecția numai în citire. Pentru asta:
10 Scăpați de protecția numai în citire. Pentru asta: - deschideți meniul „Aranjați”;
- faceți clic pe „Proprietăți”;
- debifați caseta „Doar citire”;
- faceți clic pe „Aplicați”;
- faceți clic pe „OK” când vi se solicită;
- faceți clic pe „OK”.
 11 Faceți dublu clic pe folder Temppentru a-l deschide.
11 Faceți dublu clic pe folder Temppentru a-l deschide. 12 Evidențiați conținutul folderului. Faceți clic pe orice element din folder și apoi faceți clic pe Ctrl+A... Alternativ, puteți face clic pe Aranjați> Selectați tot.
12 Evidențiați conținutul folderului. Faceți clic pe orice element din folder și apoi faceți clic pe Ctrl+A... Alternativ, puteți face clic pe Aranjați> Selectați tot.  13 Ștergeți conținutul folderului. Apăsați tasta Del pe tastatură.
13 Ștergeți conținutul folderului. Apăsați tasta Del pe tastatură. - Unele dintre fișierele stocate în folderul Temp sunt utilizate de sistem sau programe, deci nu puteți șterge aceste fișiere. Dacă vi se solicită, bifați caseta de lângă „Faceți acest lucru pentru următoarele elemente” și faceți clic pe „Omite”.
 14 Golește gunoiul. Acest lucru va scăpa definitiv de fișierele șterse.
14 Golește gunoiul. Acest lucru va scăpa definitiv de fișierele șterse.
Metoda 3 din 4: Cum să ștergeți fișierele temporare Internet Explorer
 1 Deschideți meniul Start
1 Deschideți meniul Start  . Faceți clic pe sigla Windows din colțul din stânga jos al ecranului.
. Faceți clic pe sigla Windows din colțul din stânga jos al ecranului.  2 În bara de căutare a meniului Start, tastați proprietățile browserului. Aceasta va căuta programul Browser Properties.
2 În bara de căutare a meniului Start, tastați proprietățile browserului. Aceasta va căuta programul Browser Properties. - Dacă nu există cursor în bara de căutare a meniului Start, faceți clic mai întâi pe bara respectivă.
 3 Click pe Optiuni de internet. Acest program apare în partea de sus a meniului Start. Se va deschide fereastra Opțiuni Internet.
3 Click pe Optiuni de internet. Acest program apare în partea de sus a meniului Start. Se va deschide fereastra Opțiuni Internet.  4 Faceți clic pe fila General. Este în partea de sus a ferestrei.
4 Faceți clic pe fila General. Este în partea de sus a ferestrei.  5 Click pe Parametrii. Se află în secțiunea Istoric navigare.
5 Click pe Parametrii. Se află în secțiunea Istoric navigare.  6 Click pe Afișați fișiere. Acest buton este situat în partea dreaptă jos a ferestrei. Se va deschide o nouă fereastră care listează toate fișierele care se află în cache-ul Internet Explorer.
6 Click pe Afișați fișiere. Acest buton este situat în partea dreaptă jos a ferestrei. Se va deschide o nouă fereastră care listează toate fișierele care se află în cache-ul Internet Explorer.  7 Evidențiați conținutul folderului. Faceți clic pe orice element din folder și apoi faceți clic pe Ctrl+A... Sau faceți clic pe Aranjare> Selectați toate.
7 Evidențiați conținutul folderului. Faceți clic pe orice element din folder și apoi faceți clic pe Ctrl+A... Sau faceți clic pe Aranjare> Selectați toate.  8 Ștergeți conținutul folderului. Apăsați tasta Del pe tastatură.
8 Ștergeți conținutul folderului. Apăsați tasta Del pe tastatură.  9 Golește gunoiul. Acest lucru va scăpa definitiv de fișierele șterse.
9 Golește gunoiul. Acest lucru va scăpa definitiv de fișierele șterse.
Metoda 4 din 4: Cum se șterge memoria cache DNS
 1 Deschideți meniul Start
1 Deschideți meniul Start  . Faceți clic pe sigla Windows din colțul din stânga jos al ecranului.
. Faceți clic pe sigla Windows din colțul din stânga jos al ecranului. - Ștergerea memoriei cache DNS poate ajuta la rezolvarea problemelor cu browserul, de exemplu, atunci când site-urile nu se deschid.
 2 În bara de căutare a meniului Start, tastați Linie de comanda. Aceasta va căuta programul de linie de comandă.
2 În bara de căutare a meniului Start, tastați Linie de comanda. Aceasta va căuta programul de linie de comandă. - Dacă nu există cursor în bara de căutare a meniului Start, faceți clic mai întâi pe bara respectivă.
 3 Faceți clic dreapta pe pictograma Prompt comandă
3 Faceți clic dreapta pe pictograma Prompt comandă  . Va apărea în partea de sus a meniului Start. Se va deschide un meniu derulant.
. Va apărea în partea de sus a meniului Start. Se va deschide un meniu derulant. - Dacă mouse-ul nu are un buton drept, faceți clic pe partea dreaptă a mouse-ului sau faceți clic pe el cu două degete.
- Pentru un trackpad, faceți clic pe acesta cu două degete sau faceți clic pe colțul din dreapta jos al trackpad-ului.
 4 Click pe Rulat ca administrator. Se află în meniul derulant. Se va deschide un prompt de comandă cu drepturi de administrator.
4 Click pe Rulat ca administrator. Se află în meniul derulant. Se va deschide un prompt de comandă cu drepturi de administrator. - Dacă linia de comandă nu se deschide, sunteți conectat ca invitat.
- Dacă vi se solicită, faceți clic pe Da.
 5 Introduceți comanda pentru a spăla cache-ul DNS. introduce ipconfig / flushdns și apăsați ↵ Intrați.
5 Introduceți comanda pentru a spăla cache-ul DNS. introduce ipconfig / flushdns și apăsați ↵ Intrați.  6 Așteptați rezultatele muncii echipei. Dacă totul este în ordine, pe ecran va fi afișat mesajul „Cache DNS șters cu succes” (sau text similar).
6 Așteptați rezultatele muncii echipei. Dacă totul este în ordine, pe ecran va fi afișat mesajul „Cache DNS șters cu succes” (sau text similar). - Este posibil să trebuiască să reporniți computerul pentru ca modificările să aibă efect.
sfaturi
- Pentru a șterge memoria cache a browserului, deschideți setările pentru browserul respectiv.
Avertizări
- Unele fișiere de program „temporare” nu pot fi șterse deoarece sunt utilizate de sistemul de operare Windows. De obicei, aceste fișiere au o dimensiune de doar câțiva kilobyți.