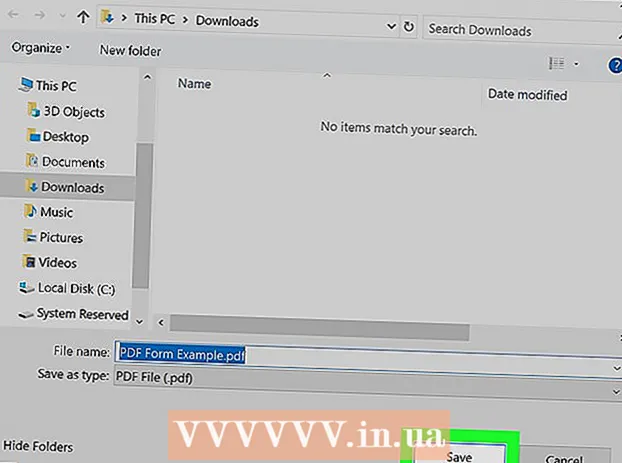Autor:
Helen Garcia
Data Creației:
18 Aprilie 2021
Data Actualizării:
26 Iunie 2024
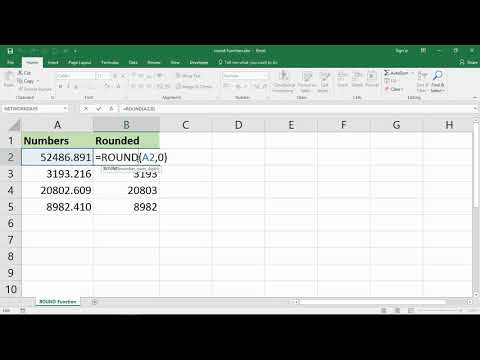
Conţinut
- Pași
- Metoda 1 din 3: Folosirea butoanelor „Creșteți adâncimea de biți” și „Reduceți adâncimea de biți”
- Metoda 2 din 3: Utilizarea funcției ROUND
- Metoda 3 din 3: Utilizarea formatării celulei
Acest articol vă va arăta cum să rotunjiți un număr dintr-o celulă utilizând funcția ROUND sau formatarea unei celule.
Pași
Metoda 1 din 3: Folosirea butoanelor „Creșteți adâncimea de biți” și „Reduceți adâncimea de biți”
 1 Introduceți datele în foaia de calcul.
1 Introduceți datele în foaia de calcul. 2 Selectați celulele cu numerele pe care doriți să le rotunjiți. Pentru a selecta mai multe celule, faceți clic pe celula din stânga sus cu numere, apoi trageți indicatorul în jos și în dreapta.
2 Selectați celulele cu numerele pe care doriți să le rotunjiți. Pentru a selecta mai multe celule, faceți clic pe celula din stânga sus cu numere, apoi trageți indicatorul în jos și în dreapta.  3 Faceți clic pe Reducere cifre pentru a afișa mai puține cifre după punctul zecimal. Acest buton, care este etichetat „.00 → .0”, este situat în fila Acasă din secțiunea Număr.
3 Faceți clic pe Reducere cifre pentru a afișa mai puține cifre după punctul zecimal. Acest buton, care este etichetat „.00 → .0”, este situat în fila Acasă din secțiunea Număr. - De exemplu: dacă există un număr 4.36 în celulă, făcând clic pe butonul indicat îl veți schimba la 4.4.
 4 Faceți clic pe Crește cifre pentru a afișa mai multe cifre după punctul zecimal. Acest buton, care este etichetat „← .0 .00”, se află în fila Acasă din secțiunea Număr.
4 Faceți clic pe Crește cifre pentru a afișa mai multe cifre după punctul zecimal. Acest buton, care este etichetat „← .0 .00”, se află în fila Acasă din secțiunea Număr. - De exemplu: dacă există un număr 2.83 într-o celulă, făcând clic pe butonul indicat îl veți schimba la 2.834.
Metoda 2 din 3: Utilizarea funcției ROUND
 1 Introduceți datele în foaia de calcul.
1 Introduceți datele în foaia de calcul. 2 Faceți clic în celula de lângă celulă cu numărul pe care doriți să îl rotunjiți. În celula selectată, veți introduce formula.
2 Faceți clic în celula de lângă celulă cu numărul pe care doriți să îl rotunjiți. În celula selectată, veți introduce formula.  3 Introduceți ROUND pe linia „fx”. Această linie este în partea de sus a tabelului. Introduceți un semn egal (=) urmat de ROUND, de exemplu: = ROUND.
3 Introduceți ROUND pe linia „fx”. Această linie este în partea de sus a tabelului. Introduceți un semn egal (=) urmat de ROUND, de exemplu: = ROUND.  4 Introduceți o paranteză deschisă după ROUND. Conținutul liniei „fx” ar trebui să arate acum: = ROUND (.
4 Introduceți o paranteză deschisă după ROUND. Conținutul liniei „fx” ar trebui să arate acum: = ROUND (.  5 Faceți clic pe celula cu numărul pe care doriți să-l rotunjiți. Adresa celulei (de exemplu, A1) va fi inserată în formulă. Dacă ați făcut clic pe celula A1, se afișează linia „fx” = ROUND (A1.
5 Faceți clic pe celula cu numărul pe care doriți să-l rotunjiți. Adresa celulei (de exemplu, A1) va fi inserată în formulă. Dacă ați făcut clic pe celula A1, se afișează linia „fx” = ROUND (A1.  6 Introduceți o virgulă, apoi introduceți numărul de cifre care trebuie să rămână după punctul zecimal. De exemplu, dacă doriți să rotunjiți numărul din celula A1 la 2 cifre după punctul zecimal, formula ar trebui să arate astfel: = ROUND (A1,2.
6 Introduceți o virgulă, apoi introduceți numărul de cifre care trebuie să rămână după punctul zecimal. De exemplu, dacă doriți să rotunjiți numărul din celula A1 la 2 cifre după punctul zecimal, formula ar trebui să arate astfel: = ROUND (A1,2. - Pentru a rotunji zecimalul la un număr întreg, după punctul zecimal, introduceți 0.
- Introduceți un număr negativ pentru a rotunji numărul la cel mai apropiat multiplu de 10. De exemplu, formula = ROUND (A1, -1 rotunjește numărul la cel mai apropiat multiplu de 10.
 7 Introduceți o paranteză de închidere pentru a finaliza introducerea formulei. Formula finală ar trebui să arate astfel: = ROUND (A1,2).
7 Introduceți o paranteză de închidere pentru a finaliza introducerea formulei. Formula finală ar trebui să arate astfel: = ROUND (A1,2).  8 Click pe ↵ Intrați sau ⏎ Reveniți. Celula selectată afișează numărul calculat de formula introdusă.
8 Click pe ↵ Intrați sau ⏎ Reveniți. Celula selectată afișează numărul calculat de formula introdusă. - În loc de ROUND, puteți introduce ROUNDUP sau ROUNDDOWN pentru a rotunji numărul în sus sau în jos la un număr specificat de zecimale.
- La fel, funcția ROUND rotunjește un număr la cel mai apropiat multiplu al oricărui număr specificat.
Metoda 3 din 3: Utilizarea formatării celulei
 1 Introduceți datele în foaia de calcul.
1 Introduceți datele în foaia de calcul. 2 Selectați celulele cu numerele pe care doriți să le rotunjiți. Pentru a selecta mai multe celule, faceți clic pe celula din stânga sus cu numere, apoi trageți indicatorul în jos și în dreapta.
2 Selectați celulele cu numerele pe care doriți să le rotunjiți. Pentru a selecta mai multe celule, faceți clic pe celula din stânga sus cu numere, apoi trageți indicatorul în jos și în dreapta.  3 Faceți clic dreapta pe orice celulă selectată. Se va deschide un meniu.
3 Faceți clic dreapta pe orice celulă selectată. Se va deschide un meniu.  4 Click pe Format de număr sau Formatul celulei. Numele acestei opțiuni depinde de versiunea Excel.
4 Click pe Format de număr sau Formatul celulei. Numele acestei opțiuni depinde de versiunea Excel.  5 Faceți clic pe fila Număr. Este în partea de sus sau laterală a ferestrei pop-up.
5 Faceți clic pe fila Număr. Este în partea de sus sau laterală a ferestrei pop-up.  6 Click pe Numeric în lista categoriilor. Se află în panoul din stânga.
6 Click pe Numeric în lista categoriilor. Se află în panoul din stânga.  7 Selectați numărul de zecimale pentru a rotunji numărul. Deschideți meniul Număr de locuri zecimale pentru a afișa o listă de numere, apoi faceți clic pe numărul dorit.
7 Selectați numărul de zecimale pentru a rotunji numărul. Deschideți meniul Număr de locuri zecimale pentru a afișa o listă de numere, apoi faceți clic pe numărul dorit. - Exemplu: Pentru a rotunji 16.47334 la 1 zecimală, selectați „1” din meniu. Numărul va fi rotunjit la 16,5.
- Exemplu: Pentru a rotunji 846.19 la un număr întreg, selectați „0” din meniu. Numărul va fi rotunjit la 846.
 8 Click pe Bine. Este o opțiune în partea de jos a ferestrei. Numerele din celulele selectate vor fi rotunjite la numărul selectat de zecimale.
8 Click pe Bine. Este o opțiune în partea de jos a ferestrei. Numerele din celulele selectate vor fi rotunjite la numărul selectat de zecimale. - Pentru a aplica aceste setări tuturor numerelor din tabel (inclusiv celor pe care le introduceți în viitor), faceți clic pe orice celulă, accesați fila Acasă din partea de sus a Excelului, deschideți meniul sub Număr, apoi selectați Alte formate de număr ". În meniul Număr de locuri zecimale, selectați numărul dorit, apoi faceți clic pe OK.
- În unele versiuni de Excel, faceți clic pe Format> Celule> Număr pentru a găsi meniul Zecimale.