Autor:
William Ramirez
Data Creației:
23 Septembrie 2021
Data Actualizării:
1 Iulie 2024
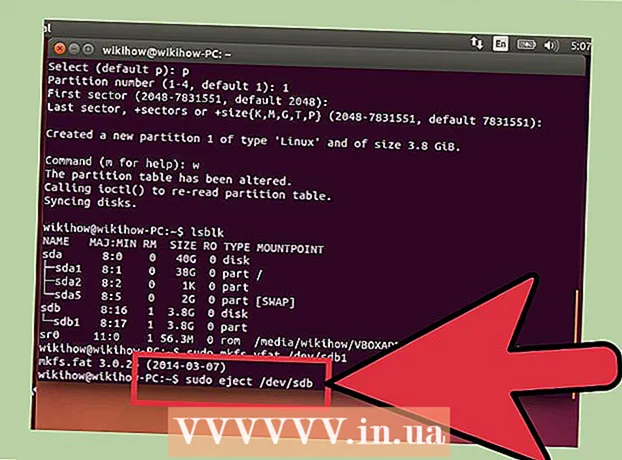
Conţinut
Ubuntu Linux include utilitare pe care le puteți utiliza pentru a formata unitatea flash USB (unitate flash). De exemplu, acest lucru se poate face prin utilitarul „Discuri” preinstalat sau prin terminal. În orice caz, unitatea flash este formatată în doar câteva minute.
Pași
Metoda 1 din 2: Utilitatea discurilor
 1 Deschideți meniul principal (Dash) și în bara de căutare introduceți „discuri” (fără ghilimele). Utilitarul Discuri apare în rezultatele căutării în secțiunea Aplicații.
1 Deschideți meniul principal (Dash) și în bara de căutare introduceți „discuri” (fără ghilimele). Utilitarul Discuri apare în rezultatele căutării în secțiunea Aplicații.  2 Rulați utilitarul „Discuri”. O listă a dispozitivelor conectate va fi afișată în panoul din stânga.
2 Rulați utilitarul „Discuri”. O listă a dispozitivelor conectate va fi afișată în panoul din stânga.  3 Selectați unitatea flash USB din lista dispozitivelor conectate. Informațiile despre unitatea flash vor apărea în panoul din dreapta.
3 Selectați unitatea flash USB din lista dispozitivelor conectate. Informațiile despre unitatea flash vor apărea în panoul din dreapta.  4 Selectați cel puțin o secțiune de pe unitatea flash USB. Majoritatea unităților flash includ o singură secțiune, dar în cazul mai multor secțiuni, selectați una sau toate secțiunile simultan.
4 Selectați cel puțin o secțiune de pe unitatea flash USB. Majoritatea unităților flash includ o singură secțiune, dar în cazul mai multor secțiuni, selectați una sau toate secțiunile simultan.  5 Sub secțiune, faceți clic pe pictograma roată și selectați Format din meniu. Se va deschide o fereastră cu opțiuni de formatare.
5 Sub secțiune, faceți clic pe pictograma roată și selectați Format din meniu. Se va deschide o fereastră cu opțiuni de formatare.  6 Selectați tipul de formatare. Cu un format rapid, datele șterse pot fi recuperate. În cazul formatării complete, informațiile vor fi șterse irevocabil, iar unitatea flash va fi verificată pentru erori.
6 Selectați tipul de formatare. Cu un format rapid, datele șterse pot fi recuperate. În cazul formatării complete, informațiile vor fi șterse irevocabil, iar unitatea flash va fi verificată pentru erori.  7 Selectați tipul de sistem de fișiere. Puteți alege dintre mai multe sisteme de fișiere.
7 Selectați tipul de sistem de fișiere. Puteți alege dintre mai multe sisteme de fișiere. - Pentru compatibilitate maximă cu alte dispozitive, selectați „FAT” (FAT32) din meniu. În acest caz, unitatea flash va funcționa pe orice computer și practic pe orice dispozitiv la care poate fi conectată.
- Dacă unitatea flash se va conecta numai la un computer care rulează Linux, selectați „ext3” din meniu. Acest lucru vă va permite să utilizați permisiuni extinse de fișiere Linux.
 8 Formatați stick-ul USB. Faceți clic pe „Formatare” pentru a începe procesul de formatare a unității flash. Va dura ceva timp, care depinde de capacitatea unității flash și de tipul de formatare selectat.
8 Formatați stick-ul USB. Faceți clic pe „Formatare” pentru a începe procesul de formatare a unității flash. Va dura ceva timp, care depinde de capacitatea unității flash și de tipul de formatare selectat.
Metoda 2 din 2: Terminal
 1 Deschideți un terminal. Acest lucru se poate face prin meniul principal (Dash) sau pur și simplu apăsați Ctrl+Alt+T.
1 Deschideți un terminal. Acest lucru se poate face prin meniul principal (Dash) sau pur și simplu apăsați Ctrl+Alt+T.  2 Introduce.lsblkși apăsați↵ Intrați. Va fi afișată o listă de dispozitive conectate.
2 Introduce.lsblkși apăsați↵ Intrați. Va fi afișată o listă de dispozitive conectate.  3 Găsiți stick-ul USB în listă. Pentru a face acest lucru, uitați-vă la coloana „SIZE” pentru a găsi stick-ul USB după capacitatea sa.
3 Găsiți stick-ul USB în listă. Pentru a face acest lucru, uitați-vă la coloana „SIZE” pentru a găsi stick-ul USB după capacitatea sa.  4 Demontați partiția unității flash. Acest lucru trebuie făcut înainte de formatare. Introduceți următoarea comandă și apoi înlocuiți sdb1 eticheta partiției unității flash.
4 Demontați partiția unității flash. Acest lucru trebuie făcut înainte de formatare. Introduceți următoarea comandă și apoi înlocuiți sdb1 eticheta partiției unității flash. - sudo umount / dev /sdb1
 5 Ștergeți datele definitiv. Pentru aceasta, introduceți următoarea comandă. A inlocui sdb eticheta partiției unității flash.
5 Ștergeți datele definitiv. Pentru aceasta, introduceți următoarea comandă. A inlocui sdb eticheta partiției unității flash. - sudo dd if = / dev / zero of = / dev /sdb bs = 4k && sincronizare
- Va dura ceva timp pentru a executa această comandă, iar terminalul va îngheța.
 6 Creați o nouă tabelă de partiții. Tabelul de partiții controlează partițiile de pe un disc. Introduceți următoarea comandă înlocuind sdb eticheta partiției unității flash.
6 Creați o nouă tabelă de partiții. Tabelul de partiții controlează partițiile de pe un disc. Introduceți următoarea comandă înlocuind sdb eticheta partiției unității flash. - introduce sudo fdisk / dev /sdb și apăsați ↵ Intrați... Click pe Opentru a crea o tabelă de partiții goală.
 7 Clic.Npentru a crea o nouă secțiune. Specificați dimensiunea partiției de creat. Introduceți capacitatea întregii unități flash dacă creați o partiție.
7 Clic.Npentru a crea o nouă secțiune. Specificați dimensiunea partiției de creat. Introduceți capacitatea întregii unități flash dacă creați o partiție.  8 Clic.Wpentru a scrie tabelul și a ieși. Acest lucru va dura ceva timp.
8 Clic.Wpentru a scrie tabelul și a ieși. Acest lucru va dura ceva timp.  9 Alearga din nou.lsblkpentru a vizualiza secțiunea creată. Acesta va fi localizat sub eticheta bățului.
9 Alearga din nou.lsblkpentru a vizualiza secțiunea creată. Acesta va fi localizat sub eticheta bățului.  10 Formatați secțiunea creată. Noua partiție poate fi formatată în sistemul de fișiere dorit. Introduceți următoarea comandă pentru a formata partiția cu FAT32, care este cel mai compatibil sistem de fișiere. A inlocui sdb1 eticheta secțiunii.
10 Formatați secțiunea creată. Noua partiție poate fi formatată în sistemul de fișiere dorit. Introduceți următoarea comandă pentru a formata partiția cu FAT32, care este cel mai compatibil sistem de fișiere. A inlocui sdb1 eticheta secțiunii. - sudo mkfs.vfat / dev / sdb1
 11 Scoateți în siguranță unitatea flash USB când procesul de formatare este finalizat. Pentru aceasta, introduceți următoarea comandă:
11 Scoateți în siguranță unitatea flash USB când procesul de formatare este finalizat. Pentru aceasta, introduceți următoarea comandă: - sudo eject / dev / sdb



