Autor:
Mark Sanchez
Data Creației:
28 Ianuarie 2021
Data Actualizării:
1 Iulie 2024
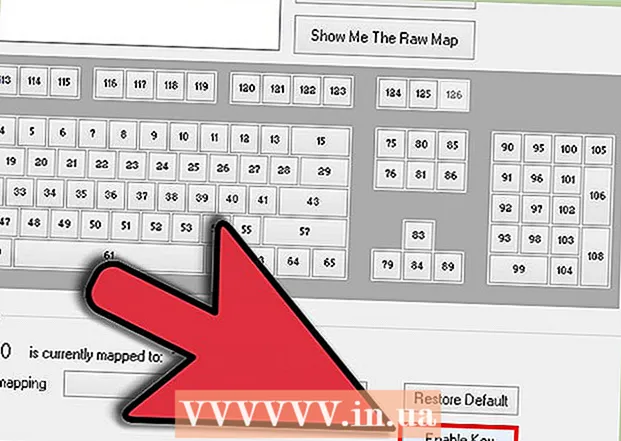
Conţinut
- Pași
- Metoda 1 din 4: Dezactivarea blocării majusculelor
- Metoda 2 din 4: Dezactivarea simultană a blocării majusculelor și introducerea tastelor
- Metoda 3 din 4: Scoaterea unei chei
- Metoda 4 din 4: Utilizarea KeyTweak
- sfaturi
- Avertizări
Cu siguranță, când ați introdus text, s-a întâmplat să apăsați accidental tasta Blocare majuscule și să continuați să introduceți majuscule. Acest articol vă va ghida despre cum să dezactivați blocarea majusculelor. Notă: Acest articol explică, de asemenea, cum să dezactivați simultan tastele Blocare majuscule și Inserare.
Pași
Metoda 1 din 4: Dezactivarea blocării majusculelor
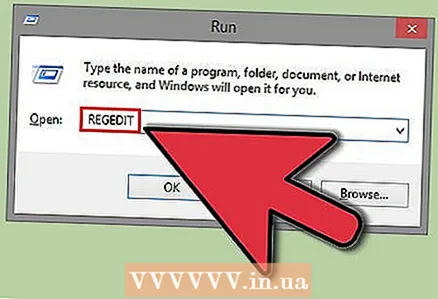 1 Faceți clic pe Start - Rulați și tastați regedit.
1 Faceți clic pe Start - Rulați și tastați regedit. 2 Deschideți HKLM System CurrentControlSet Control Layout Keyboard Layout.
2 Deschideți HKLM System CurrentControlSet Control Layout Keyboard Layout. 3 Faceți clic dreapta pe jumătatea dreaptă a ecranului și selectați Nou - Parametru binar.
3 Faceți clic dreapta pe jumătatea dreaptă a ecranului și selectați Nou - Parametru binar.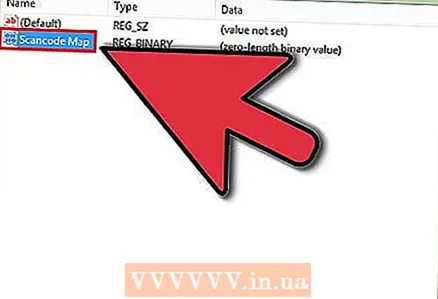 4 Denumiți noua intrare Value Scancode Map.
4 Denumiți noua intrare Value Scancode Map. 5 Introduceți 0000000000000000020000000000003A0000000000.
5 Introduceți 0000000000000000020000000000003A0000000000. 6 Închideți fereastra Editorului de registry.
6 Închideți fereastra Editorului de registry. 7 Reporniți computerul.
7 Reporniți computerul.
Metoda 2 din 4: Dezactivarea simultană a blocării majusculelor și introducerea tastelor
 1 Faceți clic pe Start - Rulați și tastați regedit.
1 Faceți clic pe Start - Rulați și tastați regedit.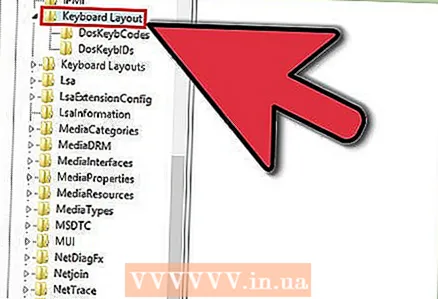 2 Deschideți HKLM System CurrentControlSet Control Keyboard Layout.
2 Deschideți HKLM System CurrentControlSet Control Keyboard Layout. 3 Faceți clic dreapta pe jumătatea dreaptă a ecranului și selectați Nou - Parametru binar.
3 Faceți clic dreapta pe jumătatea dreaptă a ecranului și selectați Nou - Parametru binar. 4 Denumiți noua intrare Scancode Map.
4 Denumiți noua intrare Scancode Map. 5 Introduceți 0000000000000000030000000000525200003A0000000000.
5 Introduceți 0000000000000000030000000000525200003A0000000000. 6 Închideți fereastra Editorului de registry.
6 Închideți fereastra Editorului de registry.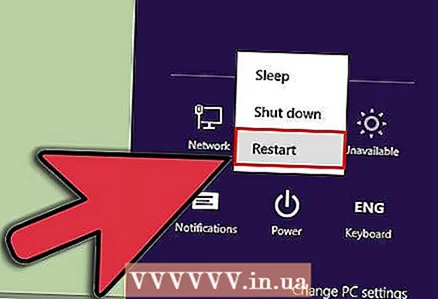 7 Reporniți computerul.
7 Reporniți computerul.
Metoda 3 din 4: Scoaterea unei chei
 1 Scoateți (trageți) cheia de la tastatură. Un spațiu gol (gaură) va apărea pe tastatură, dar nu aveți nevoie de drepturi administrative pentru a finaliza această procedură.
1 Scoateți (trageți) cheia de la tastatură. Un spațiu gol (gaură) va apărea pe tastatură, dar nu aveți nevoie de drepturi administrative pentru a finaliza această procedură.
Metoda 4 din 4: Utilizarea KeyTweak
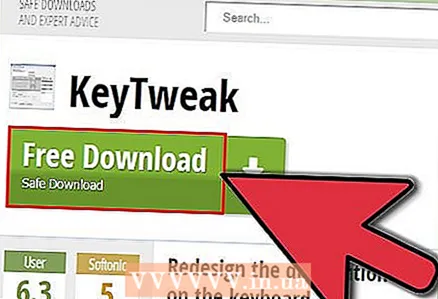 1 Descărcați programul KeyTweak. Acesta este un program gratuit care vă permite să remapați și să dezactivați orice tastă.
1 Descărcați programul KeyTweak. Acesta este un program gratuit care vă permite să remapați și să dezactivați orice tastă. - Când instalați KeyTweak, acordați atenție programelor însoțitoare care sunt oferite și pentru instalare. Nu instalați astfel de programe dacă nu aveți nevoie de ele.
 2 Porniți KeyTweak. Tastatura virtuală va apărea pe ecran. Tastele vor fi numerotate (în loc să afișeze caractere standard).
2 Porniți KeyTweak. Tastatura virtuală va apărea pe ecran. Tastele vor fi numerotate (în loc să afișeze caractere standard). 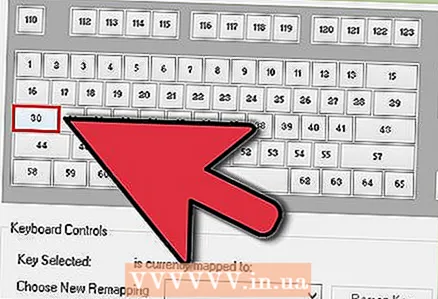 3 Pe tastatura virtuală, selectați tasta CapsLock. Pentru a face alegerea corectă, consultați secțiunea Controale tastatură pentru funcționalitatea tastei selectate.
3 Pe tastatura virtuală, selectați tasta CapsLock. Pentru a face alegerea corectă, consultați secțiunea Controale tastatură pentru funcționalitatea tastei selectate.  4 În secțiunea „Controale tastatură”, dați clic pe „Dezactivați cheia”. Aceasta va dezactiva CapsLock.
4 În secțiunea „Controale tastatură”, dați clic pe „Dezactivați cheia”. Aceasta va dezactiva CapsLock.  5 Reporniți computerul.
5 Reporniți computerul. 6 Porniți CapsLock. Pentru aceasta, lansați KeyTweak, selectați tasta CapsLock de pe tastatura virtuală și faceți clic pe „Restore Default”. Apoi reporniți computerul.
6 Porniți CapsLock. Pentru aceasta, lansați KeyTweak, selectați tasta CapsLock de pe tastatura virtuală și faceți clic pe „Restore Default”. Apoi reporniți computerul.
sfaturi
- Nu uitați să actualizați tabelul de alocare a numărului de chei dacă ați dezactivat mai multe chei.
- Ștergeți valoarea HKLM System CurrentControlSet Control Keyboard Layout Scancode Map dacă ați introdus-o incorect.Apoi reporniți și începeți de la capăt.
Avertizări
- Dacă utilizați o tastatură non-standard (inclusiv tastatură pe dispozitive portabile), consultați codurile de taste, deoarece acestea pot fi diferite.
- Nu confundați HKLM System CurrentControlSet Control Keyboard Layout și HKLM System CurrentControlSet Control Keyboard Layouts.
- Dezactivarea tastelor va afecta toți utilizatorii (tastele nu pot fi dezactivate numai pentru un anumit utilizator).
- Faceți o copie de rezervă a registrului înainte de editare.
- Ar trebui să vă familiarizați cu registrul. Dacă faceți o greșeală, aceasta va cauza funcționarea defectuoasă a tastaturii.
- Reporniți computerul pentru ca modificările să aibă efect.
- Conectați-vă ca administrator pentru a finaliza pașii descriși.



