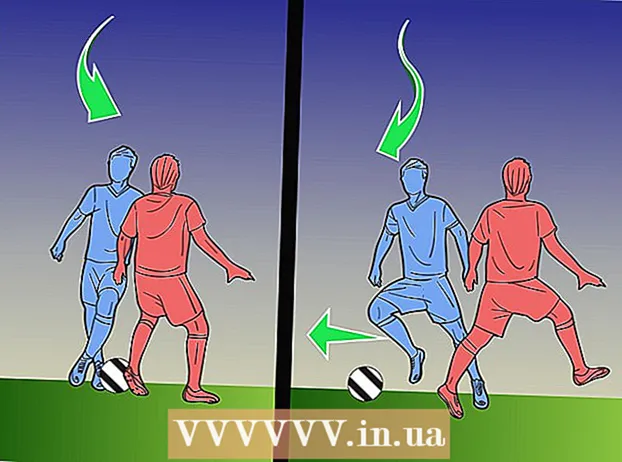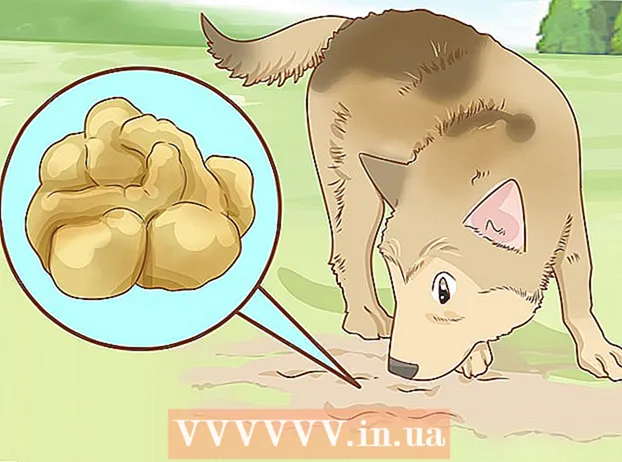Autor:
Roger Morrison
Data Creației:
8 Septembrie 2021
Data Actualizării:
1 Iulie 2024

Conţinut
Acest wikiHow vă învață cum să schimbați pictograma pentru Google Chrome pe un PC sau Mac. Puteți schimba pictograma pentru programe atât pe Windows, cât și pe Mac. Indiferent dacă preferați vechea pictogramă 3D Google Chrome sau doriți doar să transformați aplicația în propria sa siglă.
A calca
Metoda 1 din 2: În Windows 10
 Faceți clic pe meniul Start Windows
Faceți clic pe meniul Start Windows  Tip Crom. Aceasta va căuta și afișa Google Chrome în partea de sus a meniului Start Windows. Descărcați vechiul Google Chrome 3D tastând „Pictograma Google Chrome veche” în căutarea de imagini a browserului dvs.
Tip Crom. Aceasta va căuta și afișa Google Chrome în partea de sus a meniului Start Windows. Descărcați vechiul Google Chrome 3D tastând „Pictograma Google Chrome veche” în căutarea de imagini a browserului dvs.  Faceți clic dreapta pe Google Chrome
Faceți clic dreapta pe Google Chrome  Click pe Deschide locația fișierului. Aceasta va deschide dosarul cu Google Chrome.
Click pe Deschide locația fișierului. Aceasta va deschide dosarul cu Google Chrome. - Dacă nu vedeți această deschidere când faceți clic dreapta pe Google Chrome, faceți clic pe Mai mult pentru mai multe opțiuni de meniu.
 Faceți clic dreapta pe Google Chrome. Dacă folderul conține Google Chrome, faceți clic dreapta în dosarul de pe Google Chrome. Aceasta va afișa un meniu diferit.
Faceți clic dreapta pe Google Chrome. Dacă folderul conține Google Chrome, faceți clic dreapta în dosarul de pe Google Chrome. Aceasta va afișa un meniu diferit.  Click pe Proprietăți. Aceasta se află în partea de jos a meniului care apare când faceți clic dreapta pe aplicația Google Chrome.
Click pe Proprietăți. Aceasta se află în partea de jos a meniului care apare când faceți clic dreapta pe aplicația Google Chrome.  Faceți clic pe fila Comandă rapidă. Se află în partea de sus a ferestrei Proprietăți.
Faceți clic pe fila Comandă rapidă. Se află în partea de sus a ferestrei Proprietăți.  Click pe Schimbă iconița. Se află în partea de jos a ferestrei Proprietăți sub „Comandă rapidă”.
Click pe Schimbă iconița. Se află în partea de jos a ferestrei Proprietăți sub „Comandă rapidă”.  Selectați o pictogramă sau faceți clic Frunze. Faceți clic pe una dintre pictograme din listă pentru a o selecta. Pentru a alege propria pictogramă, faceți clic pe Frunze. Apoi mergeți la locul unde ați salvat pictograma, faceți clic pe ea și faceți clic pe A deschide.
Selectați o pictogramă sau faceți clic Frunze. Faceți clic pe una dintre pictograme din listă pentru a o selecta. Pentru a alege propria pictogramă, faceți clic pe Frunze. Apoi mergeți la locul unde ați salvat pictograma, faceți clic pe ea și faceți clic pe A deschide. - Dacă utilizați propria imagine, imaginea selectată trebuie să aibă extensia „.ico”. Dacă imaginea pe care doriți să o utilizați nu are această extensie, puteți converti fișierul prin intermediul acestui site web.
 Click pe O.K. Se află în partea de jos a ferestrei cu pictograma Modificare. Acest lucru confirmă selecția.
Click pe O.K. Se află în partea de jos a ferestrei cu pictograma Modificare. Acest lucru confirmă selecția.  Click pe A aplica. Aceasta va confirma modificările pe care le-ați făcut. Noua pictogramă apare în meniul Start și în bara de activități.
Click pe A aplica. Aceasta va confirma modificările pe care le-ați făcut. Noua pictogramă apare în meniul Start și în bara de activități. - Dacă modificările nu apar imediat în bara de activități, părăsiți Google Chrome și relansați aplicația.
- Dacă comanda rapidă Google Chrome nu se schimbă imediat, faceți clic dreapta pe ea și faceți clic elimina. Apoi găsiți Google Chrome în meniul Start și trageți-l pe desktop pentru a crea o nouă comandă rapidă.
 Click pe O.K. Fereastra Proprietăți este acum închisă.
Click pe O.K. Fereastra Proprietăți este acum închisă.
Metoda 2 din 2: În Mac OS
 Deschideți imaginea pe care doriți să o utilizați în Previzualizare. Preview este programul implicit de vizualizare a imaginilor pe Mac. Asigurați-vă că imaginea pe care doriți să o utilizați ca pictogramă pentru Google Chrome este deja stocată undeva pe computer. Faceți dublu clic pe imagine pentru ao deschide în previzualizare sau urmați pașii următori pentru a deschide imaginea în previzualizare.
Deschideți imaginea pe care doriți să o utilizați în Previzualizare. Preview este programul implicit de vizualizare a imaginilor pe Mac. Asigurați-vă că imaginea pe care doriți să o utilizați ca pictogramă pentru Google Chrome este deja stocată undeva pe computer. Faceți dublu clic pe imagine pentru ao deschide în previzualizare sau urmați pașii următori pentru a deschide imaginea în previzualizare. - Mergeți la imagine și faceți clic pe ea.
- Click pe Fişier în meniul principal.
- Click pe Deschis cu ...
- Click pe Preview.app.
 Click pe Editați | ×. După ce imaginea se deschide în Previzualizare, faceți clic pe Editați | × în bara de meniu din partea de sus a ecranului. Se deschide meniul derulant Editare.
Click pe Editați | ×. După ce imaginea se deschide în Previzualizare, faceți clic pe Editați | × în bara de meniu din partea de sus a ecranului. Se deschide meniul derulant Editare.  Click pe Selectează tot. Aceasta va selecta întreaga imagine. Ar trebui să vedeți o linie punctată în jurul întregii imagini.
Click pe Selectează tot. Aceasta va selecta întreaga imagine. Ar trebui să vedeți o linie punctată în jurul întregii imagini. - De asemenea, puteți face clic și trage pentru a selecta o parte a imaginii. Asigurați-vă că selecția dvs. este pătrată, altfel pictograma nu va avea dimensiunea corectă.
 Faceți clic din nou Editați | ×. Deschideți din nou meniul Editare.
Faceți clic din nou Editați | ×. Deschideți din nou meniul Editare.  Click pe A copia. Aceasta va copia porțiunea selectată a imaginii.
Click pe A copia. Aceasta va copia porțiunea selectată a imaginii. - Este important să copiați datele imaginii în Previzualizare, nu în locația imaginii.
 Deschideți Finder
Deschideți Finder  Click pe Programe. Se află în meniul din partea laterală a Finder. Aceasta listează toate programele pe care le-ați instalat pe Mac.
Click pe Programe. Se află în meniul din partea laterală a Finder. Aceasta listează toate programele pe care le-ați instalat pe Mac.  Faceți clic pe Google Chrome pentru al selecta. Nu trebuie să deschideți aplicația. Doar faceți clic pe el o dată pentru al selecta.
Faceți clic pe Google Chrome pentru al selecta. Nu trebuie să deschideți aplicația. Doar faceți clic pe el o dată pentru al selecta.  Click pe Fişier. Se află în bara de meniu din partea de sus a ecranului.
Click pe Fişier. Se află în bara de meniu din partea de sus a ecranului.  Click pe Afișați informații. Se află în meniul de fișiere din mijloc. Se afișează un inspector.
Click pe Afișați informații. Se află în meniul de fișiere din mijloc. Se afișează un inspector. - Alternativ, puteți face clic dreapta pe Google Chrome în folderul Aplicații și apoi faceți clic pe Afișați informații.
 Faceți clic pe pictograma Google Chrome. Acesta este micul colț din dreapta sus al inspectorului Google Chrome. Aceasta va evidenția pictograma care indică faptul că este selectată.
Faceți clic pe pictograma Google Chrome. Acesta este micul colț din dreapta sus al inspectorului Google Chrome. Aceasta va evidenția pictograma care indică faptul că este selectată. - Nu este același lucru cu pictograma mare care apare sub „Previzualizare”.
 Click pe Editați | ×. Se află în bara de meniu din partea de sus a ecranului.
Click pe Editați | ×. Se află în bara de meniu din partea de sus a ecranului.  Click pe A se lipi. Aceasta va lipi datele de imagine pe care le-ați copiat din Previzualizare în locația pictogramei. Ar trebui să vedeți imediat schimbarea pictogramei în panoul Info.
Click pe A se lipi. Aceasta va lipi datele de imagine pe care le-ați copiat din Previzualizare în locația pictogramei. Ar trebui să vedeți imediat schimbarea pictogramei în panoul Info. - Dacă nu vedeți schimbarea pictogramei în Dock, închideți Google Chrome și redeschideți aplicația.
sfaturi
- Dacă utilizați Outlook.com sau Hotmail ca program de e-mail web, puteți fixa aplicația People pe ecranul Start. Este mai cuprinzătoare decât aplicația People care vine cu Windows 8.
- Există multe aplicații pe care le puteți utiliza pentru a vă schimba pictogramele de pe dispozitivele iPhone sau Android.