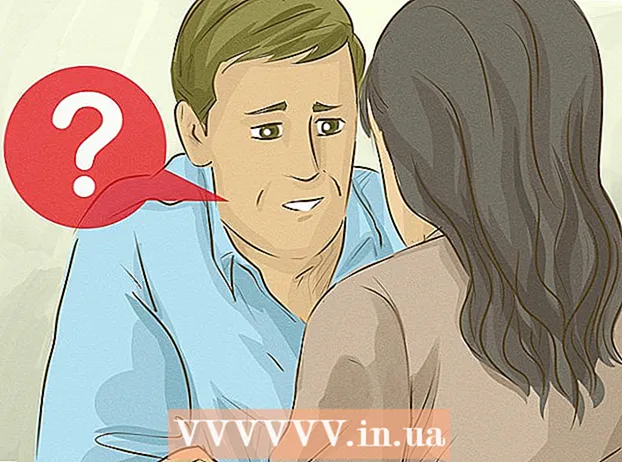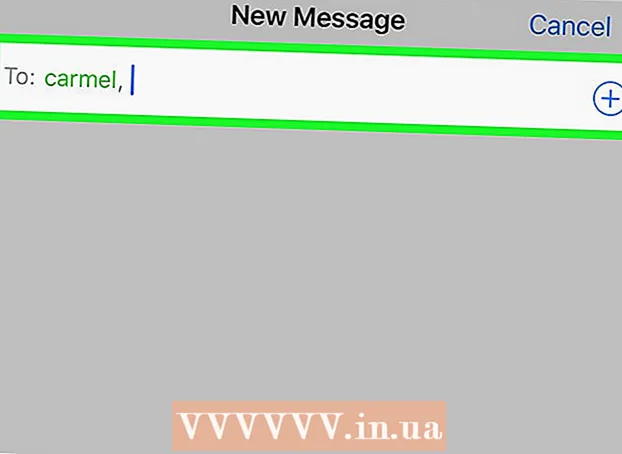Autor:
Janice Evans
Data Creației:
25 Iulie 2021
Data Actualizării:
23 Iunie 2024

Conţinut
- Pași
- Metoda 1 din 4: 7-Zip (Windows)
- Metoda 2 din 4: WinZip (Windows)
- Metoda 3 din 4: Unarchiver (Mac OS X)
- Metoda 4 din 4: iZip (mobil)
- sfaturi
Dacă întâlniți un fișier cu extensia „.7z” și nu știți cum să îl deschideți, acest articol vă va fi de ajutor. „7z” sau „7-Zip” sunt arhive ale unuia sau mai multor fișiere într-o formă comprimată. Pentru a extrage aceste fișiere din arhivă, trebuie să instalați programul de arhivare. Aceste programe pot fi de obicei instalate gratuit pe orice sistem de operare (inclusiv iOS și Android). Acest articol vă va arăta cum să deschideți fișiere 7z folosind iZip pe un dispozitiv mobil, folosind 7-Zip sau WinZip pe un computer Windows și folosind Unarchiver pe Mac OS X.
Pași
Metoda 1 din 4: 7-Zip (Windows)
 1 Mergi la Site web 7-Zip. Deoarece fișierele 7z sunt arhive comprimate, conținutul lor nu poate fi văzut până când fișierele nu sunt extrase de un program de arhivare. Cu ajutorul programului 7-Zip, utilizatorii Windows pot extrage conținutul arhivei absolut gratuit.
1 Mergi la Site web 7-Zip. Deoarece fișierele 7z sunt arhive comprimate, conținutul lor nu poate fi văzut până când fișierele nu sunt extrase de un program de arhivare. Cu ajutorul programului 7-Zip, utilizatorii Windows pot extrage conținutul arhivei absolut gratuit. - WinZip este un alt program popular care are o încercare gratuită. Dacă 7-Zip nu funcționează pentru dvs., încercați să instalați WinZip.
 2 Faceți clic pe „Descărcați” lângă fișierul pentru versiunea dvs. de Windows (32-bit sau 64-bit).
2 Faceți clic pe „Descărcați” lângă fișierul pentru versiunea dvs. de Windows (32-bit sau 64-bit).- Dacă nu cunoașteți capacitatea computerului dvs., faceți clic pe ⊞ Câștigă+Spentru a începe o căutare, apoi tastați „sistem”. Faceți clic pe „Sistem” în fereastra cu rezultatele căutării și apoi găsiți „Tip sistem”.
 3 Specificați folderul de salvare (de exemplu, Desktop) și faceți clic pe „Salvare”.
3 Specificați folderul de salvare (de exemplu, Desktop) și faceți clic pe „Salvare”. 4 Faceți dublu clic pe fișierul 7-Zip.exe și selectați „Deschidere”. Urmați instrucțiunile pentru a instala 7-Zip.
4 Faceți dublu clic pe fișierul 7-Zip.exe și selectați „Deschidere”. Urmați instrucțiunile pentru a instala 7-Zip. - După finalizarea instalării, faceți clic pe Finalizare.
 5 Faceți dublu clic pe fișierul 7z pe care doriți să îl deschideți. Conținutul arhivei va fi afișat în fereastra 7-Zip.
5 Faceți dublu clic pe fișierul 7z pe care doriți să îl deschideți. Conținutul arhivei va fi afișat în fereastra 7-Zip.  6 Click pe Ctrl+Apentru a selecta toate fișierele din arhivă, apoi faceți clic pe Extras.
6 Click pe Ctrl+Apentru a selecta toate fișierele din arhivă, apoi faceți clic pe Extras. 7 Faceți clic pe butonul „...” pentru a selecta un folder pentru extragerea fișierelor. Fișierele extrase din arhiva 7z vor fi plasate în folderul specificat.
7 Faceți clic pe butonul „...” pentru a selecta un folder pentru extragerea fișierelor. Fișierele extrase din arhiva 7z vor fi plasate în folderul specificat. - În mod implicit, un director va fi creat în directorul curent cu același nume ca fișierul 7z.
- De exemplu, dacă fișierul se numește Blue.7z și se află pe desktop, aici va fi creat un nou folder numit Blue.
 8 Faceți clic pe OK pentru a extrage fișierele într-un folder. Veți vedea o bară de progres de dezarhivare. Când fișierele sunt extrase, indicatorul va dispărea. După aceea, faceți dublu clic pe folder pentru a accesa fișierele.
8 Faceți clic pe OK pentru a extrage fișierele într-un folder. Veți vedea o bară de progres de dezarhivare. Când fișierele sunt extrase, indicatorul va dispărea. După aceea, faceți dublu clic pe folder pentru a accesa fișierele.
Metoda 2 din 4: WinZip (Windows)
 1 Faceți dublu clic pe fișierul 7z. Un fișier 7z este o arhivă care conține unul sau mai multe fișiere comprimate la o dimensiune mai mică. Pentru a le accesa, trebuie mai întâi să le extrageți. Este posibil ca unii utilizatori Windows să aibă deja instalat WinZip, care este capabil să dezarhiveze fișierele 7z.
1 Faceți dublu clic pe fișierul 7z. Un fișier 7z este o arhivă care conține unul sau mai multe fișiere comprimate la o dimensiune mai mică. Pentru a le accesa, trebuie mai întâi să le extrageți. Este posibil ca unii utilizatori Windows să aibă deja instalat WinZip, care este capabil să dezarhiveze fișierele 7z. - Dacă faceți dublu clic pe fișierul 7z nu va deschide arhiva, continuați cu pașii următori pentru a descărca o versiune de încercare a WinZip.
- O alternativă gratuită pentru utilizatorii de Windows este 7-Zip.
 2 Deschideți pagina http://www.winzip.com/win/ru/. Programul costă de la 2.251 la 3.755 ruble (prețul depinde de versiune), dar utilizatorii pot instala programul și îl pot folosi în timpul unei perioade de încercare de 30 de zile.
2 Deschideți pagina http://www.winzip.com/win/ru/. Programul costă de la 2.251 la 3.755 ruble (prețul depinde de versiune), dar utilizatorii pot instala programul și îl pot folosi în timpul unei perioade de încercare de 30 de zile.  3 Faceți clic pe „Încercați-l gratuit” și apoi salvați fișierul de instalare în folderul „Descărcări”.
3 Faceți clic pe „Încercați-l gratuit” și apoi salvați fișierul de instalare în folderul „Descărcări”. 4 Faceți dublu clic pe fișierul de instalare și apoi faceți clic pe „Da”. Programul va fi instalat pe computer.
4 Faceți dublu clic pe fișierul de instalare și apoi faceți clic pe „Da”. Programul va fi instalat pe computer.  5 Faceți dublu clic pe fișierul .7z. Conținutul arhivei va apărea în fereastra WinZip.
5 Faceți dublu clic pe fișierul .7z. Conținutul arhivei va apărea în fereastra WinZip.  6 Click pe Ctrl+Apentru a evidenția toate fișierele și folderele conținute în arhivă.
6 Click pe Ctrl+Apentru a evidenția toate fișierele și folderele conținute în arhivă. 7 Faceți clic pe butonul „Dezarhivați pentru:».
7 Faceți clic pe butonul „Dezarhivați pentru:».  8 Alegeți unde să dezarhivați fișierele de pe computer sau din cloud, apoi specificați folderul de destinație. În mod implicit, programul va crea un folder nou cu același nume ca arhiva.
8 Alegeți unde să dezarhivați fișierele de pe computer sau din cloud, apoi specificați folderul de destinație. În mod implicit, programul va crea un folder nou cu același nume ca arhiva.  9 Faceți clic pe Dezarhivare pentru a extrage conținutul fișierului 7z într-un folder. Acum puteți deschide fișiere care au fost comprimate într-o arhivă 7z.
9 Faceți clic pe Dezarhivare pentru a extrage conținutul fișierului 7z într-un folder. Acum puteți deschide fișiere care au fost comprimate într-o arhivă 7z.
Metoda 3 din 4: Unarchiver (Mac OS X)
 1 Lansați App Store pe Mac. Pentru a accesa fișierele care se află în arhiva 7z, va trebui să instalați un program pentru a le extrage. Unarchiver este un program popular pentru utilizatorii de Mac care poate fi descărcat și instalat din App Store.
1 Lansați App Store pe Mac. Pentru a accesa fișierele care se află în arhiva 7z, va trebui să instalați un program pentru a le extrage. Unarchiver este un program popular pentru utilizatorii de Mac care poate fi descărcat și instalat din App Store.  2 Introduceți „Unarchiver” în caseta de căutare din partea de sus a App Store, apoi selectați programul atunci când acesta apare în rezultatele căutării.
2 Introduceți „Unarchiver” în caseta de căutare din partea de sus a App Store, apoi selectați programul atunci când acesta apare în rezultatele căutării. 3 Faceți clic pe Descărcare și apoi pe Instalare.
3 Faceți clic pe Descărcare și apoi pe Instalare. 4 Urmați instrucțiunile de pe ecran pentru a instala „Unarchiver” pe computer.
4 Urmați instrucțiunile de pe ecran pentru a instala „Unarchiver” pe computer. 5 Rulați programul când este instalat. O listă a asociațiilor de fișiere va apărea pe ecran.
5 Rulați programul când este instalat. O listă a asociațiilor de fișiere va apărea pe ecran.  6 Selectați „7-Zip archive” din lista „File Formats”. Acest lucru va spune programului să recunoască și să deschidă fișiere cu extensia .7z în viitor.
6 Selectați „7-Zip archive” din lista „File Formats”. Acest lucru va spune programului să recunoască și să deschidă fișiere cu extensia .7z în viitor.  7 Accesați fila Extracție.
7 Accesați fila Extracție. 8 Selectați „Solicitați un folder de destinație” din meniul derulant. Această opțiune vă va permite să alegeți locația în care vor fi extrase fișierele.
8 Selectați „Solicitați un folder de destinație” din meniul derulant. Această opțiune vă va permite să alegeți locația în care vor fi extrase fișierele.  9 Faceți dublu clic pe fișierul 7z pe care doriți să îl deschideți. Vi se va cere să specificați folderul în care vor fi extrase fișierele.
9 Faceți dublu clic pe fișierul 7z pe care doriți să îl deschideți. Vi se va cere să specificați folderul în care vor fi extrase fișierele.  10 Specificați folderul în care vor fi salvate fișierele arhivate, apoi faceți clic pe „Extract”. Programul va dezarhiva fișierele și le va copia în folderul specificat. Când bara de progres dispare, deschideți fișierele.
10 Specificați folderul în care vor fi salvate fișierele arhivate, apoi faceți clic pe „Extract”. Programul va dezarhiva fișierele și le va copia în folderul specificat. Când bara de progres dispare, deschideți fișierele.
Metoda 4 din 4: iZip (mobil)
 1 Căutați aplicația iZip în App Store sau Play Store. Un fișier 7z este o arhivă comprimată care conține unul sau mai multe fișiere. Pentru a accesa fișierele din interiorul arhivei, aveți nevoie de un program care să le poată extrage. Programul gratuit recomandat pentru lucrul cu acest tip special de fișier este aplicația iZip.
1 Căutați aplicația iZip în App Store sau Play Store. Un fișier 7z este o arhivă comprimată care conține unul sau mai multe fișiere. Pentru a accesa fișierele din interiorul arhivei, aveți nevoie de un program care să le poată extrage. Programul gratuit recomandat pentru lucrul cu acest tip special de fișier este aplicația iZip.  2 Faceți clic pe Descărcare sau instalare. Aplicația va fi descărcată și instalată pe dispozitivul dvs.
2 Faceți clic pe Descărcare sau instalare. Aplicația va fi descărcată și instalată pe dispozitivul dvs.  3 Faceți clic pe pictograma iZip pentru a lansa aplicația.
3 Faceți clic pe pictograma iZip pentru a lansa aplicația. 4 Faceți clic pe Fișiere locale pentru a localiza fișierul .7z. Dacă fișierul 7z se află în cloud, selectați opțiunea „iCloud Drive” sau „Google Drive”.
4 Faceți clic pe Fișiere locale pentru a localiza fișierul .7z. Dacă fișierul 7z se află în cloud, selectați opțiunea „iCloud Drive” sau „Google Drive”.  5 Țineți apăsat numele fișierului 7z. Faceți clic pe fișier și nu eliberați până nu vedeți un câmp cu textul: „Doriți să dezarhivați toate fișierele?” (Doriți să extrageți toate fișierele?).
5 Țineți apăsat numele fișierului 7z. Faceți clic pe fișier și nu eliberați până nu vedeți un câmp cu textul: „Doriți să dezarhivați toate fișierele?” (Doriți să extrageți toate fișierele?).  6 Faceți clic pe OK. Conținutul fișierului 7z va fi extras într-un folder cu același nume.
6 Faceți clic pe OK. Conținutul fișierului 7z va fi extras într-un folder cu același nume. - Când bara de progres dispare, faceți clic pe fișierele din interiorul aplicației sau navigați la folderul în care se află.
sfaturi
- Fișierul 7z poate fi mai mic decât folderul creat după procesul de extracție. Ar trebui să fie așa. Oamenii comprimă fișiere în acest format pentru a crea un fișier mai mic, care este mai ușor de deplasat.
- Majoritatea programelor care pot dezarhiva fișiere 7z le pot crea.