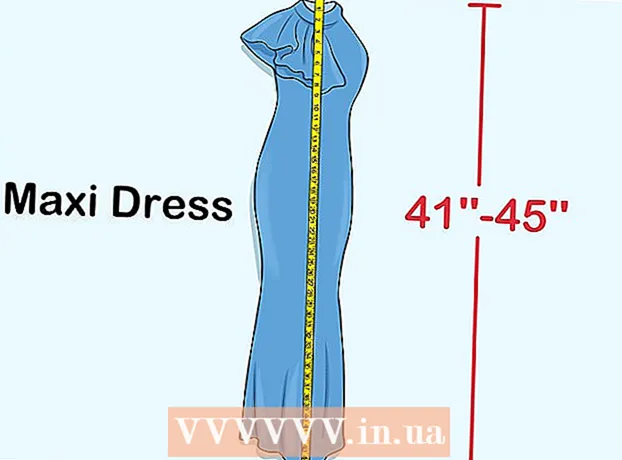Autor:
Janice Evans
Data Creației:
23 Iulie 2021
Data Actualizării:
1 Iulie 2024

Conţinut
- Pași
- Metoda 1 din 3: pe Samsung Galaxy
- Metoda 2 din 3: pe un alt dispozitiv Android
- Metoda 3 din 3: Utilizarea aplicației ES File Explorer
- sfaturi
- Avertizări
Acest articol vă va arăta cum să transferați imagini din stocarea internă a dispozitivului Android pe cardul SD. Acest lucru se poate face folosind setările dispozitivului Android sau aplicația gratuită ES File Explorer.
Pași
Metoda 1 din 3: pe Samsung Galaxy
 1 Introduceți cardul SD în dispozitivul Android. Poate fi necesar să scoateți capacul dispozitivului pentru a face acest lucru.
1 Introduceți cardul SD în dispozitivul Android. Poate fi necesar să scoateți capacul dispozitivului pentru a face acest lucru. - Uneori trebuie să scoateți bateria pentru a accesa slotul cardului SD.
 2 Deschideți aplicația Fișierele mele. Găsiți folderul Samsung în bara de aplicații Samsung Galaxy, atingeți folderul respectiv, apoi atingeți pictograma My Files, care arată ca un folder alb pe un fundal portocaliu.
2 Deschideți aplicația Fișierele mele. Găsiți folderul Samsung în bara de aplicații Samsung Galaxy, atingeți folderul respectiv, apoi atingeți pictograma My Files, care arată ca un folder alb pe un fundal portocaliu. - Aplicația My Files este preinstalată pe majoritatea dispozitivelor Samsung Galaxy care acceptă Android Nougat (7.0) și versiuni ulterioare.
 3 Click pe Imagini. Se află în secțiunea Categorii din mijlocul ecranului. Se va deschide lista albumelor foto Samsung Galaxy.
3 Click pe Imagini. Se află în secțiunea Categorii din mijlocul ecranului. Se va deschide lista albumelor foto Samsung Galaxy.  4 Selectați un album. Atingeți albumul care conține fotografiile pe care doriți să le transferați pe cardul SD.
4 Selectați un album. Atingeți albumul care conține fotografiile pe care doriți să le transferați pe cardul SD. - Pentru a selecta toate fotografiile, atingeți Cameră foto.
 5 Selectați fotografiile dorite. Apăsați lung o fotografie pentru a o selecta, apoi atingeți alte fotografii dorite. O bifă apare în stânga fiecărei fotografii selectate.
5 Selectați fotografiile dorite. Apăsați lung o fotografie pentru a o selecta, apoi atingeți alte fotografii dorite. O bifă apare în stânga fiecărei fotografii selectate. - Alternativ, puteți atinge ⋮ în colțul din dreapta sus al ecranului, selectați Editare din meniu, apoi atingeți fiecare fotografie dorită.
 6 Click pe ⋮. Această pictogramă se află în colțul din dreapta sus al ecranului. Se va deschide un meniu derulant.
6 Click pe ⋮. Această pictogramă se află în colțul din dreapta sus al ecranului. Se va deschide un meniu derulant.  7 Click pe Mutare. Se află în meniul derulant. Se va deschide meniul de stocare.
7 Click pe Mutare. Se află în meniul derulant. Se va deschide meniul de stocare. - Pentru a copia fotografiile pe cardul SD (adică fotografiile vor rămâne în memoria Samsung Galaxy), faceți clic pe „Copiere”.
 8 Atingeți card SD. Se află în secțiunea Telefon din partea de sus a meniului de stocare.
8 Atingeți card SD. Se află în secțiunea Telefon din partea de sus a meniului de stocare.  9 Selectați un folder de pe cardul SD. De obicei, va trebui să faceți clic pe DCIM> Cameră pentru a selecta folderul implicit pentru fotografiile dvs.; dar orice folder de pe cardul SD poate fi selectat.
9 Selectați un folder de pe cardul SD. De obicei, va trebui să faceți clic pe DCIM> Cameră pentru a selecta folderul implicit pentru fotografiile dvs.; dar orice folder de pe cardul SD poate fi selectat. - Alternativ, puteți face clic pe Folder nou pentru a crea un folder nou.
 10 Click pe Gata. Se află în colțul din dreapta sus al meniului. Fotografiile vor fi transferate în folderul specificat de pe cardul SD, iar aceste fotografii vor fi șterse din memoria Samsung Galaxy.
10 Click pe Gata. Se află în colțul din dreapta sus al meniului. Fotografiile vor fi transferate în folderul specificat de pe cardul SD, iar aceste fotografii vor fi șterse din memoria Samsung Galaxy. - Dacă alegeți Copiere în loc de Mutare, fotografiile vor fi copiate pe cardul SD și vor rămâne în memoria Samsung Galaxy.
Metoda 2 din 3: pe un alt dispozitiv Android
 1 Introduceți cardul SD în dispozitivul Android. Poate fi necesar să scoateți capacul dispozitivului pentru a face acest lucru.
1 Introduceți cardul SD în dispozitivul Android. Poate fi necesar să scoateți capacul dispozitivului pentru a face acest lucru. - Uneori trebuie să scoateți bateria pentru a accesa slotul cardului SD.
 2 Lansați aplicația Setări
2 Lansați aplicația Setări  . Faceți clic pe pictograma în formă de roată din bara de aplicații.
. Faceți clic pe pictograma în formă de roată din bara de aplicații.  3 Derulați în jos și atingeți Memorie. Această opțiune este situată aproximativ în mijlocul paginii de setări. Se va deschide o listă a unităților dispozitivului dvs., inclusiv cardul SD.
3 Derulați în jos și atingeți Memorie. Această opțiune este situată aproximativ în mijlocul paginii de setări. Se va deschide o listă a unităților dispozitivului dvs., inclusiv cardul SD.  4 Atingeți Memorie internă partajată. Veți găsi această opțiune în partea de jos a grupului Memory Device.
4 Atingeți Memorie internă partajată. Veți găsi această opțiune în partea de jos a grupului Memory Device. - Pe unele telefoane sau tablete, această opțiune va fi înlocuită cu opțiunea „Memorie internă”.
 5 Atingeți Imagini. Această opțiune se află în mijlocul meniului.
5 Atingeți Imagini. Această opțiune se află în mijlocul meniului.  6 Selectați un folder sau un album cu fotografii. Atingeți Cameră foto pentru a deschide fotografiile făcute cu camera dispozitivului dvs. Android.
6 Selectați un folder sau un album cu fotografii. Atingeți Cameră foto pentru a deschide fotografiile făcute cu camera dispozitivului dvs. Android. - De asemenea, puteți face clic pe un alt folder pentru a selecta fotografiile stocate în acesta.
 7 Selectați fotografiile dorite. Apăsați lung o fotografie pentru a o selecta, apoi atingeți alte fotografii dorite.
7 Selectați fotografiile dorite. Apăsați lung o fotografie pentru a o selecta, apoi atingeți alte fotografii dorite. - Pentru a selecta toate fotografiile dintr-un folder, apăsați ⋮> Selectați toate.
 8 Atingeți ⋮. Veți găsi acest buton în colțul din dreapta sus al ecranului. Se va deschide un meniu.
8 Atingeți ⋮. Veți găsi acest buton în colțul din dreapta sus al ecranului. Se va deschide un meniu.  9 Atingeți Mutare. Este aproape de partea de sus a meniului. Se va deschide meniul de stocare.
9 Atingeți Mutare. Este aproape de partea de sus a meniului. Se va deschide meniul de stocare. - Pentru a copia fotografii pe cardul SD, selectați „Copiere” din meniu.
 10 Atingeți cardul SD introdus. O veți găsi în meniul derulant. Se va deschide pagina cardului SD.
10 Atingeți cardul SD introdus. O veți găsi în meniul derulant. Se va deschide pagina cardului SD.  11 Selectați folderul în care vor fi transferate fotografiile. Atingeți un folder existent sau apăsați ⋮> Dosar nou, apoi introduceți un nume pentru noul folder.
11 Selectați folderul în care vor fi transferate fotografiile. Atingeți un folder existent sau apăsați ⋮> Dosar nou, apoi introduceți un nume pentru noul folder. - De obicei, fotografiile sunt stocate în folderul Camera, care se află în folderul DCIM de pe cardul SD.
 12 Atingeți Mutare. Veți găsi această opțiune în colțul din dreapta jos al ecranului. Fotografiile vor fi transferate din memoria internă a dispozitivului pe cardul SD.
12 Atingeți Mutare. Veți găsi această opțiune în colțul din dreapta jos al ecranului. Fotografiile vor fi transferate din memoria internă a dispozitivului pe cardul SD. - Dacă alegeți Copiere în loc de Mutare, fotografiile sunt copiate pe cardul SD și rămân în memoria dispozitivului.
Metoda 3 din 3: Utilizarea aplicației ES File Explorer
 1 Introduceți cardul SD în dispozitivul Android. Poate fi necesar să scoateți capacul dispozitivului pentru a face acest lucru.
1 Introduceți cardul SD în dispozitivul Android. Poate fi necesar să scoateți capacul dispozitivului pentru a face acest lucru. - Uneori trebuie să scoateți bateria pentru a accesa slotul cardului SD.
 2 Instalați aplicația ES File Explorer. Omiteți acest pas dacă dispozitivul dvs. are deja unul. Pentru asta:
2 Instalați aplicația ES File Explorer. Omiteți acest pas dacă dispozitivul dvs. are deja unul. Pentru asta: - deschideți Magazinul Play
 ;
; - atingeți bara de căutare;
- introduce este fișier explorator;
- faceți clic pe „ES File Explorer File Manager”;
- atingeți „Instalați”;
- faceți clic pe „Acceptați” când vi se solicită;
- așteptați instalarea ES File Explorer.
- deschideți Magazinul Play
 3 Lansați ES File Explorer. Faceți clic pe „Deschideți” în Magazin Play sau atingeți pictograma aplicației ES File Explorer.
3 Lansați ES File Explorer. Faceți clic pe „Deschideți” în Magazin Play sau atingeți pictograma aplicației ES File Explorer. - Când aplicația pornește, derulați câteva pagini pentru instrucțiuni generale despre modul de utilizare a aplicației.
 4 Click pe ÎNCEPE ACUM (Începe acum). Este un buton albastru în mijlocul ecranului. Se va deschide pagina de pornire ES File Explorer.
4 Click pe ÎNCEPE ACUM (Începe acum). Este un buton albastru în mijlocul ecranului. Se va deschide pagina de pornire ES File Explorer. - Omiteți acest pas dacă ați rulat deja ES File Exlporer.
 5 Click pe Imagini (Imagini). Este în mijlocul paginii. Se va deschide o listă de fotografii ale dispozitivului Android.
5 Click pe Imagini (Imagini). Este în mijlocul paginii. Se va deschide o listă de fotografii ale dispozitivului Android. - Poate fi necesar să derulați în jos pentru a vedea această opțiune.
 6 Selectați fotografiile dorite. Apăsați lung o fotografie pentru a o selecta, apoi atingeți alte fotografii dorite.
6 Selectați fotografiile dorite. Apăsați lung o fotografie pentru a o selecta, apoi atingeți alte fotografii dorite. - Pentru a selecta toate fotografiile, apăsați și țineți apăsată o fotografie pentru ao selecta, apoi apăsați „Select All” în colțul din dreapta sus al ecranului.
 7 Atingeți Treceți la (Mutare). Se află în partea din dreapta jos a ecranului. Se va deschide un meniu.
7 Atingeți Treceți la (Mutare). Se află în partea din dreapta jos a ecranului. Se va deschide un meniu. - Pentru a copia imaginile pe cardul SD, faceți clic pe „Copiere” în colțul din stânga jos al ecranului.
 8 Selectați cardul SD. În meniu, atingeți cardul SD introdus.
8 Selectați cardul SD. În meniu, atingeți cardul SD introdus. - În funcție de versiunea dvs. Android, puteți sări peste acest pas dacă pagina cardului SD se deschide automat.
 9 Selectați un folder. Atingeți folderul de pe cardul SD în care doriți să transferați fotografiile selectate. Fotografiile vor fi transferate pe cardul SD.
9 Selectați un folder. Atingeți folderul de pe cardul SD în care doriți să transferați fotografiile selectate. Fotografiile vor fi transferate pe cardul SD. - Dacă ați selectat Copiere (în loc de Mutare), fotografiile vor fi copiate în dosar.
sfaturi
- Dacă folderul în care vă mutați fotografiile conține duplicate ale acelor fotografii, faceți clic pe Omite, Înlocuiți sau Redenumiți (sau opțiuni similare) când vi se solicită.
Avertizări
- Este mai bine să copiați mai degrabă decât să mutați fișiere pe un card SD, deoarece cardurile SD sunt fragile și ușor de deteriorat.