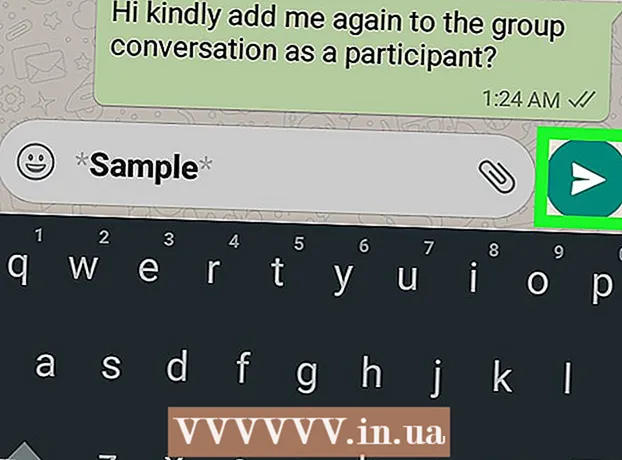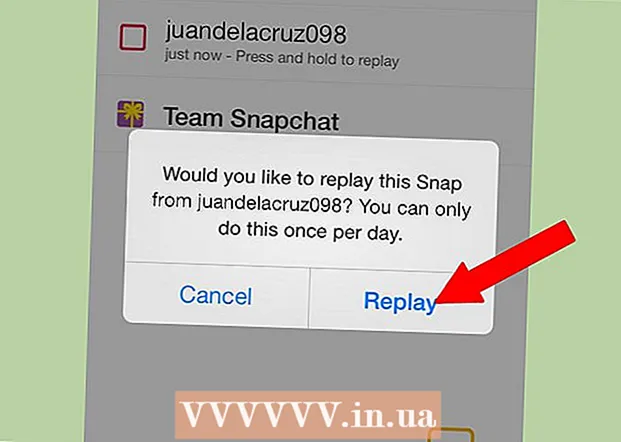Autor:
William Ramirez
Data Creației:
16 Septembrie 2021
Data Actualizării:
1 Iulie 2024

Conţinut
- Pași
- Metoda 1 din 6: Conexiune directă
- Metoda 2 din 6: Cititor de carduri USB
- Metoda 3 din 6: e-mail
- Metoda 4 din 6: Cloud
- Metoda 5 din 6: iCloud
- Metoda 6 din 6: Windows XP
Camerele digitale au trezit fotografii în mulți dintre noi, permițându-ne să atingem un nivel de creativitate fără precedent - și, ca rezultat, am început să facem fotografii cu sute!
Desigur, vizualizarea fotografiilor cu prietenii nu este posibilă pe ecranul mic al camerei. Deci, singura modalitate de a vă bucura de fotografiile dvs. (și de a le încărca pe Facebook) este să le încărcați pe computer. Vă vom arăta câteva modalități de a face acest lucru.
Pași
Metoda 1 din 6: Conexiune directă
 1 Folosiți un cablu USB. Deoarece în prezent multe camere acceptă funcția de conectare USB, aceasta este o metodă foarte simplă. Cu toate acestea, nu este întotdeauna eficient, deoarece depinde de combinația specifică a camerei, computerului și sistemului de operare.
1 Folosiți un cablu USB. Deoarece în prezent multe camere acceptă funcția de conectare USB, aceasta este o metodă foarte simplă. Cu toate acestea, nu este întotdeauna eficient, deoarece depinde de combinația specifică a camerei, computerului și sistemului de operare.  2 Opriți camera. Când conectați sau deconectați dispozitivele electronice, în special cele sensibile, cum ar fi camerele digitale, este mai bine să le opriți mai întâi.
2 Opriți camera. Când conectați sau deconectați dispozitivele electronice, în special cele sensibile, cum ar fi camerele digitale, este mai bine să le opriți mai întâi. - Conectați un capăt al cablului (de obicei cu o priză mică) la cameră.

- Conectați celălalt capăt al cablului (conector larg) la portul USB al computerului.

- Conectați un capăt al cablului (de obicei cu o priză mică) la cameră.
 3 Porniți camera. Camera dvs. ar trebui să apară ca o unitate pe desktop.
3 Porniți camera. Camera dvs. ar trebui să apară ca o unitate pe desktop.
Metoda 2 din 6: Cititor de carduri USB
- 1 Găsiți un cititor de carduri SD. Este un dispozitiv extern mic ca o cutie care se conectează la un port USB.
 2 Conectați cititorul de carduri la un port USB de pe computer. Dispozitivul se poate conecta direct la un computer sau poate avea un cablu USB la un capăt.
2 Conectați cititorul de carduri la un port USB de pe computer. Dispozitivul se poate conecta direct la un computer sau poate avea un cablu USB la un capăt.  3 Introduceți cardul SD de la camera dvs. în cititorul de carduri. Harta va apărea pe desktop ca un disc.
3 Introduceți cardul SD de la camera dvs. în cititorul de carduri. Harta va apărea pe desktop ca un disc. - Trageți imagini de pe card pe computer. Gata!

- Trageți imagini de pe card pe computer. Gata!
Metoda 3 din 6: e-mail
 1 Faceți fotografii cu camera dvs. smartphone. Empty nu este o cameră de nivel Canon EOS 7D, dar camerele smartphone-urilor moderne sunt suficiente pentru a face fotografii de înaltă calitate.
1 Faceți fotografii cu camera dvs. smartphone. Empty nu este o cameră de nivel Canon EOS 7D, dar camerele smartphone-urilor moderne sunt suficiente pentru a face fotografii de înaltă calitate.  2 Fa o fotografie. Toate fotografiile încep prin apăsarea butonului declanșator al camerei!
2 Fa o fotografie. Toate fotografiile încep prin apăsarea butonului declanșator al camerei!  3 Creați un nou document de e-mail. Atașați o fotografie ca fișier atașat și trimiteți-vă un e-mail.
3 Creați un nou document de e-mail. Atașați o fotografie ca fișier atașat și trimiteți-vă un e-mail.
Metoda 4 din 6: Cloud
 1 Folosiți camera smartphone-ului. Unele aplicații, cum ar fi Instagram, încarcă automat imagini în spațiul partajat. Astfel, imaginile dvs. vor fi disponibile pentru dvs. sau pentru alți utilizatori pentru a le descărca pe computer.
1 Folosiți camera smartphone-ului. Unele aplicații, cum ar fi Instagram, încarcă automat imagini în spațiul partajat. Astfel, imaginile dvs. vor fi disponibile pentru dvs. sau pentru alți utilizatori pentru a le descărca pe computer.  2 Faceți o fotografie cu Instagram. Aplicați filtrele după cum doriți.
2 Faceți o fotografie cu Instagram. Aplicați filtrele după cum doriți.  3 Postează o fotografie pe Instagram și trimite un e-mail de acolo către tine.
3 Postează o fotografie pe Instagram și trimite un e-mail de acolo către tine.
Metoda 5 din 6: iCloud
 1 Accesați iCloud. Acesta este probabil cel mai simplu și mai rapid mod de a transfera imagini de pe camera dvs. pe computer. Cu iCloud, fotografiile camerei dvs. iOS sunt încărcate automat în cloud și sunt puse la dispoziția dispozitivelor cu funcție iCloud, fie Mac sau PC.
1 Accesați iCloud. Acesta este probabil cel mai simplu și mai rapid mod de a transfera imagini de pe camera dvs. pe computer. Cu iCloud, fotografiile camerei dvs. iOS sunt încărcate automat în cloud și sunt puse la dispoziția dispozitivelor cu funcție iCloud, fie Mac sau PC.  2 Fa o fotografie. Când ajungeți acasă, accesați Photo Stream folosind iPhoto, Aperture sau orice dispozitiv care recunoaște Photo Stream.
2 Fa o fotografie. Când ajungeți acasă, accesați Photo Stream folosind iPhoto, Aperture sau orice dispozitiv care recunoaște Photo Stream.
Metoda 6 din 6: Windows XP
 1 Conectați camera sau cardul de memorie la computer. Acesta este un pas ușor. Puteți conecta direct camera la computer sau puteți scoate cardul de memorie și introduceți-l într-un cititor de carduri conectat la computer. De obicei, conexiunea se face prin USB.
1 Conectați camera sau cardul de memorie la computer. Acesta este un pas ușor. Puteți conecta direct camera la computer sau puteți scoate cardul de memorie și introduceți-l într-un cititor de carduri conectat la computer. De obicei, conexiunea se face prin USB. - Ar trebui să apară fereastra Expert conexiune cameră. Dacă nu apare, îl puteți apela manual: Start> Accesorii> Expert pentru lucrul cu un scaner sau o cameră digitală.
 2 Selectați imagini. Acest pas vă va permite să selectați imaginile pe care doriți să le mutați. Expertul vă va permite, de asemenea, să rotiți imaginile și să vizualizați informații despre acestea, cum ar fi data la care au fost realizate. În acest fel puteți defini singur ceea ce veți numi folderul pentru fotografii. În cele mai multe cazuri, trebuie doar să copiați toate imaginile într-un singur folder de pe computer, dar dacă aveți nevoie de informații, expertul vă va furniza.
2 Selectați imagini. Acest pas vă va permite să selectați imaginile pe care doriți să le mutați. Expertul vă va permite, de asemenea, să rotiți imaginile și să vizualizați informații despre acestea, cum ar fi data la care au fost realizate. În acest fel puteți defini singur ceea ce veți numi folderul pentru fotografii. În cele mai multe cazuri, trebuie doar să copiați toate imaginile într-un singur folder de pe computer, dar dacă aveți nevoie de informații, expertul vă va furniza.  3 Selectați folderul de destinație. Acum trebuie să completați două câmpuri.
3 Selectați folderul de destinație. Acum trebuie să completați două câmpuri. - Primul câmp: „Introduceți un nume pentru grupul de fotografii”. Valoarea pe care o introduceți va apărea în numele fiecărui fișier care este mutat pe computer. De exemplu: dacă știți că pozele au fost făcute pe 21 iunie 2012 în parc, atunci denumiți grupul de fișiere „210612 - Parc”, după care fiecare nume de fișier va include acest nume și contor: 01, 02 etc. În acest fel, veți putea identifica fiecare imagine după nume.

- Al doilea câmp: „Selectați o locație pentru a salva acest grup de imagini”. Aici doriți să salvați grupul de imagini. Faceți clic pe butonul „Răsfoiți” (folderul galben) și selectați o locație de salvare pe hard disk.

- Primul câmp: „Introduceți un nume pentru grupul de fotografii”. Valoarea pe care o introduceți va apărea în numele fiecărui fișier care este mutat pe computer. De exemplu: dacă știți că pozele au fost făcute pe 21 iunie 2012 în parc, atunci denumiți grupul de fișiere „210612 - Parc”, după care fiecare nume de fișier va include acest nume și contor: 01, 02 etc. În acest fel, veți putea identifica fiecare imagine după nume.
 4 Așteptați să finalizați copierea. Verificați folderul de destinație - toate imaginile ar trebui să fie în el.
4 Așteptați să finalizați copierea. Verificați folderul de destinație - toate imaginile ar trebui să fie în el.  5 Notă: această metodă funcționează numai pe Windows XP.
5 Notă: această metodă funcționează numai pe Windows XP.