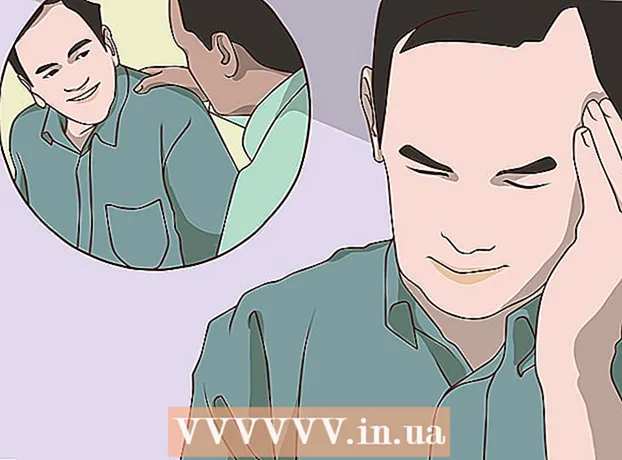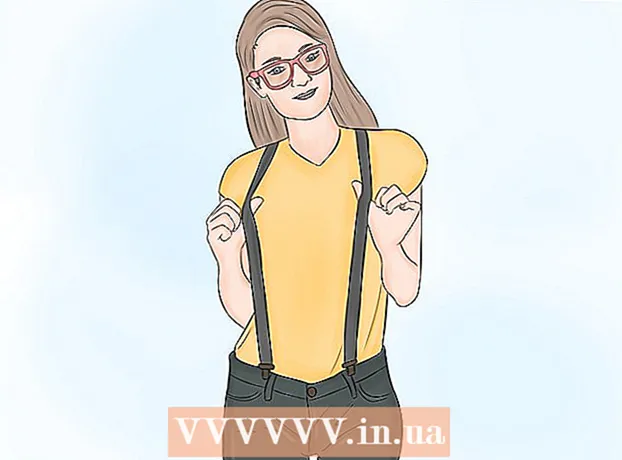Autor:
Janice Evans
Data Creației:
4 Iulie 2021
Data Actualizării:
1 Iulie 2024

Conţinut
- Pași
- Partea 1 din 4: Pregătiți-vă să înregistrați
- Partea 2 din 4: Realizați o înregistrare audio pe Windows
- Partea 3 din 4: Realizați o înregistrare audio pe Mac
- Partea 4 din 4: Procesați înregistrarea audio
- sfaturi
- Avertizări
Aflați cum să transferați audio de pe un casetofon (punte) pe un computer Windows sau MacOS în acest articol. După ce conectați reportofonul la intrarea de microfon (sau linie) a computerului dvs. utilizând cablul corespunzător, utilizați Audacity (Windows) sau QuickTime (Mac) pentru a înregistra audio de pe casete.
Pași
Partea 1 din 4: Pregătiți-vă să înregistrați
 1 Aflați procedura pentru transferul unei înregistrări casete. Pentru a înregistra o bandă audio pe computer, trebuie să conectați caseta de înregistrare la microfonul (sau linia) de intrare a computerului, apoi să setați computerul să înregistreze numai sunet la nivel de linie. Acest lucru va împiedica computerul să înregistreze sunete străine (cum ar fi zgomotul de fundal), permițându-vă să obțineți o înregistrare cu bandă curată și de înaltă calitate.
1 Aflați procedura pentru transferul unei înregistrări casete. Pentru a înregistra o bandă audio pe computer, trebuie să conectați caseta de înregistrare la microfonul (sau linia) de intrare a computerului, apoi să setați computerul să înregistreze numai sunet la nivel de linie. Acest lucru va împiedica computerul să înregistreze sunete străine (cum ar fi zgomotul de fundal), permițându-vă să obțineți o înregistrare cu bandă curată și de înaltă calitate.  2 Pregătiți tot ce aveți nevoie. În plus față de caseta și computer, aveți nevoie și de un cablu pentru a conecta caseta de bandă la linia de intrare a computerului.
2 Pregătiți tot ce aveți nevoie. În plus față de caseta și computer, aveți nevoie și de un cablu pentru a conecta caseta de bandă la linia de intrare a computerului. - Aproape toate casetofoanele au o mufă pentru căști de 3,5 mm, deci va trebui să găsiți un cablu standard de 3,5 mm pentru a-l conecta la computer.
- Unele punte de casetă au ieșiri de linie dezechilibrate. Ele pot fi recunoscute prin porturile lor roșii și albe. Pentru acestea, veți avea nevoie de un cablu RCA la 3,5 mm.
- Casetofoanele scumpe pot avea ieșiri de linie echilibrate cu doi conectori XLR-F cu 3 pini sau mufe de telefon echilibrate de 1/4 ". Pentru acestea va trebui să cumpărați un adaptor care se potrivește atât cu mufa de 3,5 mm a computerului, cât și cu ieșirile. Magnetofon.
 3 Localizați mufa de intrare pe computer. Pe computerele cu porturi separate pentru căști și microfon, acest conector este de obicei marcat cu roz. Dacă computerul dvs. are o singură mufă pentru căști de 3,5 mm, atunci acesta acceptă atât intrarea, cât și ieșirea.
3 Localizați mufa de intrare pe computer. Pe computerele cu porturi separate pentru căști și microfon, acest conector este de obicei marcat cu roz. Dacă computerul dvs. are o singură mufă pentru căști de 3,5 mm, atunci acesta acceptă atât intrarea, cât și ieșirea. - Pe computerele desktop, acest slot poate fi găsit de obicei pe partea din spate sau din fața computerului.
- Laptopurile au de obicei intrare și ieșire mono. Prin urmare, deși această mufă poate fi utilizată pentru a transmite sunet de la un magnetofon, acesta nu poate fi înregistrat în stereo.
 4 Conectați adaptorul la computer dacă este necesar. Dacă conectați o punte de casete echilibrată la computer, asigurați-vă că introduceți adaptorul de 3,5 mm în mufa de ieșire a computerului.
4 Conectați adaptorul la computer dacă este necesar. Dacă conectați o punte de casete echilibrată la computer, asigurați-vă că introduceți adaptorul de 3,5 mm în mufa de ieșire a computerului. - Treceți peste acest pas dacă conectați un magnetofon cu o mufă de 3,5 mm sau o punte de bandă cu mufe neechilibrate.
 5 Conectați un capăt al cablului la banda de bandă. Procedura de conectare va depinde de tipul de casetă:
5 Conectați un capăt al cablului la banda de bandă. Procedura de conectare va depinde de tipul de casetă: - 3,5 mm - Conectați un capăt de 3,5 mm (indiferent care) al cablului la mufa de ieșire de 3,5 mm (nu mufa pentru căști) de pe puntea casetei.
- Dezechilibrat - conectați cablul RCA roșu la conectorul roșu și cablul RCA alb la conectorul alb.
- Echilibru - Conectați cablurile XLR sau 1/4 "la mufele corespunzătoare de pe reportofon.
 6 Conectați celălalt capăt al cablului la computer. Conectați celălalt capăt al cablului la portul de intrare de 3,5 mm de pe computer.
6 Conectați celălalt capăt al cablului la computer. Conectați celălalt capăt al cablului la portul de intrare de 3,5 mm de pe computer. - Linia de intrare pe computerele cu porturi separate pentru microfon și căști este de obicei marcată cu roz.
- Dacă utilizați un adaptor, conectați cablul de 3,5 mm la o mufă disponibilă pe acesta.
 7 Reglați nivelul de sunet de pe computer. Dacă doriți să măriți (sau să micșorați) volumul de înregistrare, accesați setările de sunet:
7 Reglați nivelul de sunet de pe computer. Dacă doriți să măriți (sau să micșorați) volumul de înregistrare, accesați setările de sunet: - Windows - Deschideți meniul Start
 , introduce sunet, selectați Sunet, accesați fila Înregistrare, faceți dublu clic pe intrarea de bandă, accesați fila Nivele și glisați glisorul Microfon la stânga sau la dreapta pentru a mări sau micșora volumul. Când ați terminat, faceți clic pe „OK” pe ambele ferestre deschise.
, introduce sunet, selectați Sunet, accesați fila Înregistrare, faceți dublu clic pe intrarea de bandă, accesați fila Nivele și glisați glisorul Microfon la stânga sau la dreapta pentru a mări sau micșora volumul. Când ați terminat, faceți clic pe „OK” pe ambele ferestre deschise. - Mac - deschideți meniul Apple
 , faceți clic pe „Preferințe sistem”, deschideți „Sunet”, faceți clic pe „Intrare”, selectați intrarea magnetofonului și mutați glisorul „Volum” la stânga sau la dreapta pentru a micșora sau a mări volumul.
, faceți clic pe „Preferințe sistem”, deschideți „Sunet”, faceți clic pe „Intrare”, selectați intrarea magnetofonului și mutați glisorul „Volum” la stânga sau la dreapta pentru a micșora sau a mări volumul. - Reduceți volumul de pe casetofon sau de pe sistemul stereo, deoarece nivelurile de semnal prea mari pot deteriora circuitul de intrare al computerului.
- Windows - Deschideți meniul Start
 8 Asigurați-vă că toate cablurile sunt așezate ferm în prize. Cablurile slăbite pot degrada calitatea în timpul procesului de înregistrare, deci asigurați-vă că cablurile sunt fixate în siguranță atât pe partea computerului, cât și pe placa de bandă. Când toate conexiunile sunt configurate, puteți începe înregistrarea audio de pe casetofon.
8 Asigurați-vă că toate cablurile sunt așezate ferm în prize. Cablurile slăbite pot degrada calitatea în timpul procesului de înregistrare, deci asigurați-vă că cablurile sunt fixate în siguranță atât pe partea computerului, cât și pe placa de bandă. Când toate conexiunile sunt configurate, puteți începe înregistrarea audio de pe casetofon.
Partea 2 din 4: Realizați o înregistrare audio pe Windows
 1 Descărcați și instalați Audacity. Audacity este un program gratuit care vă permite să înregistrați sunet liniar cu câteva modificări. Pentru a-l instala, urmați acești pași:
1 Descărcați și instalați Audacity. Audacity este un program gratuit care vă permite să înregistrați sunet liniar cu câteva modificări. Pentru a-l instala, urmați acești pași: - Accesați următoarea adresă URL din browser: https://www.audacityteam.org/download/.
- Faceți clic pe Audacity pentru Windows.
- Faceți clic pe link pentru a descărca programul de instalare Audacity X.X.X (unde X este versiunea curentă a programului).
- Faceți dublu clic pe fișierul de instalare descărcat.
- Urmați instrucțiunile de instalare.
 2 Deschideți Audacity. Dacă Audacity nu se deschide automat, deschideți meniul Start
2 Deschideți Audacity. Dacă Audacity nu se deschide automat, deschideți meniul Start  , introduce îndrăzneală și selectați Audacity în partea de sus a meniului Start.
, introduce îndrăzneală și selectați Audacity în partea de sus a meniului Start.  3 Asigurați-vă că MME este selectat ca metodă de ieșire audio. Opțiunea „MME” trebuie selectată în lista derulantă din colțul din stânga sus al ferestrei Audacity. În caz contrar, faceți clic pe meniul derulant și selectați MME.
3 Asigurați-vă că MME este selectat ca metodă de ieșire audio. Opțiunea „MME” trebuie selectată în lista derulantă din colțul din stânga sus al ferestrei Audacity. În caz contrar, faceți clic pe meniul derulant și selectați MME.  4 Faceți clic pe lista derulantă „Recorder”. Este o casetă în dreapta pictogramei microfonului din partea de sus a ferestrei Audacity. Va apărea un meniu derulant.
4 Faceți clic pe lista derulantă „Recorder”. Este o casetă în dreapta pictogramei microfonului din partea de sus a ferestrei Audacity. Va apărea un meniu derulant.  5 Selecteaza o optiune Microfon. Numele acestei opțiuni poate fi diferit, dar asigurați-vă că titlul spune „Microfon” (sau ceva similar). Nu selectați opțiunea Microsoft Sound Mapper sau Primary Sound Capture.
5 Selecteaza o optiune Microfon. Numele acestei opțiuni poate fi diferit, dar asigurați-vă că titlul spune „Microfon” (sau ceva similar). Nu selectați opțiunea Microsoft Sound Mapper sau Primary Sound Capture.  6 Faceți clic pe butonul Burn. Este un cerc roșu în partea de sus a ferestrei Audacity. Audacity va începe înregistrarea.
6 Faceți clic pe butonul Burn. Este un cerc roșu în partea de sus a ferestrei Audacity. Audacity va începe înregistrarea.  7 Apăsați butonul de redare de pe casetofon. Când porniți reportofonul, ar trebui să apară o undă sonoră în centrul ferestrei Audacity.
7 Apăsați butonul de redare de pe casetofon. Când porniți reportofonul, ar trebui să apară o undă sonoră în centrul ferestrei Audacity.  8 Opriți înregistrarea când ați terminat. Apăsați butonul „Stop” de pe casetofon și apoi - butonul negru „Stop”
8 Opriți înregistrarea când ați terminat. Apăsați butonul „Stop” de pe casetofon și apoi - butonul negru „Stop”  în partea de sus a ferestrei Audacity.
în partea de sus a ferestrei Audacity.  9 Salvați înregistrarea audio. Pentru a crea un fișier audio MP3, urmați acești pași:
9 Salvați înregistrarea audio. Pentru a crea un fișier audio MP3, urmați acești pași: - Faceți clic pe „Fișier” în colțul din stânga sus al ferestrei.
- Selectați „Export” din meniul care apare.
- Selectați „Export în MP3” din meniul care apare.
- Selectați o locație de salvare.
- Introduceți un nume pentru fișier în caseta de text Nume fișier.
- Faceți clic pe „Salvați”.
- Când vi se solicită confirmarea, faceți clic pe OK.
Partea 3 din 4: Realizați o înregistrare audio pe Mac
 1 Deschideți QuickTime. În Dock, faceți clic pe pictograma QuickTime Q. Dacă nu este acolo, faceți dublu clic pe pictograma QuickTime din folderul Aplicații.
1 Deschideți QuickTime. În Dock, faceți clic pe pictograma QuickTime Q. Dacă nu este acolo, faceți dublu clic pe pictograma QuickTime din folderul Aplicații.  2 presa Fişier în partea stângă sus a ecranului. Va apărea un meniu derulant.
2 presa Fişier în partea stângă sus a ecranului. Va apărea un meniu derulant.  3 presa Înregistrare audio nouă în partea de sus a meniului derulant. Aceasta va comuta fereastra QuickTime pentru a înregistra audio.
3 presa Înregistrare audio nouă în partea de sus a meniului derulant. Aceasta va comuta fereastra QuickTime pentru a înregistra audio.  4 Faceți clic pe pictograma meniului drop-down
4 Faceți clic pe pictograma meniului drop-down  în partea dreaptă a ferestrei QuickTime. Va apărea un meniu derulant.
în partea dreaptă a ferestrei QuickTime. Va apărea un meniu derulant.  5 Selecteaza o optiune Microfon din meniul derulant. Aceasta va selecta linia Mac ca dispozitiv de înregistrare audio.
5 Selecteaza o optiune Microfon din meniul derulant. Aceasta va selecta linia Mac ca dispozitiv de înregistrare audio. 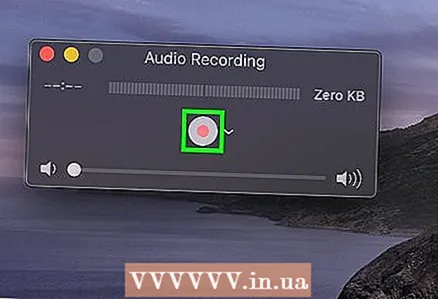 6 Faceți clic pe butonul Burn. Este un cerc roșu în mijlocul ferestrei QuickTime. QuickTime va începe înregistrarea.
6 Faceți clic pe butonul Burn. Este un cerc roșu în mijlocul ferestrei QuickTime. QuickTime va începe înregistrarea.  7 Apăsați butonul de redare de pe caseta pentru a face ca QuickTime să înceapă să înregistreze conținutul casetei.
7 Apăsați butonul de redare de pe caseta pentru a face ca QuickTime să înceapă să înregistreze conținutul casetei. 8 Opriți înregistrarea când ați terminat. Când înregistrarea este finalizată, apăsați butonul Stop de pe reportofon și apoi butonul roșu de înregistrare din fereastra QuickTime pentru a opri înregistrarea. Înregistrarea va fi salvată ca fișier audio pe desktopul Mac.
8 Opriți înregistrarea când ați terminat. Când înregistrarea este finalizată, apăsați butonul Stop de pe reportofon și apoi butonul roșu de înregistrare din fereastra QuickTime pentru a opri înregistrarea. Înregistrarea va fi salvată ca fișier audio pe desktopul Mac.
Partea 4 din 4: Procesați înregistrarea audio
 1 Notați mai întâi o mică parte. Înainte de a copia întregul conținut al colecției de casete pe hard disk, asigurați-vă că veți ajunge la melodii de bună calitate. Ascultați fragmentul reînregistrat. Dacă ați conectat și configurat totul corect, atunci la final ar trebui să obțineți o copie digitală destul de curată a casetelor analogice vechi.
1 Notați mai întâi o mică parte. Înainte de a copia întregul conținut al colecției de casete pe hard disk, asigurați-vă că veți ajunge la melodii de bună calitate. Ascultați fragmentul reînregistrat. Dacă ați conectat și configurat totul corect, atunci la final ar trebui să obțineți o copie digitală destul de curată a casetelor analogice vechi. - Dacă înregistrarea este prea silențioasă sau există mult zgomot (zgomotul de fundal îneacă muzica), atunci semnalul de ieșire a fost prea slab și programul nu a putut compensa zgomotul existent.
- Dacă înregistrarea sună ca și cum ar fi redată printr-un difuzor defect sau va trece printr-o mașină de tocat carne, atunci semnalul de ieșire a fost prea puternic, ceea ce a făcut ca sunetul să fie distorsionat.
- Pentru a remedia problemele de mai sus, modificați setările de sunet de pe computer.
 2 Editați intrarea. Este posibil să nu aveți nevoie să editați nimic, dar, dacă doriți, majoritatea software-urilor de înregistrare vă vor ajuta să eliminați zonele de liniște, să ștergeți melodiile individuale sau să modificați nivelul volumului. Editarea de bază se poate face în programe precum Audacity (compatibil atât cu Windows, cât și cu macOS), în timp ce programele plătite mai avansate pot șterge înregistrarea.
2 Editați intrarea. Este posibil să nu aveți nevoie să editați nimic, dar, dacă doriți, majoritatea software-urilor de înregistrare vă vor ajuta să eliminați zonele de liniște, să ștergeți melodiile individuale sau să modificați nivelul volumului. Editarea de bază se poate face în programe precum Audacity (compatibil atât cu Windows, cât și cu macOS), în timp ce programele plătite mai avansate pot șterge înregistrarea. - Înainte de editare, vă recomandăm să faceți o copie de rezervă a fișierului original, astfel încât, în cazul unei erori, să puteți începe din nou. Dacă sunteți mulțumit de rezultat, ștergeți copia creată pentru a economisi spațiu pe disc pe computer.
 3 Normalizați sunetul dacă este necesar. Înregistrarea rezultată poate fi îmbunătățită prin aplicarea corectă a instrumentelor software, printre care principala este „normalizarea”. Practic, se recurge astfel încât vârfurile de intensitate să nu depășească 100% din nivelul scalei (când toate benzile indicatoare se aprind) și să nu scadă sub 0 dB (în funcție de metoda de măsurare).
3 Normalizați sunetul dacă este necesar. Înregistrarea rezultată poate fi îmbunătățită prin aplicarea corectă a instrumentelor software, printre care principala este „normalizarea”. Practic, se recurge astfel încât vârfurile de intensitate să nu depășească 100% din nivelul scalei (când toate benzile indicatoare se aprind) și să nu scadă sub 0 dB (în funcție de metoda de măsurare). - Majoritatea editorilor audio vă permit să vă normalizați înregistrarea audio.
 4 Comprima. Aceasta nu este modalitatea corectă de a aplica la toate înregistrările pe care le faceți sau puteți face muzica lipsită de viață. Esența compresiei este menținerea nivelului sunetelor puternice și creșterea nivelului celor liniștite. În acest fel veți pierde dinamica dintre sunetele liniștite și sunetele puternice, dar în schimb veți obține o înregistrare mai puternică. Compresia nu este necesară pentru uz casnic, dar dacă ardeți un CD pentru a asculta într-o mașină, poate fi foarte util.
4 Comprima. Aceasta nu este modalitatea corectă de a aplica la toate înregistrările pe care le faceți sau puteți face muzica lipsită de viață. Esența compresiei este menținerea nivelului sunetelor puternice și creșterea nivelului celor liniștite. În acest fel veți pierde dinamica dintre sunetele liniștite și sunetele puternice, dar în schimb veți obține o înregistrare mai puternică. Compresia nu este necesară pentru uz casnic, dar dacă ardeți un CD pentru a asculta într-o mașină, poate fi foarte util. 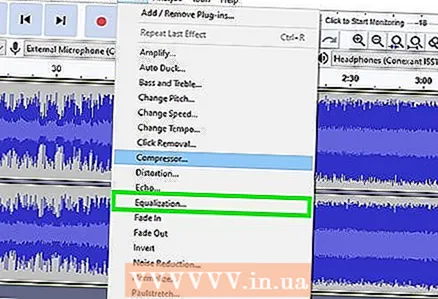 5 Folosiți egalizatorul (EQ). În funcție de difuzoare, de setările acestora și de calitatea sistemului de sunet în sine, vă recomandăm să reglați sunetul cu un egalizator. Cu toate acestea, rețineți că ajustarea EQ, cum ar fi aplicarea compresiei, este o chestiune de gust. Reglarea egalizatorului va permite ca muzica să sune bine pe sistemul dvs. particular, dar pe un alt sistem, înregistrarea poate suna distorsionată.
5 Folosiți egalizatorul (EQ). În funcție de difuzoare, de setările acestora și de calitatea sistemului de sunet în sine, vă recomandăm să reglați sunetul cu un egalizator. Cu toate acestea, rețineți că ajustarea EQ, cum ar fi aplicarea compresiei, este o chestiune de gust. Reglarea egalizatorului va permite ca muzica să sune bine pe sistemul dvs. particular, dar pe un alt sistem, înregistrarea poate suna distorsionată.  6 Lucrați numai cu o copie. Odată ce ați trecut prin toate dificultățile de rescriere a casetelor vechi pe computer, faceți o copie de rezervă înainte de a efectua modificări ireversibile (normalizare, egalizator, compresie și așa mai departe).
6 Lucrați numai cu o copie. Odată ce ați trecut prin toate dificultățile de rescriere a casetelor vechi pe computer, faceți o copie de rezervă înainte de a efectua modificări ireversibile (normalizare, egalizator, compresie și așa mai departe).
sfaturi
- Audacity este disponibil și pe computerele Mac.
- Dacă sunteți în căutarea unui editor audio profesional pentru a converti casetele în fișiere audio, Sound Forge, PolderbitS, Cubase, Garage Band, Logic Pro și ProTools sunt opțiuni destul de solide (deși plătite).
- Pentru a face contrariul - pentru a înregistra din nou melodiile de pe computer pe o casetă - luați același cablu și conectați un capăt al acestuia la microfonul sau intrarea liniei magnetofonului, iar celălalt capăt la linia de ieșire a computerului, difuzor sau mufă pentru căști. Începeți să înregistrați pe magnetofon, apoi redați muzica pe computer. Reglați nivelul volumului pentru a obține o calitate a sunetului acceptabilă, apoi începeți înregistrarea la acel nivel.
- Când vă procesați înregistrarea, luați în considerare utilizarea modului de reducere a zgomotului. Nu este disponibil în toate software-urile, dar poate îmbunătăți calitatea înregistrării și reduce zgomotul.
- Rezultatul final, în special pentru casetele muzicale, va depinde de o serie de factori, cum ar fi calitatea și starea casetelor, casetofonului, computerului și ADC (placa de sunet), cablul utilizat, nivelul dvs. de cunoștințe și experiența cu editare audio .
Avertizări
- Nu aruncați caseta. Păstrați întotdeauna originalul. Va fi la îndemână dacă hard diskul dvs. eșuează, dacă se constată un defect în înregistrare sau dacă reușiți să faceți o înregistrare mai bună pe un computer nou. De asemenea, garantează dreptul de autor al copiei tocmai făcute.
- Încercarea de a înregistra cu un magnetofon sau un sistem stereo portabil poate duce la înregistrări de calitate inferioară.
- Încearcă să nu încalci legile drepturilor de autor cu postările tale. Casetele pot fi foarte vechi, dar acest lucru nu înseamnă că nu sunt protejate prin drepturi de autor. Păstrați înregistrări digitale pentru uz personal și nu le vindeți pentru profit.
- Alegeți cablul în mod responsabil. Cablurile ieftine nu sunt adesea protejate. Dacă cablul nu este protejat, zgomotul ventilatorului și alte zgomote analogice pot fi suprapuse sunetului.