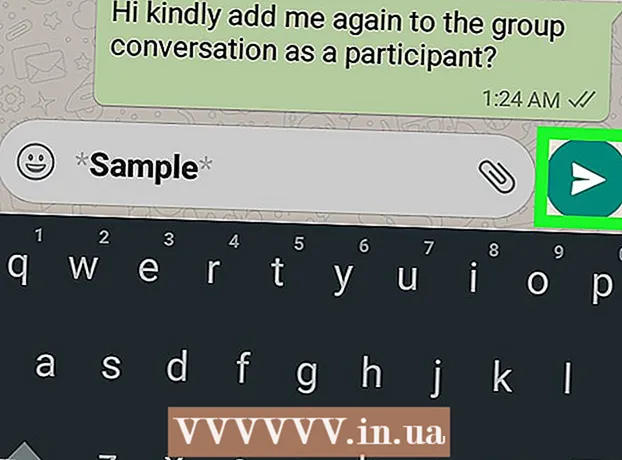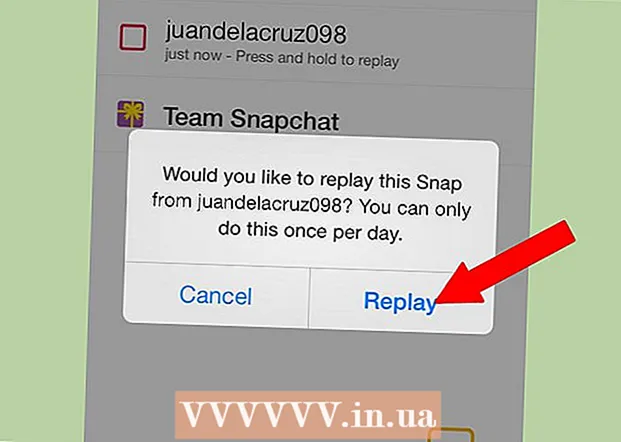Autor:
Bobbie Johnson
Data Creației:
8 Aprilie 2021
Data Actualizării:
1 Iulie 2024
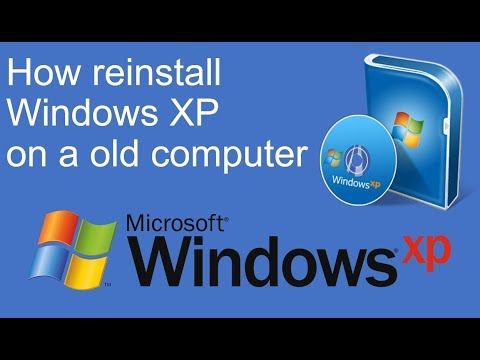
Conţinut
- Pași
- Metoda 1 din 3: Recuperare
- Metoda 2 din 3: Formatați și instalați
- Metoda 3 din 3: Instalați fără disc
- sfaturi
Când fișierele de sistem se deteriorează, Windows-ul dvs. devine inutilizabil. Poate că toate programele încep să ruleze încet și doriți să reveniți la performanța anterioară. Din fericire, restaurarea și reinstalarea Windows XP sunt destul de ușoare. Urmați acest tutorial pentru a afla cum să le realizați, indiferent de versiunea de Windows XP pe care o utilizați.
Pași
Metoda 1 din 3: Recuperare
 1 Introduceți discul Windows XP. Dacă nu aveți un astfel de disc, contactați furnizorul computerului sau descărcați fișierul .iso de pe Internet pentru a-l arde pe un disc gol. Aveți grijă la viruși și amintiți-vă că va trebui totuși să introduceți un cod de activare.
1 Introduceți discul Windows XP. Dacă nu aveți un astfel de disc, contactați furnizorul computerului sau descărcați fișierul .iso de pe Internet pentru a-l arde pe un disc gol. Aveți grijă la viruși și amintiți-vă că va trebui totuși să introduceți un cod de activare. - 2 Notează-ți codul de activare. Este important să faceți acest lucru înainte de a începe instalarea. Acesta este un cod de 25 de cifre pe care trebuie să îl introduceți pentru a instala Windows. De obicei, poate fi găsit în două locuri:
- Vine cu discul dvs. Windows XP, de obicei pe spate.

- Livrat împreună cu computerul. Dacă acesta este un computer de acasă, atunci codul se află pe spatele unității de sistem. Pe laptopuri, este situat pe partea inferioară a capacului.
- Vine cu discul dvs. Windows XP, de obicei pe spate.
 3 Reporniți computerul. Asigurați-vă că este introdus discul Windows XP. Calculatorul dvs. trebuie să fie configurat pentru a porni de pe CD. Pentru a face acest lucru, trebuie să accesați meniul de setări BIOS.
3 Reporniți computerul. Asigurați-vă că este introdus discul Windows XP. Calculatorul dvs. trebuie să fie configurat pentru a porni de pe CD. Pentru a face acest lucru, trebuie să accesați meniul de setări BIOS. - Pentru a face acest lucru, apăsați „butonul de configurare” când apare logo-ul producătorului în timpul pornirii. Acest buton este diferit pentru diferite computere, dar cel mai adesea este F2, F10, F12 sau Del. Butonul dvs. va fi afișat pe același ecran cu sigla producătorului.

- În timp ce vă aflați în BIOS, deschideți fila Boot. Setați CD-ul ca primul dispozitiv de încărcare. În funcție de BIOS și de setările sale, acest element poate fi numit DVD, unitate optică sau unitate CD / DVD.

- Salvați setările și ieșiți din BIOS. Calculatorul dvs. va reporni.

- Pentru a face acest lucru, apăsați „butonul de configurare” când apare logo-ul producătorului în timpul pornirii. Acest buton este diferit pentru diferite computere, dar cel mai adesea este F2, F10, F12 sau Del. Butonul dvs. va fi afișat pe același ecran cu sigla producătorului.
 4 Porniți instalarea. După ce sigla producătorului dispare, veți vedea fraza Apăsați orice tastă pentru a porni de pe CD. Apăsați orice tastă de pe tastatură pentru a începe procesul de instalare. Dacă nu apăsați nimic, computerul va porni de pe hard disk ca de obicei.
4 Porniți instalarea. După ce sigla producătorului dispare, veți vedea fraza Apăsați orice tastă pentru a porni de pe CD. Apăsați orice tastă de pe tastatură pentru a începe procesul de instalare. Dacă nu apăsați nimic, computerul va porni de pe hard disk ca de obicei.  5 Așteptați încărcarea driverelor. Pentru a începe procesul de instalare, Windows trebuie să descarce driverele necesare. Apoi veți vedea o fereastră de bun venit. Apăsați Enter pentru a începe instalarea. Nu lansați Consola de recuperare.
5 Așteptați încărcarea driverelor. Pentru a începe procesul de instalare, Windows trebuie să descarce driverele necesare. Apoi veți vedea o fereastră de bun venit. Apăsați Enter pentru a începe instalarea. Nu lansați Consola de recuperare.  6 Citiți acordul. Apoi apăsați F8 pentru a fi de acord și a continua. Programul va afișa o listă de Windows care sunt disponibile pentru instalare. Majoritatea utilizatorilor vor vedea o singură opțiune.
6 Citiți acordul. Apoi apăsați F8 pentru a fi de acord și a continua. Programul va afișa o listă de Windows care sunt disponibile pentru instalare. Majoritatea utilizatorilor vor vedea o singură opțiune.  7 Selectați opțiunea de instalare. Dacă aveți doar unul, acesta va fi selectat în mod implicit. Apăsați R pentru a începe procesul de recuperare. Windows va începe să copieze fișierele și ulterior va reporni automat computerul. După aceea, procesul de recuperare în sine va începe direct.
7 Selectați opțiunea de instalare. Dacă aveți doar unul, acesta va fi selectat în mod implicit. Apăsați R pentru a începe procesul de recuperare. Windows va începe să copieze fișierele și ulterior va reporni automat computerul. După aceea, procesul de recuperare în sine va începe direct. - Va trebui să confirmați data și ora și alte setări de bază. Setările implicite vor fi bune în majoritatea cazurilor.

- Va trebui să confirmați data și ora și alte setări de bază. Setările implicite vor fi bune în majoritatea cazurilor.
 8 Introduceți codul de activare. Spre sfârșitul instalării, va trebui să introduceți un cod de activare. Windows va verifica acest cod pentru autenticitate înainte de a continua.
8 Introduceți codul de activare. Spre sfârșitul instalării, va trebui să introduceți un cod de activare. Windows va verifica acest cod pentru autenticitate înainte de a continua. - După instalare, va trebui să vă autorizați copia de Windows online sau prin telefon. După conectarea la noul sistem restaurat, veți vedea asistentul de activare a produsului. Dacă aveți o conexiune la internet, puteți autoriza copia dvs. de Windows cu un singur clic.

- După instalare, va trebui să vă autorizați copia de Windows online sau prin telefon. După conectarea la noul sistem restaurat, veți vedea asistentul de activare a produsului. Dacă aveți o conexiune la internet, puteți autoriza copia dvs. de Windows cu un singur clic.
- 9 Verificați programele. După finalizarea instalării, Windows-ul restaurat va începe. Deoarece fișierele de sistem s-au schimbat, este posibil ca unele dintre programele dvs. să nu funcționeze - vor trebui reinstalate.
- Poate fi necesar să reinstalați driverele pentru unele dintre dispozitivele dvs.Pentru a afla ce dispozitive nu funcționează corect, deschideți Start și faceți clic dreapta pe Computerul meu> Proprietăți> Manager dispozitive. Dacă vedeți dispozitive cu pictogramă galbenă și semn de exclamare, atunci trebuie să reinstalați driverele pentru acestea.

- Datele și documentele dvs. personale ar trebui să fie intacte în timpul recuperării. Verificați dacă totul este la locul său.

- Poate fi necesar să reinstalați driverele pentru unele dintre dispozitivele dvs.Pentru a afla ce dispozitive nu funcționează corect, deschideți Start și faceți clic dreapta pe Computerul meu> Proprietăți> Manager dispozitive. Dacă vedeți dispozitive cu pictogramă galbenă și semn de exclamare, atunci trebuie să reinstalați driverele pentru acestea.
Metoda 2 din 3: Formatați și instalați
 1 Salvați-vă datele. Formatarea și reinstalarea Windows vă vor curăța hard diskul. Asigurați-vă că faceți o copie de rezervă a tuturor datelor importante înainte de a începe instalarea. Fotografiile, filmele și muzica vor fi șterse.
1 Salvați-vă datele. Formatarea și reinstalarea Windows vă vor curăța hard diskul. Asigurați-vă că faceți o copie de rezervă a tuturor datelor importante înainte de a începe instalarea. Fotografiile, filmele și muzica vor fi șterse.  2 Introduceți discul Windows. Notați codul de activare, veți avea nevoie de el în timpul instalării. Configurați pornirea de pe CD pentru a rula programul de instalare.
2 Introduceți discul Windows. Notați codul de activare, veți avea nevoie de el în timpul instalării. Configurați pornirea de pe CD pentru a rula programul de instalare. - Această acțiune este detaliată în pașii 1-4 din prima secțiune a articolului.
 3 Așteptați încărcarea driverelor. Pentru a începe procesul de instalare, Windows trebuie să descarce driverele necesare. După aceea, veți vedea o fereastră de bun venit. Apăsați Enter pentru a începe instalarea. Nu lansați Consola de recuperare.
3 Așteptați încărcarea driverelor. Pentru a începe procesul de instalare, Windows trebuie să descarce driverele necesare. După aceea, veți vedea o fereastră de bun venit. Apăsați Enter pentru a începe instalarea. Nu lansați Consola de recuperare.  4 Citiți acordul. După aceea, apăsați F8 pentru a fi de acord și a continua. Programul va afișa o listă de Windows care sunt disponibile pentru instalare.
4 Citiți acordul. După aceea, apăsați F8 pentru a fi de acord și a continua. Programul va afișa o listă de Windows care sunt disponibile pentru instalare. - 5 Ștergeți partițiile. Veți vedea o listă cu partițiile de pe hard disk. Acestea sunt unități C: și D: (literele depind de setările sistemului).
- Aceasta este ultima dvs. șansă de a reporni computerul și de a vă salva datele dacă uitați ceva. După ștergerea partiției, datele vor fi șterse.

- Evidențiați partiția care conține Windows. Aceasta este de obicei secțiunea C. Apăsați D pentru a șterge secțiunea. Confirmați ștergerea partiției apăsând Enter.

- Mai ai o șansă să te întorci. Pentru a confirma de fapt ștergerea partiției, apăsați L.

- Aceasta este ultima dvs. șansă de a reporni computerul și de a vă salva datele dacă uitați ceva. După ștergerea partiției, datele vor fi șterse.
 6 Creați o nouă secțiune. Selectați o zonă nealocată. Apăsați C pentru a crea o nouă secțiune. Introduceți valoarea maximă posibilă și apăsați Enter.
6 Creați o nouă secțiune. Selectați o zonă nealocată. Apăsați C pentru a crea o nouă secțiune. Introduceți valoarea maximă posibilă și apăsați Enter. - Puteți crea o partiție mai mică dacă intenționați să creați alte partiții mai târziu prin Windows. Există mai multe motive pentru care puteți face acest lucru, dar pentru majoritatea utilizatorilor, cel cu cel mai mare volum posibil va funcționa.

- Puteți crea o partiție mai mică dacă intenționați să creați alte partiții mai târziu prin Windows. Există mai multe motive pentru care puteți face acest lucru, dar pentru majoritatea utilizatorilor, cel cu cel mai mare volum posibil va funcționa.
- 7 Începeți instalarea Windows. După ce ați creat partiția, evidențiați-o și apăsați Enter pentru a începe instalarea Windows. Va trebui să formatați această secțiune. Selectați „Formatarea partiției folosind sistemul de fișiere NTFS”. Alegeți NTFS peste FAT deoarece NTFS funcționează mult mai bine cu Windows.
- Formatarea începe. Poate dura până la câteva ore, în funcție de dimensiunea și viteza hard diskului. Pentru majoritatea utilizatorilor, însă, durează doar câteva minute.

- După formatarea cu succes, Windows va copia fișierele pe care trebuie să le instaleze. De asemenea, durează câteva minute și nu necesită nicio intervenție a utilizatorului.

- Formatarea începe. Poate dura până la câteva ore, în funcție de dimensiunea și viteza hard diskului. Pentru majoritatea utilizatorilor, însă, durează doar câteva minute.
 8 Windows va începe instalarea. Acesta este un proces automat în timpul căruia trebuie doar să introduceți unele date. În primul rând, aceasta este limba și regiunea dvs. Modificați setările implicite dacă acestea nu sunt adecvate. Apoi faceți clic pe „Următorul”.
8 Windows va începe instalarea. Acesta este un proces automat în timpul căruia trebuie doar să introduceți unele date. În primul rând, aceasta este limba și regiunea dvs. Modificați setările implicite dacă acestea nu sunt adecvate. Apoi faceți clic pe „Următorul”. - Acum introduceți numele și organizația dvs. Acestea vor fi utilizate pentru a semna documente și pot fi modificate ulterior în Windows.

- Acum introduceți numele și organizația dvs. Acestea vor fi utilizate pentru a semna documente și pot fi modificate ulterior în Windows.
 9 Introduceți codul de activare. Va trebui să introduceți un cod de 25 de cifre. Dacă instalați Windows XP SP3 de pe un disc, nu va trebui să îl introduceți în această etapă.
9 Introduceți codul de activare. Va trebui să introduceți un cod de 25 de cifre. Dacă instalați Windows XP SP3 de pe un disc, nu va trebui să îl introduceți în această etapă.  10 Introduceți numele computerului. Acest nume va apărea în rețea pentru a vă descrie computerul. Windows va crea automat un nume pentru dvs., deși îl puteți schimba cu ușurință în altceva.
10 Introduceți numele computerului. Acest nume va apărea în rețea pentru a vă descrie computerul. Windows va crea automat un nume pentru dvs., deși îl puteți schimba cu ușurință în altceva. - În XP Professional, vi se va solicita să creați o parolă pentru contul de administrator.

- În XP Professional, vi se va solicita să creați o parolă pentru contul de administrator.
 11 Setați data și ora corecte. Veți vedea un calendar și un ceas pe care îl puteți personaliza. De asemenea, puteți seta fusul orar pentru regiunea dvs.
11 Setați data și ora corecte. Veți vedea un calendar și un ceas pe care îl puteți personaliza. De asemenea, puteți seta fusul orar pentru regiunea dvs.  12 Efectuați setările de bază ale rețelei. Va trebui să alegeți între configurația de rețea standard și manuală. Pentru majoritatea utilizatorilor, setările implicite sunt bune. Dacă instalați sistemul într-un mediu corporativ, consultați administratorul.
12 Efectuați setările de bază ale rețelei. Va trebui să alegeți între configurația de rețea standard și manuală. Pentru majoritatea utilizatorilor, setările implicite sunt bune. Dacă instalați sistemul într-un mediu corporativ, consultați administratorul. - Când li se cere să introducă un nume de echipă, majoritatea utilizatorilor vor alege prima opțiune și vor lăsa setarea implicită. Dacă vă aflați într-un mediu corporativ, va trebui să specificați manual domeniul. Verificați cu administratorul dvs. despre acest lucru.

- Când li se cere să introducă un nume de echipă, majoritatea utilizatorilor vor alege prima opțiune și vor lăsa setarea implicită. Dacă vă aflați într-un mediu corporativ, va trebui să specificați manual domeniul. Verificați cu administratorul dvs. despre acest lucru.
 13 Windows va finaliza instalarea. Aceasta durează câteva minute și nu necesită intervenția utilizatorului. După finalizarea instalării, computerul va reporni automat și va porni Windows XP.
13 Windows va finaliza instalarea. Aceasta durează câteva minute și nu necesită intervenția utilizatorului. După finalizarea instalării, computerul va reporni automat și va porni Windows XP. - Dacă ați modificat setările BIOS-ului pentru a porni de pe CD, este posibil să vedeți Apăsați orice tastă pentru a porni din nou de pe CD. Nu faceți clic pe nimic și așteptați până când fraza dispare. Aceasta va permite computerului să continue bootarea de pe hard disk și să finalizeze instalarea Windows.

- Dacă ați modificat setările BIOS-ului pentru a porni de pe CD, este posibil să vedeți Apăsați orice tastă pentru a porni din nou de pe CD. Nu faceți clic pe nimic și așteptați până când fraza dispare. Aceasta va permite computerului să continue bootarea de pe hard disk și să finalizeze instalarea Windows.
 14 Faceți clic pe OK pentru a regla rezoluția ecranului. Windows va încerca să regleze automat rezoluția ecranului pentru computerul dvs. În timpul configurării, veți fi întrebat dacă puteți citi textul de pe ecran. Dacă da, faceți clic pe OK pentru a continua. Dacă nu, faceți clic pe Anulare sau așteptați 20 de secunde până când ecranul revine la setările implicite.
14 Faceți clic pe OK pentru a regla rezoluția ecranului. Windows va încerca să regleze automat rezoluția ecranului pentru computerul dvs. În timpul configurării, veți fi întrebat dacă puteți citi textul de pe ecran. Dacă da, faceți clic pe OK pentru a continua. Dacă nu, faceți clic pe Anulare sau așteptați 20 de secunde până când ecranul revine la setările implicite. - 15 Faceți clic pe Următorul pentru a continua cu instalarea. După configurarea ecranului, veți vedea fereastra de întâmpinare Windows. Durează doar câteva minute.
- Windows vă va verifica și conexiunea la internet. Dacă intenționați să o configurați mai târziu, puteți sări peste acest pas.

- Apoi, Windows vă va întreba dacă sunteți conectat la rețeaua dvs. de acasă sau direct la Internet. Dacă utilizați un router, selectați primul element. Dacă modemul este conectat direct la computer, selectați al doilea element.

- Vi se va solicita să vă înregistrați produsul la Microsoft. Decideți dacă aveți nevoie sau nu. Nu este necesară utilizarea Windows.

- Windows vă va verifica și conexiunea la internet. Dacă intenționați să o configurați mai târziu, puteți sări peste acest pas.
 16 Introduceți numele de utilizator. Puteți crea mai multe conturi pe computer. Trebuie să creați cel puțin unul. În această fereastră, puteți adăuga până la cinci utilizatori, mai mulți pot fi adăugați prin panoul de control după instalare.
16 Introduceți numele de utilizator. Puteți crea mai multe conturi pe computer. Trebuie să creați cel puțin unul. În această fereastră, puteți adăuga până la cinci utilizatori, mai mulți pot fi adăugați prin panoul de control după instalare. - După introducerea numelor, faceți clic pe Finalizare pentru a finaliza instalarea. Windows va începe să se încarce și veți vedea în curând noul desktop.

- După introducerea numelor, faceți clic pe Finalizare pentru a finaliza instalarea. Windows va începe să se încarce și veți vedea în curând noul desktop.
 17 Rulați Windows Update. Instalarea dvs. este finalizată, dar mai întâi ar trebui să rulați Windows Update pentru a descărca cele mai recente actualizări de sistem. Acest lucru este foarte important deoarece remediază vulnerabilitățile sistemului și îmbunătățesc stabilitatea.
17 Rulați Windows Update. Instalarea dvs. este finalizată, dar mai întâi ar trebui să rulați Windows Update pentru a descărca cele mai recente actualizări de sistem. Acest lucru este foarte important deoarece remediază vulnerabilitățile sistemului și îmbunătățesc stabilitatea.  18 Instalați driverele. Cel mai probabil va trebui să instalați din nou driverele, deoarece computerul a fost formatat. În funcție de componentele computerului dvs., acestea pot fi drivere pentru o placă video, modem, placă de rețea, placă de sunet etc.
18 Instalați driverele. Cel mai probabil va trebui să instalați din nou driverele, deoarece computerul a fost formatat. În funcție de componentele computerului dvs., acestea pot fi drivere pentru o placă video, modem, placă de rețea, placă de sunet etc. - Aceste drivere pot fi găsite pe discurile furnizate împreună cu computerul sau descărcate de pe site-ul web al producătorului.
Metoda 3 din 3: Instalați fără disc
- 1 Instalarea din partiția de recuperare. Majoritatea producătorilor de computere își livrează computerele cu o partiție de hard disk care conține fișierele de configurare Windows. Pentru a porni instalarea, trebuie să porniți din partiția de recuperare.
- Cheia cea mai frecvent utilizată pentru a porni partiția de recuperare este cheia F11. Veți vedea ce tastă apăsați lângă sigla producătorului în timp ce computerul pornește.

- Partițiile de recuperare diferă de la producător la producător. Urmați instrucțiunile de pe ecran pentru a lansa Windows Setup. Apoi urmați instrucțiunile din pasul 3 din secțiunea anterioară a articolului.

- Cheia cea mai frecvent utilizată pentru a porni partiția de recuperare este cheia F11. Veți vedea ce tastă apăsați lângă sigla producătorului în timp ce computerul pornește.
 2 Instalare din Windows. Trebuie să utilizați fișierul winnt32.exe. Acesta este un fișier de pornire Windows care poate fi găsit în Windows XP. Pentru aceasta, deschideți Start și faceți clic pe Căutare. În stânga, selectați Toate fișierele și folderele. Introduceți „winnt32.exe” în bara de căutare.
2 Instalare din Windows. Trebuie să utilizați fișierul winnt32.exe. Acesta este un fișier de pornire Windows care poate fi găsit în Windows XP. Pentru aceasta, deschideți Start și faceți clic pe Căutare. În stânga, selectați Toate fișierele și folderele. Introduceți „winnt32.exe” în bara de căutare. - Rularea winnt32.exe va reporni computerul pentru a porni instalarea Windows. De acum înainte, urmați instrucțiunile din pasul 3 din secțiunea anterioară a articolului. Va trebui totuși să introduceți un cod de activare. Datele dvs. vor fi șterse ca într-o instalare normală.

- Rularea winnt32.exe va reporni computerul pentru a porni instalarea Windows. De acum înainte, urmați instrucțiunile din pasul 3 din secțiunea anterioară a articolului. Va trebui totuși să introduceți un cod de activare. Datele dvs. vor fi șterse ca într-o instalare normală.
sfaturi
- Înainte de a începe instalarea, asigurați-vă că aveți tot ce aveți nevoie. Verificați dacă există un cod de activare. Descărcați toate driverele necesare pe un disc, astfel încât să le puteți instala imediat după finalizarea instalării Windows.