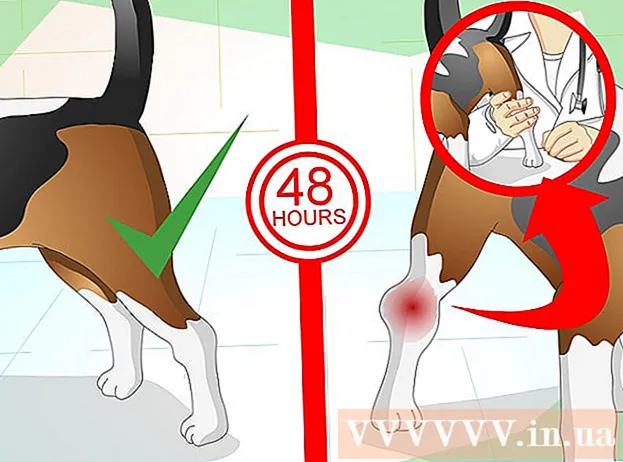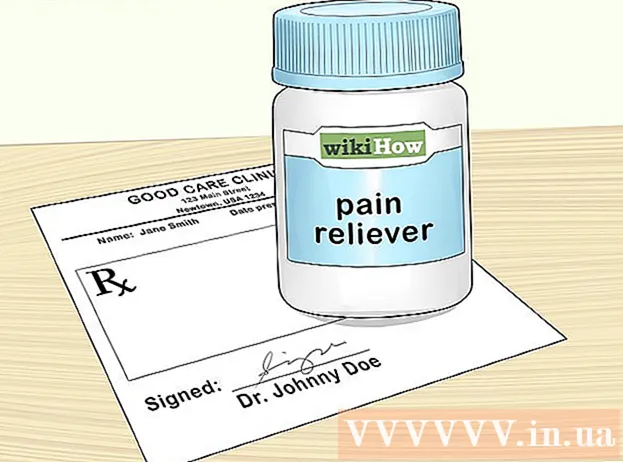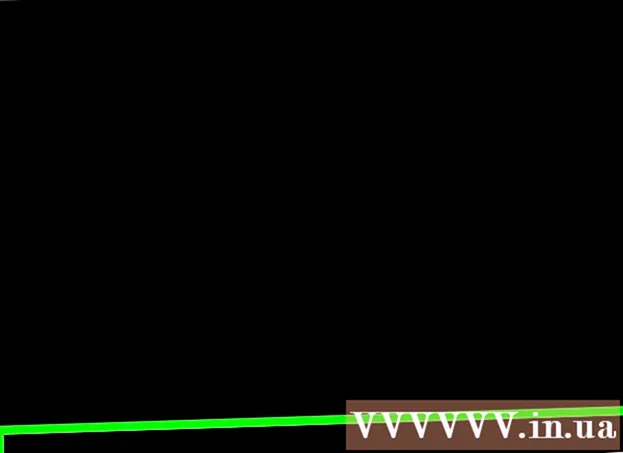Autor:
Alice Brown
Data Creației:
25 Mai 2021
Data Actualizării:
1 Iulie 2024
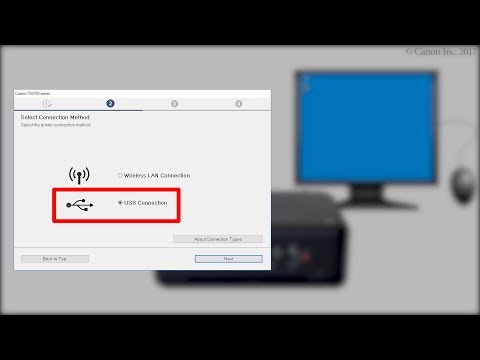
Conţinut
- Pași
- Metoda 1 din 6: Cum să conectați o imprimantă utilizând un cablu (Windows)
- Metoda 2 din 6: Cum să conectați o imprimantă utilizând un cablu (Mac OS X)
- Metoda 3 din 6: Cum să conectați o imprimantă fără fir (Windows)
- Metoda 4 din 6: Cum să conectați o imprimantă fără fir (Mac OS X)
- Metoda 5 din 6: Partajați imprimanta într-o rețea (Windows)
- Metoda 6 din 6: Cum să partajați imprimanta într-o rețea (Mac OS X)
- sfaturi
- Avertizări
Acest articol vă va arăta cum să conectați o imprimantă utilizând un cablu și o rețea fără fir la un computer Windows și Mac OS X. De asemenea, vorbește despre cum să deschideți accesul la rețea la imprimantă, adică documentele pot fi trimise la imprimantă de pe alte computere care sunt conectate la aceeași rețea.
Pași
Metoda 1 din 6: Cum să conectați o imprimantă utilizând un cablu (Windows)
 1 Așezați imprimanta aproape de computer. În acest caz, este important ca cablul imprimantei să ajungă cu ușurință la priza dorită de pe computer.
1 Așezați imprimanta aproape de computer. În acest caz, este important ca cablul imprimantei să ajungă cu ușurință la priza dorită de pe computer.  2 Porniți imprimanta. Apăsați butonul de alimentare de pe corpul imprimantei; de regulă, acest buton este marcat cu pictograma
2 Porniți imprimanta. Apăsați butonul de alimentare de pe corpul imprimantei; de regulă, acest buton este marcat cu pictograma  .
. - Conectați imprimanta la o sursă de alimentare.
 3 Porniți și deblocați computerul, apoi utilizați un cablu USB pentru a conecta imprimanta la computer.
3 Porniți și deblocați computerul, apoi utilizați un cablu USB pentru a conecta imprimanta la computer.- În funcție de modelul imprimantei, sistemul îl poate recunoaște și configura automat. În acest caz, nu vi se cere nimic.
 4 Deschideți meniul Start
4 Deschideți meniul Start  . Faceți clic pe sigla Windows din colțul din stânga jos al ecranului.
. Faceți clic pe sigla Windows din colțul din stânga jos al ecranului.  5 Faceți clic pe „Opțiuni”
5 Faceți clic pe „Opțiuni”  . Se află în partea din stânga jos a meniului Start.
. Se află în partea din stânga jos a meniului Start.  6 Click pe Dispozitive. Este aproape de partea de sus a ferestrei Opțiuni.
6 Click pe Dispozitive. Este aproape de partea de sus a ferestrei Opțiuni.  7 Click pe Imprimante și scanere. Această filă este situată în partea stângă a ferestrei.
7 Click pe Imprimante și scanere. Această filă este situată în partea stângă a ferestrei.  8 Clic Adăugați imprimantă sau scaner. Acest buton se află în partea de sus a paginii.
8 Clic Adăugați imprimantă sau scaner. Acest buton se află în partea de sus a paginii.  9 Faceți clic pe numele imprimantei și selectați Adăugați dispozitiv. De obicei, numele imprimantei este numele producătorului (de exemplu, „HP”) sau modelul sau numărul modelului imprimantei (sau o combinație a acestor elemente).
9 Faceți clic pe numele imprimantei și selectați Adăugați dispozitiv. De obicei, numele imprimantei este numele producătorului (de exemplu, „HP”) sau modelul sau numărul modelului imprimantei (sau o combinație a acestor elemente). - Dacă nu vedeți numele imprimantei dvs., faceți clic pe „Imprimanta pe care o doresc nu este listată” (sub „Adăugați o imprimantă sau un scaner”) și urmați instrucțiunile de pe ecran.
 10 Urmați instrucțiunile de pe ecran. În funcție de modelul imprimantei, poate fi necesar să o configurați pentru a o pregăti pentru utilizare.
10 Urmați instrucțiunile de pe ecran. În funcție de modelul imprimantei, poate fi necesar să o configurați pentru a o pregăti pentru utilizare. - Când vi se solicită, introduceți CD-ul livrat împreună cu imprimanta în unitatea optică a computerului.
- Dacă nu aveți discul corespunzător, descărcați software-ul necesar de pe site-ul web al producătorului imprimantei.
Metoda 2 din 6: Cum să conectați o imprimantă utilizând un cablu (Mac OS X)
 1 Actualizați-vă sistemul Mac OS X. Înainte de a conecta imprimanta la computer, asigurați-vă că computerul are cele mai recente drivere și patch-uri de sistem.
1 Actualizați-vă sistemul Mac OS X. Înainte de a conecta imprimanta la computer, asigurați-vă că computerul are cele mai recente drivere și patch-uri de sistem.  2 Așezați imprimanta aproape de computer. În acest caz, este important ca cablul imprimantei să ajungă cu ușurință la priza dorită de pe computer.
2 Așezați imprimanta aproape de computer. În acest caz, este important ca cablul imprimantei să ajungă cu ușurință la priza dorită de pe computer.  3 Porniți imprimanta. Apăsați butonul de alimentare de pe corpul imprimantei; de regulă, acest buton este marcat cu pictograma
3 Porniți imprimanta. Apăsați butonul de alimentare de pe corpul imprimantei; de regulă, acest buton este marcat cu pictograma  .
. - Conectați imprimanta la o sursă de alimentare.
 4 Conectați imprimanta la computer utilizând un cablu USB. Introduceți cablul USB într-un port USB de pe carcasa computerului.
4 Conectați imprimanta la computer utilizând un cablu USB. Introduceți cablul USB într-un port USB de pe carcasa computerului. - Dacă computerul dvs. nu are porturi USB standard, cumpărați un adaptor USB-C la USB.
- Computerul trebuie să fie pornit și sistemul să fie pornit la conectarea imprimantei.
 5 Click pe Instalare și urmați instrucțiunile de pe ecran. Dacă imprimanta este compatibilă cu computerul dvs., cel mai probabil sistemul o va recunoaște imediat. Dar uneori trebuie să faceți clic pe butonul Descărcare și instalare din fereastra pop-up pentru a finaliza instalarea. Imprimanta este acum gata de utilizare.
5 Click pe Instalare și urmați instrucțiunile de pe ecran. Dacă imprimanta este compatibilă cu computerul dvs., cel mai probabil sistemul o va recunoaște imediat. Dar uneori trebuie să faceți clic pe butonul Descărcare și instalare din fereastra pop-up pentru a finaliza instalarea. Imprimanta este acum gata de utilizare.
Metoda 3 din 6: Cum să conectați o imprimantă fără fir (Windows)
 1 Verificați la ce rețele fără fir se poate conecta imprimanta dvs. Dacă are un modul Bluetooth (nu un modul Wi-Fi), procesul de pregătire a imprimantei pentru conectare va fi ușor diferit.
1 Verificați la ce rețele fără fir se poate conecta imprimanta dvs. Dacă are un modul Bluetooth (nu un modul Wi-Fi), procesul de pregătire a imprimantei pentru conectare va fi ușor diferit. - Unele imprimante Wi-Fi trebuie conectate direct la un router wireless folosind un cablu Ethernet pentru a accesa Internetul.
 2 Așezați imprimanta acolo unde poate prelua semnale wireless. Imprimanta trebuie să poată comunica cu ruterul fără fir, astfel încât imprimanta și ruterul trebuie să fie amplasate una lângă alta.
2 Așezați imprimanta acolo unde poate prelua semnale wireless. Imprimanta trebuie să poată comunica cu ruterul fără fir, astfel încât imprimanta și ruterul trebuie să fie amplasate una lângă alta.  3 Porniți imprimanta. Apăsați butonul de alimentare de pe corpul imprimantei; de regulă, acest buton este marcat cu pictograma
3 Porniți imprimanta. Apăsați butonul de alimentare de pe corpul imprimantei; de regulă, acest buton este marcat cu pictograma  .
. - Conectați imprimanta la o sursă de alimentare.
- Dacă este necesar, conectați un cablu Ethernet la imprimantă și router.
 4 Consultați manualul imprimantei pentru a afla cum să vă conectați imprimanta la o anumită rețea. Dacă nu există instrucțiuni, acestea pot fi găsite pe site-ul web al producătorului imprimantei.
4 Consultați manualul imprimantei pentru a afla cum să vă conectați imprimanta la o anumită rețea. Dacă nu există instrucțiuni, acestea pot fi găsite pe site-ul web al producătorului imprimantei. - Unele imprimante trebuie să fie conectate la un computer Windows sau Mac OS X înainte de a le conecta la o rețea fără fir; alte imprimante pot fi conectate direct la rețeaua wireless.
- Dacă imprimanta dvs. acceptă conectarea la rețele fără fir, utilizați meniul de pe ecranul imprimantei pentru a găsi rețeaua fără fir. Pentru a vă conecta la o rețea fără fir, trebuie să introduceți o parolă.
 5 Pregătiți imprimanta pentru conectare. Pentru asta:
5 Pregătiți imprimanta pentru conectare. Pentru asta: - Wifi: Pe ecranul imprimantei, accesați pagina de setări fără fir, apoi introduceți parola. Selectați aceeași rețea la care este conectat computerul.
- Bluetooth: Apăsați butonul de asociere, care este etichetat cu pictograma stilizată a tehnologiei Bluetooth „B”.
 6 Deschideți meniul Start
6 Deschideți meniul Start  . Faceți clic pe sigla Windows din colțul din stânga jos al ecranului.
. Faceți clic pe sigla Windows din colțul din stânga jos al ecranului.  7 Faceți clic pe „Opțiuni”
7 Faceți clic pe „Opțiuni”  . Se află în partea din stânga jos a meniului Start.
. Se află în partea din stânga jos a meniului Start.  8 Click pe Dispozitive. Este aproape de partea de sus a ferestrei Opțiuni.
8 Click pe Dispozitive. Este aproape de partea de sus a ferestrei Opțiuni.  9 Click pe Imprimante și scanere sau Bluetooth și alte dispozitive. Aceste file sunt situate în partea stângă a ferestrei. Dacă conectați o imprimantă cu Wi-Fi, selectați Imprimante și scanere și, dacă conectați o imprimantă cu Bluetooth, selectați Bluetooth și alte dispozitive.
9 Click pe Imprimante și scanere sau Bluetooth și alte dispozitive. Aceste file sunt situate în partea stângă a ferestrei. Dacă conectați o imprimantă cu Wi-Fi, selectați Imprimante și scanere și, dacă conectați o imprimantă cu Bluetooth, selectați Bluetooth și alte dispozitive.  10 Clic Adăugați imprimantă sau scaner sau Adăugați Bluetooth sau alt dispozitiv. Aceste butoane sunt în partea de sus a paginii; alegerea butonului depinde dacă imprimanta este echipată cu un modul Wi-Fi sau un modul Bluetooth.
10 Clic Adăugați imprimantă sau scaner sau Adăugați Bluetooth sau alt dispozitiv. Aceste butoane sunt în partea de sus a paginii; alegerea butonului depinde dacă imprimanta este echipată cu un modul Wi-Fi sau un modul Bluetooth. - Când conectați o imprimantă cu un modul Wi-Fi, numele acesteia poate fi afișat pe pagină; în acest caz, presupuneți că imprimanta este deja conectată.
- Poate fi necesar să glisați comutatorul Bluetooth pentru a activa Bluetooth pe computer.
 11 Conectați imprimanta la computer. Faceți clic pe numele imprimantei dvs. în fereastra Adăugare; dacă conectați o imprimantă Bluetooth, faceți clic pe „Conectare” când faceți clic pe numele imprimantei. Aceasta va conecta imprimanta la computerul dvs. Windows.
11 Conectați imprimanta la computer. Faceți clic pe numele imprimantei dvs. în fereastra Adăugare; dacă conectați o imprimantă Bluetooth, faceți clic pe „Conectare” când faceți clic pe numele imprimantei. Aceasta va conecta imprimanta la computerul dvs. Windows. - Când vă conectați prin Bluetooth, poate fi necesar să apăsați din nou butonul de asociere de pe imprimantă.
Metoda 4 din 6: Cum să conectați o imprimantă fără fir (Mac OS X)
 1 Verificați la ce rețele fără fir se poate conecta imprimanta dvs. Dacă are un modul Bluetooth (nu un modul Wi-Fi), procesul de pregătire a imprimantei pentru conectare va fi ușor diferit.
1 Verificați la ce rețele fără fir se poate conecta imprimanta dvs. Dacă are un modul Bluetooth (nu un modul Wi-Fi), procesul de pregătire a imprimantei pentru conectare va fi ușor diferit. - Unele imprimante Wi-Fi trebuie să fie conectate direct la un router wireless folosind un cablu Ethernet pentru a accesa Internetul.
 2 Așezați imprimanta acolo unde poate prelua semnale wireless. Imprimanta trebuie să poată comunica cu ruterul fără fir, astfel încât imprimanta și ruterul trebuie să fie amplasate una lângă alta.
2 Așezați imprimanta acolo unde poate prelua semnale wireless. Imprimanta trebuie să poată comunica cu ruterul fără fir, astfel încât imprimanta și ruterul trebuie să fie amplasate una lângă alta.  3 Porniți imprimanta. Apăsați butonul de alimentare de pe corpul imprimantei; de regulă, acest buton este marcat cu pictograma
3 Porniți imprimanta. Apăsați butonul de alimentare de pe corpul imprimantei; de regulă, acest buton este marcat cu pictograma  .
. - Conectați imprimanta la o sursă de alimentare.
- Dacă este necesar, conectați un cablu Ethernet la imprimantă și router.
 4 Consultați manualul imprimantei pentru a afla cum să vă conectați imprimanta la o anumită rețea. Dacă nu există instrucțiuni, acestea pot fi găsite pe site-ul web al producătorului imprimantei.
4 Consultați manualul imprimantei pentru a afla cum să vă conectați imprimanta la o anumită rețea. Dacă nu există instrucțiuni, acestea pot fi găsite pe site-ul web al producătorului imprimantei. - Unele imprimante trebuie să fie conectate la un computer Windows sau Mac OS X înainte de a le conecta la o rețea fără fir; alte imprimante pot fi conectate direct la rețeaua wireless.
- Dacă imprimanta dvs. acceptă conectarea la rețele fără fir, utilizați meniul de pe ecranul imprimantei pentru a găsi rețeaua fără fir. Pentru a vă conecta la o rețea fără fir, trebuie să introduceți o parolă.
 5 Pregătiți imprimanta pentru conectare. Pentru asta:
5 Pregătiți imprimanta pentru conectare. Pentru asta: - Wifi: Pe ecranul imprimantei, accesați pagina de setări fără fir, apoi introduceți parola. Selectați aceeași rețea la care este conectat computerul.
- Bluetooth: Apăsați butonul de asociere, care este etichetat cu pictograma stilizată a tehnologiei Bluetooth „B”.
 6 Deschideți meniul Apple
6 Deschideți meniul Apple  . Se află în colțul din stânga sus al ecranului.
. Se află în colțul din stânga sus al ecranului.  7 Click pe Setarile sistemului. Este aproape de partea de sus a meniului derulant Apple.
7 Click pe Setarile sistemului. Este aproape de partea de sus a meniului derulant Apple.  8 Click pe Imprimante și scanere. Este pictograma în formă de imprimantă din fereastra Preferințe sistem.
8 Click pe Imprimante și scanere. Este pictograma în formă de imprimantă din fereastra Preferințe sistem. - Prin acest meniu, puteți conecta o imprimantă atât cu un modul Wi-Fi, cât și cu un modul Bluetooth.
 9 Click pe +. Se află în colțul din stânga jos al ferestrei.
9 Click pe +. Se află în colțul din stânga jos al ferestrei. - Dacă imprimanta este deja conectată la rețea, numele acesteia apare în panoul din stânga al ferestrei.
 10 Faceți clic pe numele imprimantei. O veți găsi în meniul derulant. Va începe procesul de conectare a imprimantei; când se termină, numele imprimantei va fi afișat în panoul din stânga, ceea ce înseamnă că imprimanta s-a conectat cu succes la computer.
10 Faceți clic pe numele imprimantei. O veți găsi în meniul derulant. Va începe procesul de conectare a imprimantei; când se termină, numele imprimantei va fi afișat în panoul din stânga, ceea ce înseamnă că imprimanta s-a conectat cu succes la computer. - Dacă nu vedeți numele imprimantei, asigurați-vă că imprimanta și computerul se află în aceeași rețea.
- Când vă conectați prin Bluetooth, poate fi necesar să apăsați din nou butonul de asociere de pe imprimantă.
Metoda 5 din 6: Partajați imprimanta într-o rețea (Windows)
 1 Conectați imprimanta la computerul pe care doriți să partajați imprimanta. Acest lucru se poate face printr-o conexiune prin cablu sau printr-o conexiune wireless.
1 Conectați imprimanta la computerul pe care doriți să partajați imprimanta. Acest lucru se poate face printr-o conexiune prin cablu sau printr-o conexiune wireless.  2 Deschideți meniul Start
2 Deschideți meniul Start  . Faceți clic pe sigla Windows din colțul din stânga jos al ecranului.
. Faceți clic pe sigla Windows din colțul din stânga jos al ecranului.  3 Faceți clic pe „Opțiuni”
3 Faceți clic pe „Opțiuni”  . Se află în partea din stânga jos a meniului Start.
. Se află în partea din stânga jos a meniului Start.  4 Faceți clic pe „Rețea și Internet”
4 Faceți clic pe „Rețea și Internet”  . Această opțiune se află în fereastra Opțiuni.
. Această opțiune se află în fereastra Opțiuni.  5 Clic Stat. Este o filă din stânga sus a ferestrei.
5 Clic Stat. Este o filă din stânga sus a ferestrei.  6 Click pe Opțiuni de partajare. Se află în secțiunea Modificare setări rețea din partea de sus a paginii.
6 Click pe Opțiuni de partajare. Se află în secțiunea Modificare setări rețea din partea de sus a paginii.  7 Extindeți secțiunea Acasă sau serviciu. presa
7 Extindeți secțiunea Acasă sau serviciu. presa  în dreapta casei sau a muncii.
în dreapta casei sau a muncii.  8 Bifați caseta de lângă Activare partajare fișiere și imprimante. Este sub Partajare fișiere și imprimante.
8 Bifați caseta de lângă Activare partajare fișiere și imprimante. Este sub Partajare fișiere și imprimante.  9 Conectați-vă la o imprimantă partajată de pe alte computere Windows în rețea. Computerul la care este conectată imprimanta trebuie să fie pornit.
9 Conectați-vă la o imprimantă partajată de pe alte computere Windows în rețea. Computerul la care este conectată imprimanta trebuie să fie pornit. - Dacă doriți să vă conectați la această imprimantă de pe un computer Mac OS X, treceți la pasul următor.
 10 Conectați-vă la o imprimantă partajată de pe alte computere Mac OS X din rețea. Computerul la care este conectată imprimanta trebuie să fie pornit. Pentru a vă conecta la o imprimantă partajată:
10 Conectați-vă la o imprimantă partajată de pe alte computere Mac OS X din rețea. Computerul la care este conectată imprimanta trebuie să fie pornit. Pentru a vă conecta la o imprimantă partajată: - deschideți meniul Apple și selectați „Preferințe sistem”;
- selectați „Imprimante și scanere”;
- faceți clic pe „+” în partea de jos a listei de imprimante;
- accesați fila „Windows” din partea de sus a ferestrei noi;
- selectați numele imprimantei din listă.
Metoda 6 din 6: Cum să partajați imprimanta într-o rețea (Mac OS X)
 1 Conectați imprimanta la computerul pe care doriți să partajați imprimanta. Acest lucru se poate face printr-o conexiune prin cablu sau printr-o conexiune wireless.
1 Conectați imprimanta la computerul pe care doriți să partajați imprimanta. Acest lucru se poate face printr-o conexiune prin cablu sau printr-o conexiune wireless.  2 Deschideți meniul Apple
2 Deschideți meniul Apple  . Se află în colțul din stânga sus al ecranului.
. Se află în colțul din stânga sus al ecranului.  3 Click pe Setarile sistemului. Este aproape de partea de sus a meniului derulant.
3 Click pe Setarile sistemului. Este aproape de partea de sus a meniului derulant.  4 Click pe Acces general. Este o pictogramă în formă de folder în fereastra Preferințe sistem.
4 Click pe Acces general. Este o pictogramă în formă de folder în fereastra Preferințe sistem.  5 Bifați caseta de lângă Partajare imprimantă. Aceasta va activa funcția de partajare a imprimantei.
5 Bifați caseta de lângă Partajare imprimantă. Aceasta va activa funcția de partajare a imprimantei. - Dacă caseta de validare este deja bifată, partajarea imprimantei este activată.
 6 Bifați caseta de lângă imprimantă pentru a fi partajată. Aceasta va deschide accesul la rețea la această imprimantă.
6 Bifați caseta de lângă imprimantă pentru a fi partajată. Aceasta va deschide accesul la rețea la această imprimantă.  7 Conectați-vă la o imprimantă partajată de pe alte computere Mac OS X din rețea. Computerul la care este conectată imprimanta trebuie să fie pornit. Pentru a vă conecta la o imprimantă partajată:
7 Conectați-vă la o imprimantă partajată de pe alte computere Mac OS X din rețea. Computerul la care este conectată imprimanta trebuie să fie pornit. Pentru a vă conecta la o imprimantă partajată: - deschideți meniul Apple și selectați „Preferințe sistem”;
- selectați „Imprimante și scanere”;
- faceți clic pe „+” în partea de jos a listei de imprimante;
- accesați fila „Windows” din partea de sus a ferestrei noi;
- selectați numele imprimantei din listă.
 8 Conectați-vă la imprimanta partajată de pe alte computere Windows din rețea. Computerul la care este conectată imprimanta trebuie să fie pornit. Pentru a vă conecta la o imprimantă partajată:
8 Conectați-vă la imprimanta partajată de pe alte computere Windows din rețea. Computerul la care este conectată imprimanta trebuie să fie pornit. Pentru a vă conecta la o imprimantă partajată: - accesați site-ul https://support.apple.com/kb/dl999?locale=ru_ru.
- descărcați și instalați Bonjour Print Services pentru Windows;
- porniți Bonjour Print Services pentru Windows;
- selectați imprimanta partajată la care doriți să vă conectați;
- selectați driverele necesare din listă (dacă vi se solicită);
- faceți clic pe „Finalizare”.
sfaturi
- Pentru multe imprimante moderne, există aplicații care pot fi utilizate pentru conectarea la imprimante de pe un smartphone sau tabletă.
Avertizări
- Unele imprimante vechi nu pot fi partajate sau conectate la rețele fără fir.