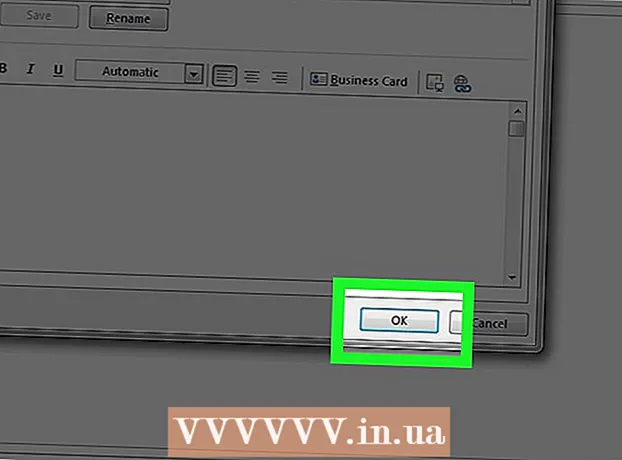Autor:
Alice Brown
Data Creației:
24 Mai 2021
Data Actualizării:
1 Iulie 2024

Conţinut
- Pași
- Partea 1 din 5: Deschideți Preferințe sistem
- Partea 2 din 5: Găsiți și deschideți setările Trackpad
- Partea 3 din 5: Schimbați setările Trackpad
- Partea 4 din 5: Personalizați opțiunile de derulare și zoom
- Partea 5 din 5: Modificarea setării mouse-ului
Trackpad-ul de pe laptopurile Apple se obișnuiește, deoarece diferă de touchpad-urile de pe alte laptopuri (nu există butoane, nu există marcaje, este calibrat diferit).
Pași
Partea 1 din 5: Deschideți Preferințe sistem
 1 Există două modalități de a deschide setările sistemului, care conțin setările trackpadului și mouse-ului:
1 Există două modalități de a deschide setările sistemului, care conțin setările trackpadului și mouse-ului: 2 În partea de jos a ecranului, faceți clic pe pictograma cu trei trepte. Se va deschide o fereastră cu setări de sistem.
2 În partea de jos a ecranului, faceți clic pe pictograma cu trei trepte. Se va deschide o fereastră cu setări de sistem. - Sau faceți clic pe pictograma lupă din colțul din dreapta sus al ecranului (lângă ceas) sau apăsați Comandă + Spațiu.
 3 În fereastra care se deschide, introduceți „Preferințe sistem”. Pictograma setărilor sistemului va apărea în secțiunea Top Hit sau în secțiunea Aplicații. Faceți clic pe pictograma de preferințe de sistem pentru a le deschide.
3 În fereastra care se deschide, introduceți „Preferințe sistem”. Pictograma setărilor sistemului va apărea în secțiunea Top Hit sau în secțiunea Aplicații. Faceți clic pe pictograma de preferințe de sistem pentru a le deschide. - Fereastra Preferințe sistem este împărțită în secțiuni, fiecare dintre care include pictograme utilitare pentru a le facilita găsirea. Secțiuni: Personal, Hardware, Internet și wireless, Sistem, Altele.
Partea 2 din 5: Găsiți și deschideți setările Trackpad
 1 Setările Trackpad sunt situate în secțiunea Hardware. Este a șasea pictogramă din stânga, un dreptunghi gri care seamănă cu un trackpad.
1 Setările Trackpad sunt situate în secțiunea Hardware. Este a șasea pictogramă din stânga, un dreptunghi gri care seamănă cu un trackpad. - Dacă nu doriți să căutați setările touchpadului în fereastra Preferințe sistem, faceți clic pe pictograma lupă din colțul din dreapta sus al ecranului și tastați „Trackpad” în fereastra care se deschide.
- În setările de sistem, în dreapta fiecărei opțiuni care poate fi activată sau dezactivată, există un videoclip care explică modul de utilizare a acelei opțiuni. Plasați cursorul peste videoclip pentru a-l vizualiza.
 2 Setările mouse-ului sunt situate în secțiunea Hardware din fereastra Preferințe sistem. Este a cincea pictogramă din stânga și arată ca un mouse de computer.
2 Setările mouse-ului sunt situate în secțiunea Hardware din fereastra Preferințe sistem. Este a cincea pictogramă din stânga și arată ca un mouse de computer. - Dacă nu doriți să căutați setările mouse-ului în fereastra System Preferences, faceți clic pe lupă în colțul din dreapta sus al ecranului și tastați „Mouse” în fereastra care se deschide.
Partea 3 din 5: Schimbați setările Trackpad
 1 În fereastra Preferințe Trackpad, faceți clic pe fila Point & Click. Această filă include patru opțiuni și un glisor pentru modificarea vitezei cursorului.
1 În fereastra Preferințe Trackpad, faceți clic pe fila Point & Click. Această filă include patru opțiuni și un glisor pentru modificarea vitezei cursorului. - Puteți utiliza trackpad-ul de pe MacBook Pro în două moduri: apăsați-l și atingeți-l. Apăsarea corespunde apăsării unui buton; atingerea este similară cu a face clic pe ecranul tactil. Dacă doriți să selectați touch, bifați prima opțiune (bifați caseta albastră de lângă această opțiune).
- A doua opțiune este clic secundar.Acest clic este similar cu un clic dreapta al mouse-ului. Puteți utiliza setările implicite (atingere cu două degete) sau puteți alege o opțiune diferită din meniul derulant. Videoclipul din dreapta vă va arăta cum să utilizați această opțiune.
- Opțiunea „Căutați în sus” este responsabilă pentru determinarea semnificației cuvântului selectat. Trecând cu mouse-ul peste un cuvânt și făcând clic pe trackpad cu trei degete, se va deschide o descriere a semnificației cuvântului.
- Opțiunea „Tragere cu trei degete” este responsabilă pentru mutarea rapidă a ferestrelor deschise. Dacă decideți să utilizați această opțiune, plasați cursorul în fereastra pe care doriți să o mutați.
- Schimbați viteza cu care se deplasează cursorul folosind glisorul. Faceți cursorul să se miște mai lent sau mai repede decât degetele. Testați mai multe viteze de deplasare și alegeți-o pe cea mai optimă.
Partea 4 din 5: Personalizați opțiunile de derulare și zoom
 1 În fereastra Preferințe Trackpad, faceți clic pe fila Defilare și zoom. Această filă include patru opțiuni (bifați caseta pentru a activa o opțiune și debifați-o pentru a o dezactiva). Acestea sunt cele mai renumite opțiuni pentru dispozitivele Apple, deoarece sunt prezente și în iOS.
1 În fereastra Preferințe Trackpad, faceți clic pe fila Defilare și zoom. Această filă include patru opțiuni (bifați caseta pentru a activa o opțiune și debifați-o pentru a o dezactiva). Acestea sunt cele mai renumite opțiuni pentru dispozitivele Apple, deoarece sunt prezente și în iOS. - Prima opțiune este „Direcția de derulare: naturală”. Specifică derularea utilizând trackpad-ul, mai degrabă decât bara de derulare de pe ecran.
- În mod implicit, derularea se face cu degetele. Așezați două degete pe trackpad și glisați-le în sus / în jos pentru a derula pagina în jos / în sus. Dacă dezactivați această opțiune, direcția de mișcare va fi inversată.
 2 A doua opțiune este „Mărire sau micșorare”. Pentru a mări, așezați două degete îndoite pe trackpad și împărțiți-le. Împingeți degetele împreună pentru a micșora.
2 A doua opțiune este „Mărire sau micșorare”. Pentru a mări, așezați două degete îndoite pe trackpad și împărțiți-le. Împingeți degetele împreună pentru a micșora. - A treia opțiune este „Zoom inteligent”. Doar faceți dublu clic pe trackpad cu două degete pentru a mări / micșora. Puteți mări / micșora mai eficient prin plierea degetelor pe trackpad.
- Opțiunea Rotire este de obicei utilizată atunci când editați o imagine pentru a o roti cu degetele pe trackpad. Așezați două degete pe trackpad și rotiți-le pentru a roti modelul spre dreapta sau spre stânga.
 3 În fereastra Preferințe Trackpad, faceți clic pe fila Mai multe gesturi. Această filă include multe opțiuni pentru ajustarea trackpad-ului, cum ar fi navigarea prin pagini, navigarea între aplicațiile pe ecran complet, afișarea elementelor de sistem (Centrul de acțiune, Controlul misiunii, Launch Pad, Desktop).
3 În fereastra Preferințe Trackpad, faceți clic pe fila Mai multe gesturi. Această filă include multe opțiuni pentru ajustarea trackpad-ului, cum ar fi navigarea prin pagini, navigarea între aplicațiile pe ecran complet, afișarea elementelor de sistem (Centrul de acțiune, Controlul misiunii, Launch Pad, Desktop). - Utilizați opțiunea „Expoziție aplicație” pentru a vizualiza ferestrele tuturor aplicațiilor care rulează. Pentru a face acest lucru, utilizați trei sau patru degete; uneori folosiți degetul mare atunci când pliați sau întindeți degetele (Centrul de acțiune necesită doar două degete).
- Unele dintre opțiuni includ subopțiuni cu care puteți personaliza gesturile degetelor. Este recomandat să vizionați videoclipul pentru fiecare opțiune, astfel încât să puteți înțelege scopul acesteia și să decideți dacă activați sau nu această opțiune.
Partea 5 din 5: Modificarea setării mouse-ului
 1 În fereastra de setări a mouse-ului, puteți schimba direcția de derulare. În mod implicit, mouse-ul derulează paginile astfel - atunci când mutați roata mouse-ului „către dvs.”, veți derula pagina în jos; deplasarea roții mouse-ului „departe de tine” va derula pagina în sus.
1 În fereastra de setări a mouse-ului, puteți schimba direcția de derulare. În mod implicit, mouse-ul derulează paginile astfel - atunci când mutați roata mouse-ului „către dvs.”, veți derula pagina în jos; deplasarea roții mouse-ului „departe de tine” va derula pagina în sus. - Debifați această opțiune dacă doriți să modificați direcția de derulare.
- Ar fi trebuit să schimbați viteza cursorului în setările trackpad-ului, dar o puteți regla și în fereastra de setări a mouse-ului (folosind și glisorul). Testați mai multe viteze de deplasare și alegeți-o pe cea mai optimă.
- De asemenea, puteți modifica viteza cu care degetele dvs. se deplasează prin pagini. Deschideți o pagină cu o bară de derulare, astfel încât să puteți testa viteza de derulare.
 2 Reglați viteza pentru clicuri simple și duble. Cu cât faceți clic mai lent, cu atât puteți face clic pe pictograme pentru a deschide documente sau a lansa aplicații.
2 Reglați viteza pentru clicuri simple și duble. Cu cât faceți clic mai lent, cu atât puteți face clic pe pictograme pentru a deschide documente sau a lansa aplicații. - Se recomandă să nu schimbați butonul principal al mouse-ului (implicit, acesta este butonul din stânga). Dacă îl schimbați la butonul din dreapta, va trebui să faceți clic dreapta (nu la stânga) pentru a deschide documente sau a lansa aplicații.
- Toate modificările efectuate sunt salvate automat. Pentru a părăsi Preferințe sistem, accesați bara de instrumente (în partea stângă sus a ecranului de lângă pictograma Apple) și selectați Preferințe sistem - Închideți Preferințe sistem.