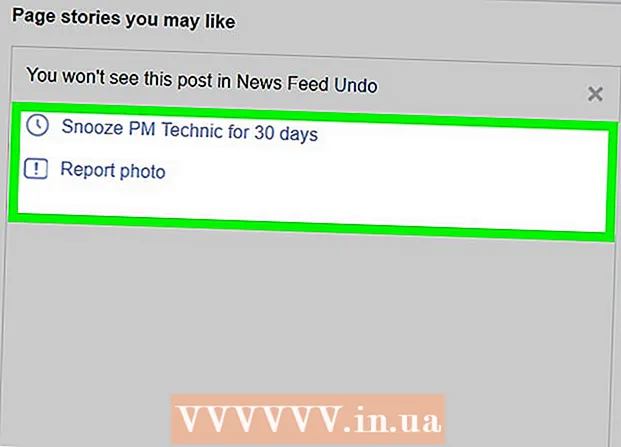Autor:
Louise Ward
Data Creației:
8 Februarie 2021
Data Actualizării:
1 Iulie 2024

Conţinut
Ascunderea barei de activități Windows când nu utilizați vă va oferi mai mult spațiu pe desktop și va afișa întregul desktop. Puteți ascunde bara de activități din meniul Setări din Windows 10 sau din fereastra Proprietăți a barei de activități cu versiuni mai vechi. Dacă bara de activități nu se ascunde sau dispare, există mai multe lucruri pe care le puteți încerca.
Pași
Metoda 1 din 4: pe Windows 10
Faceți clic dreapta pe bara de activități și selectați „Setări pentru bara de activități”. Trebuie să vă reamintiți să faceți clic pe un spațiu gol, nu pe o pictogramă. Cu ecranul tactil, țineți apăsat un timp pe bara de activități și apoi eliberați pentru a deschide meniul cu clic dreapta.
- De asemenea, puteți deschide meniul Start, selectați „Setări”, faceți clic sau faceți clic pe „Personalizare” și selectați „Taskbar” în meniul din stânga.
- Dacă faceți clic dreapta și vedeți „Proprietăți” în loc de „Setări”, rulați o versiune mai veche de Windows 10. Puteți urma instrucțiunile din secțiunea următoare pentru a ascunde bara de activități.

Porniți comutatorul „Ascundeți automat bara de activități în modul desktop” (Ascundeți automat bara de activități în modul desktop). Bara de activități se va ascunde imediat. Acest lucru va afecta bara de activități de fiecare dată când computerul revine în modul desktop. Dacă computerul dvs. nu este o tabletă, atunci aceasta este singura setare pe care trebuie să o luați în considerare.
Porniți comutatorul „Ascunde automat bara de activități în modul tabletă” (Ascunde automat bara de activități în modul tabletă). Bara de activități va fi ascunsă când dispozitivul revine la modul tabletă. Puteți trece la modul tabletă atingând butonul Notificări din colțul din dreapta jos al desktopului și apoi atingând butonul „modul tabletă”.
Deschideți bara de activități trecând cursorul mouse-ului peste partea de jos a ecranului. Când plasați indicatorul mouse-ului în partea de jos a ecranului, va apărea o bară de activități. Bara de activități rămâne ascunsă după ce îndepărtați indicatorul mouse-ului.- Dacă sunteți pe o tabletă, puteți deschide bara de activități glisând în sus din partea de jos a ecranului.
Schimbați poziția barei de activități. Puteți utiliza meniul „Locația barei de activități pe ecran” pentru a schimba poziția barei de activități pe ecran. Poate că veți găsi mai convenabil atunci când bara de activități este situată pe lateral sau deasupra ecranului. Modificările vor fi aplicate imediat. publicitate
Metoda 2 din 4: pe Windows 7, 8 și Vista
Faceți clic dreapta pe bara de activități și selectați „Proprietăți”. Dacă utilizați Windows 8, selectați „Desktop” din meniul Start sau faceți clic pe ⊞ Câștigă+D pentru a deschide vizualizarea desktop.
Bifați caseta „Ascundeți automat bara de activități”. Această opțiune se află în fila „Bara de activități”.
Clic "Aplica". Bara de activități va dispărea. Puteți face clic pe „OK” pentru a închide meniul sau pentru a regla alte setări.
Utilizați indicatorul mouse-ului pentru a redeschide bara de activități. Bara de activități va apărea când plasați cursorul mouse-ului peste partea de jos a ecranului și se va ascunde dacă plasați cursorul în afara acestuia. publicitate
Metoda 3 din 4: Depanare
Căutați programe care să mențină bara de activități deschisă. Dacă un program clipește în bara de activități, bara de activități nu se va putea închide. Faceți clic pe programul intermitent pentru a comuta la acel program, mesajul se va opri în acest moment.
Verificați pictogramele din bara de sistem. Tava de sistem se află în colțul din dreapta jos al ecranului, lângă ceas. La fel ca programele de pe bara de activități, pictogramele din bara de sistem mențin bara de activități deschisă, astfel încât să vă puteți anunța. Faceți clic pe pictograma de notificare pentru a vedea de ce are nevoie programul.
- Pictograma programului poate fi ascunsă. Faceți clic pe săgeata din stânga rândului pictogramei pentru a vedea dacă pictograma este ascunsă.
Dezactivați notificările pentru anumite programe. Dacă ignorați frecvent notificările sau dacă ceva nu se oprește și bara de activități este blocată, puteți dezactiva toate notificările.
- Windows 10 - Faceți clic pe meniul Start și alegeți „Setări”.Selectați „Sistem”> „Notificări și acțiuni”. Puteți dezactiva notificările pentru o anumită aplicație sau puteți dezactiva toate opțiunile de top ale listei.
- Windows 7, 8 și Vista - Faceți clic pe săgeata extinsă de lângă pictogramele din bara de sistem și selectați „Personalizați”. Găsiți aplicația pentru care doriți să dezactivați notificările și selectați „Ascundeți pictograma și notificările”.
Încercați să aplicați din nou setările. Uneori, dezactivarea și redeschiderea caracteristicii de ascundere automată vor remedia eroarea de închidere a barei de activități. Deschideți din nou fereastra Setări (Windows 10) sau Proprietăți și dezactivați caracteristica de ascundere automată. Pe Windows 8 și versiunile anterioare, dați clic pe „Aplicați”. Apoi reactivați caracteristica și aplicați setările.
Resetați Windows Explorer. Aceasta este interfața cu utilizatorul pentru Windows, resetarea acesteia poate rezolva problema barei de activități.
- Țineți apăsat Ctrl+⇧ Shift și faceți clic dreapta pe bara de activități.
- Selectați „Exit Explorer” din meniu. Bara de activități împreună cu toate pictogramele și folderele vor dispărea.
- presa Ctrl+⇧ Shift+Esc pentru a deschide Managerul de activități.
- Faceți clic pe „Fișier” → „Rulați o sarcină nouă”.
- Tastați „explorator” și faceți clic ↵ Intrați. Managerul de fișiere va fi reîncărcat.
Metoda 4 din 4: Depanare pe Windows 10
Presa.⊞ Câștigă+Rși tastați „powershell” pentru a deschide PowerShell. Dacă sunteți pe Windows 10 și nu puteți ascunde bara de activități, puteți încerca să utilizați caracteristica PowerShell pentru a o remedia.
Faceți clic dreapta pe pictograma PowerShell din bara de activități și selectați "Run as administrator" (Rulați ca administrator). Apoi, confirmați că doriți să continuați. Va apărea noua fereastră PowerShell „Administrator”.
Copiați și lipiți următoarea comandă. Asigurați-vă că lipiți comanda în fereastra corectă „Administrator”:
- Get-AppXPackage -AllUsers | Foreach {Add-AppxPackage -DisableDevelopmentMode -Register "$ ($ _. InstallLocation) AppXManifest.xml"}
Executați comanda. Veți vedea unele erori atunci când comanda este executată, dar nu ezitați să le ignorați.
Faceți clic sau atingeți meniul Start după finalizarea comenzii. Veți vedea că bara de activități este ascunsă. publicitate
Sfat
- Nu veți putea ascunde permanent bara de activități în versiunile ulterioare de Windows.