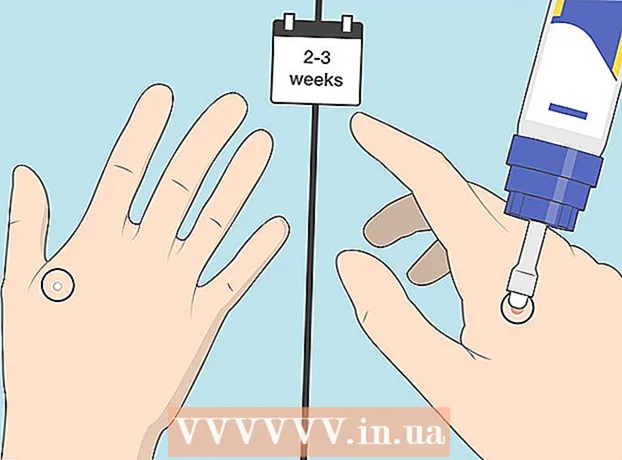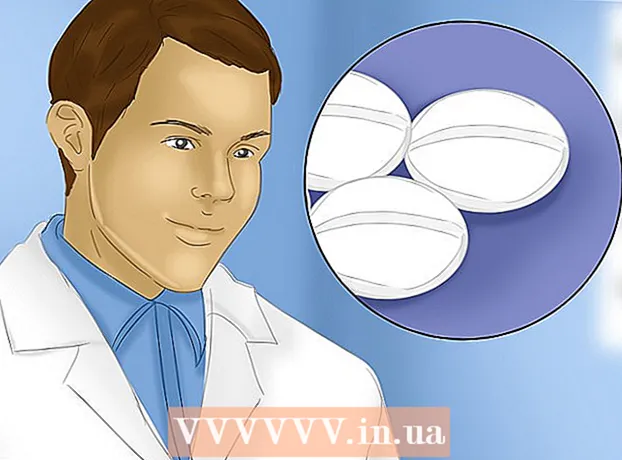Autor:
Carl Weaver
Data Creației:
21 Februarie 2021
Data Actualizării:
1 Iulie 2024

Conţinut
Da, puteți accesa de la distanță alte computere de pe computerul dvs. Mac, atât de pe alte computere Mac, cât și de pe computerele Windows. În primul caz, trebuie să vă modificați drepturile de acces la rețea utilizând contul, datele de conectare și parola administratorului de rețea. În al doilea caz, în consecință, trebuie să cunoașteți detaliile contului de administrator de rețea, precum și numele grupului de lucru din care aparține computerul de care aveți nevoie.
Pași
Metoda 1 din 2: accesați alte Mac-uri
 1 Conectați-vă utilizând contul de administrator de rețea utilizând numele de utilizator și parola corespunzătoare. Pentru a edita drepturile de acces, aveți nevoie exact de contul de administrator.
1 Conectați-vă utilizând contul de administrator de rețea utilizând numele de utilizator și parola corespunzătoare. Pentru a edita drepturile de acces, aveți nevoie exact de contul de administrator.  2 Deschideți meniul Apple, apoi „Preferințe sistem” (Preferințe sistem).
2 Deschideți meniul Apple, apoi „Preferințe sistem” (Preferințe sistem). 3 Accesați Vizualizare> Partajare.
3 Accesați Vizualizare> Partajare. 4 Selectați fișierele pe care doriți să le accesați de pe Mac.
4 Selectați fișierele pe care doriți să le accesați de pe Mac.- Pentru a găsi fișiere sau foldere, faceți clic pe semnul plus de sub coloana Foldere partajate și selectați folderele sau fișierele dorite.
- De asemenea, puteți selecta fișierele de care aveți nevoie prin Finder. Deschideți Finder de pe desktop, apoi găsiți folderul de care aveți nevoie. Evidențiați fișierul, apoi „Obțineți informații” și bifați caseta de lângă „Folder partajat”.
 5 Selectați numele Mac-ului dvs. din lista de utilizatori. Acest lucru vă va permite să accesați fișierele și folderele selectate.
5 Selectați numele Mac-ului dvs. din lista de utilizatori. Acest lucru vă va permite să accesați fișierele și folderele selectate. - Pentru a vă găsi numele de utilizator, faceți clic pe semnul plus de sub coloana „Utilizatori” și derulați până îl găsiți pe cel dorit.
 6 Schimbați-vă drepturile de acces. Setările implicite permit tuturor utilizatorilor să vizualizeze și să citească fișiere. Acest lucru poate fi modificat numai prin modificarea setărilor drepturilor de acces.
6 Schimbați-vă drepturile de acces. Setările implicite permit tuturor utilizatorilor să vizualizeze și să citească fișiere. Acest lucru poate fi modificat numai prin modificarea setărilor drepturilor de acces. - În dreapta numelui utilizatorului, vor fi indicate drepturile sale de acces. Faceți clic pe săgeata de lângă „Doar citire” pentru a face modificările necesare.
- De asemenea, puteți modifica drepturile de acces la fișiere prin Finder. Deschideți Finder de pe desktop, apoi găsiți folderul de care aveți nevoie. Evidențiați fișierul, apoi Obțineți informații, apoi Partajare și permisiuni. În fereastra care apare, adăugați numele de utilizator și modificați drepturile de acces.
 7 Activați Apple Filing Protocol (AFP). Acest protocol vă va permite, lucrând de pe Mac-ul dvs. personal, să accesați fișierele de care aveți nevoie de pe alte Mac-uri, în conformitate cu setările făcute în contul administratorului de rețea.
7 Activați Apple Filing Protocol (AFP). Acest protocol vă va permite, lucrând de pe Mac-ul dvs. personal, să accesați fișierele de care aveți nevoie de pe alte Mac-uri, în conformitate cu setările făcute în contul administratorului de rețea. - Faceți clic pe butonul „Opțiuni” din partea dreaptă jos a ferestrei Preferințe de partajare.
- Selectați „Partajați fișiere și foldere utilizând AFP”
 8 Faceți clic pe butonul „Terminat” pentru a finaliza procesul de modificare a setărilor. Aceasta vă va readuce în contul dvs., de unde puteți accesa toate fișierele și folderele necesare.
8 Faceți clic pe butonul „Terminat” pentru a finaliza procesul de modificare a setărilor. Aceasta vă va readuce în contul dvs., de unde puteți accesa toate fișierele și folderele necesare.
Metoda 2 din 2: Accesați computerele Windows
 1 Deschideți meniul Preferințe sistem din meniul Apple.
1 Deschideți meniul Preferințe sistem din meniul Apple. 2 Selectați „Preferințe rețea”. Prin acest meniu, puteți face toate setările necesare pentru a avea acces la computerele care rulează Windows.
2 Selectați „Preferințe rețea”. Prin acest meniu, puteți face toate setările necesare pentru a avea acces la computerele care rulează Windows.  3 Verificați dacă pictograma lacătului este în poziția deschisă.
3 Verificați dacă pictograma lacătului este în poziția deschisă.- Dacă blocarea este închisă, faceți clic pe ea și introduceți datele de conectare și parola administratorului de rețea Windows.
 4 Introduceți „Grup de lucru” în câmpul de căutare al ferestrei Preferințe sistem.
4 Introduceți „Grup de lucru” în câmpul de căutare al ferestrei Preferințe sistem. 5 Lângă câmpul „Nume NetBIOS”, introduceți un nume unic pentru computerul dvs. Mac.
5 Lângă câmpul „Nume NetBIOS”, introduceți un nume unic pentru computerul dvs. Mac. 6 Selectați numele grupului de lucru Windows la care doriți să accesați utilizând meniul derulant de lângă Grupul de lucru.’
6 Selectați numele grupului de lucru Windows la care doriți să accesați utilizând meniul derulant de lângă Grupul de lucru.’ - Dacă Mac-ul dvs. se află undeva într-un birou care este deservit de mai multe servere simultan, va trebui să specificați adresa IP exactă în câmpul „Servere WINS”, pe care îl puteți obține de la administratorul de rețea.
 7 Faceți clic pe butonul „OK”, apoi faceți clic pe „Aplicați”.
7 Faceți clic pe butonul „OK”, apoi faceți clic pe „Aplicați”. 8 Așteptați, grupul de lucru Windows va apărea în curând pe Mac.
8 Așteptați, grupul de lucru Windows va apărea în curând pe Mac.- Conectarea poate dura câteva minute. Fișierele și folderele de pe computerele la distanță vor fi localizate în secțiunea „Partajat”.
- Când este afișat folderul grupului de lucru Windows, puteți începe să lucrați cu fișierele aflate acolo de pe Mac.