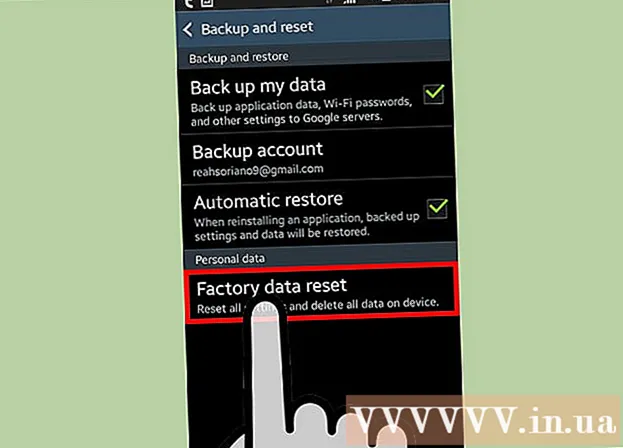Autor:
Mark Sanchez
Data Creației:
5 Ianuarie 2021
Data Actualizării:
1 Iulie 2024

Conţinut
Acest articol vă va arăta cum să accesați fișierele de sistem (fișiere rădăcină) de pe un dispozitiv mobil Android. Pentru a face acest lucru, trebuie să obțineți drepturi de superutilizator (drepturi rădăcină) pe dispozitiv și să descărcați aplicația ES File Explorer din Magazin Play.
Pași
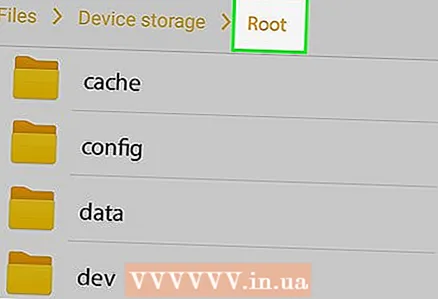 1 Înrădăcinați dispozitivul. Acest lucru este necesar pentru a accesa fișierele de sistem Android. Procesul de obținere a drepturilor de superutilizator depinde de modelul dispozitivului, iar de unele modele, astfel de drepturi nu pot fi obținute deloc. Aflați procesul de înrădăcinare înainte de a continua.
1 Înrădăcinați dispozitivul. Acest lucru este necesar pentru a accesa fișierele de sistem Android. Procesul de obținere a drepturilor de superutilizator depinde de modelul dispozitivului, iar de unele modele, astfel de drepturi nu pot fi obținute deloc. Aflați procesul de înrădăcinare înainte de a continua. - Procesul de obținere a drepturilor de superutilizator nu este periculos, dar vă va anula garanția și poate compromite securitatea dispozitivului dvs.
 2 Descărcați ES File Explorer. Omiteți acest pas dacă aveți deja această aplicație instalată pe dispozitiv. Deschide Play Store
2 Descărcați ES File Explorer. Omiteți acest pas dacă aveți deja această aplicație instalată pe dispozitiv. Deschide Play Store  și urmați acești pași:
și urmați acești pași: - atingeți bara de căutare;
- introduce este fișier explorator;
- selectați „ES File Explorer File Manager” din meniul derulant;
- faceți clic pe „Instalați”;
- faceți clic pe „Acceptați” când vi se solicită;
- Dacă vi se solicită, selectați „Memorie internă”. Nu instalați ES File Explorer pe cardul SD.
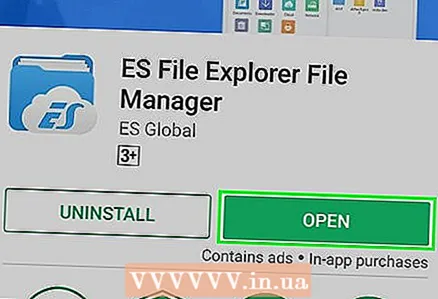 3 Lansați ES File Explorer. Faceți clic pe „Deschideți” în Magazin Play sau atingeți pictograma aplicației ES File Explorer.
3 Lansați ES File Explorer. Faceți clic pe „Deschideți” în Magazin Play sau atingeți pictograma aplicației ES File Explorer. - Dacă este prima dată când lansați ES File Explorer, poate fi necesar să derulați câteva pagini pentru a ajunge la pagina principală.
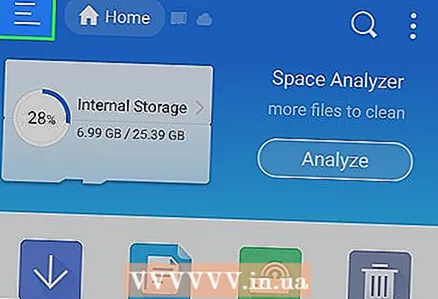 4 Click pe ☰. Se află în colțul din stânga sus al ecranului. Se va deschide meniul ES File Explorer.
4 Click pe ☰. Se află în colțul din stânga sus al ecranului. Se va deschide meniul ES File Explorer.  5 Derulați în jos până la secțiunea „Root Explorer”. Este în partea de jos a meniului. În dreapta secțiunii apare o comutare albă.
5 Derulați în jos până la secțiunea „Root Explorer”. Este în partea de jos a meniului. În dreapta secțiunii apare o comutare albă. 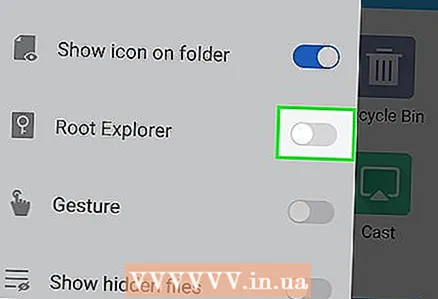 6 Atingeți comutatorul alb de lângă „Root Explorer”
6 Atingeți comutatorul alb de lângă „Root Explorer”  . Se va face albastru
. Se va face albastru  ... Dacă ați obținut drepturi de superutilizator și ați instalat (în memoria internă) ES File Explorer, veți putea vizualiza fișierele de sistem.
... Dacă ați obținut drepturi de superutilizator și ați instalat (în memoria internă) ES File Explorer, veți putea vizualiza fișierele de sistem. 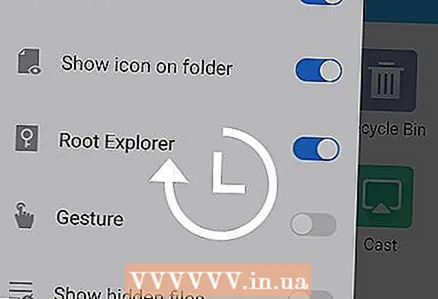 7 Așteptați ca folderele și fișierele de sistem să apară pe ecran. Acest lucru se va întâmpla în 1-2 secunde când ES File Explorer este actualizat.
7 Așteptați ca folderele și fișierele de sistem să apară pe ecran. Acest lucru se va întâmpla în 1-2 secunde când ES File Explorer este actualizat.  8 Dacă este necesar, corectați eroarea „testare eșuată”. Dacă din anumite motive ES File Explorer a fost instalat pe cardul SD, eroarea „Ne pare rău, testul a eșuat. Această funcție nu poate rula pe dispozitivul dvs. ” În acest caz, mutați ES File Explorer în memoria internă a dispozitivului Android:
8 Dacă este necesar, corectați eroarea „testare eșuată”. Dacă din anumite motive ES File Explorer a fost instalat pe cardul SD, eroarea „Ne pare rău, testul a eșuat. Această funcție nu poate rula pe dispozitivul dvs. ” În acest caz, mutați ES File Explorer în memoria internă a dispozitivului Android: - lansați aplicația Setări și apoi faceți clic pe Aplicații> ES File Explorer;
- apăsați „Memorie”;
- atingeți „Schimbați” în secțiunea „Card SD”;
- faceți clic pe „Memorie internă”;
- așteptați ca ES File Explorer să treacă în memoria internă.
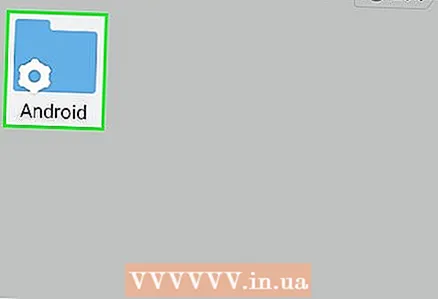 9 Răsfoiți folderele și fișierele de sistem Android. Fișierele și folderele pot fi vizualizate ca de obicei, dar acum ecranul va afișa (datorită ES File Explorer) fișiere și foldere de sistem.
9 Răsfoiți folderele și fișierele de sistem Android. Fișierele și folderele pot fi vizualizate ca de obicei, dar acum ecranul va afișa (datorită ES File Explorer) fișiere și foldere de sistem. - Folderele care sunt mai deschise la culoare decât folderele standard sunt foldere de sistem.
- Nu atingeți fișierele de sistem dacă nu știți unde va duce. Amintiți-vă că acțiunile dvs. pot deteriora dispozitivul.
sfaturi
- Vă recomandăm să vă actualizați sistemul Android înainte de a accesa fișierele sale de sistem, deoarece fișierele se pot modifica în funcție de sistemul de operare.
Avertizări
- Nu ștergeți fișiere și aplicații decât dacă știți unde va duce. Dacă ștergeți un fișier de sistem important, este posibil să vă deteriorați dispozitivul.