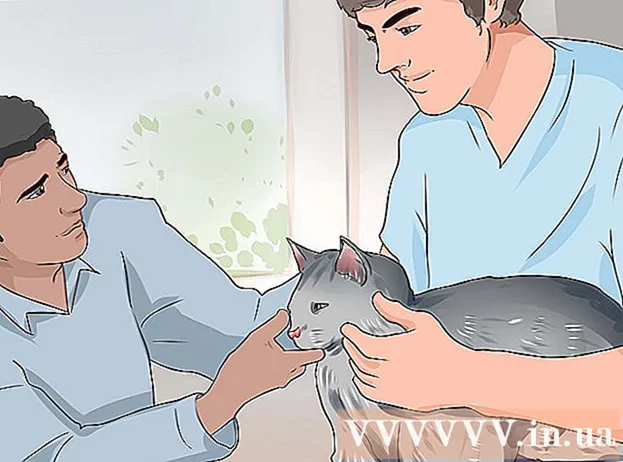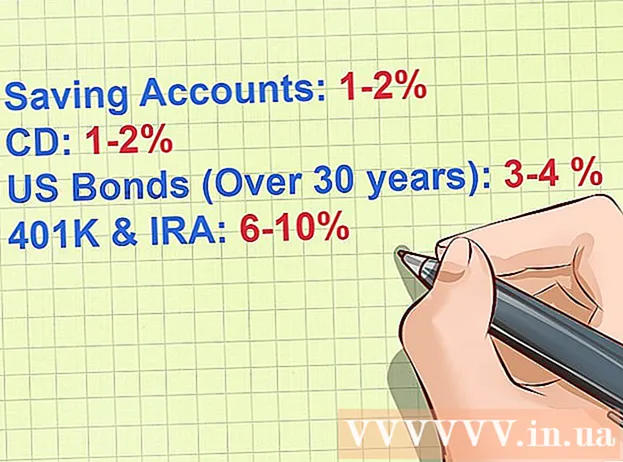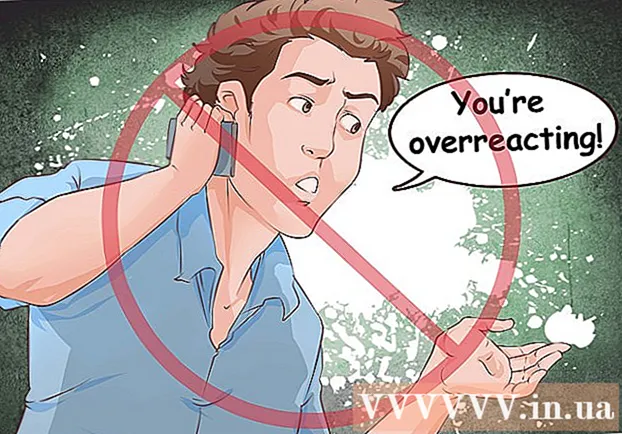Autor:
Mark Sanchez
Data Creației:
6 Ianuarie 2021
Data Actualizării:
1 Iulie 2024

Conţinut
- Pași
- Metoda 1 din 6: Utilizarea site-ului mobil Facebook
- Metoda 2 din 6: Folosirea unui browser diferit
- Metoda 3 din 6: Utilizarea IP-ului Facebook
- Windows
- Mac
- Metoda 4 din 6: Utilizarea unui punct de acces (tethering USB) pe un smartphone
- iPhone
- Android
- Metoda 5 din 6: Utilizarea unui serviciu proxy
- Metoda 6 din 6: Utilizarea unei rețele private virtuale (VPN)
- Windows
- Mac
- sfaturi
- Avertizări
Acest articol vă va arăta cum să deschideți un site Facebook atunci când acesta este blocat pe școala dvs. sau pe computerul de la serviciu. Rețineți că dacă școala sau rețeaua corporativă este sigură, metodele descrise aici nu vor funcționa.
Pași
Metoda 1 din 6: Utilizarea site-ului mobil Facebook
 1 Lansați browserul. Este posibil să fie necesar să vă conectați mai întâi la browser.
1 Lansați browserul. Este posibil să fie necesar să vă conectați mai întâi la browser.  2 introduce m.facebook.com în bara de adrese a browserului. Aceasta este adresa site-ului mobil Facebook.
2 introduce m.facebook.com în bara de adrese a browserului. Aceasta este adresa site-ului mobil Facebook.  3 Click pe ↵ Intrați. Dacă facebook.com este blocat în rețeaua școlii / companiei, se va deschide site-ul mobil Facebook.
3 Click pe ↵ Intrați. Dacă facebook.com este blocat în rețeaua școlii / companiei, se va deschide site-ul mobil Facebook. - Designul site-ului mobil Facebook este diferit de designul site-ului principal, dar toate funcțiile funcționează la fel.
Metoda 2 din 6: Folosirea unui browser diferit
 1 Lansați browserul. Acesta va fi probabil browserul principal al computerului. Dacă Facebook este blocat pe acest browser, vă rugăm să utilizați un alt browser pentru a remedia problema.
1 Lansați browserul. Acesta va fi probabil browserul principal al computerului. Dacă Facebook este blocat pe acest browser, vă rugăm să utilizați un alt browser pentru a remedia problema. - Dacă nu puteți descărca un alt browser pe computerul de la școală / serviciu, descărcați-l pe computerul de acasă și apoi copiați-l pe o unitate flash.
 2 Deschideți pagina browserului. Unele browsere populare sunt:
2 Deschideți pagina browserului. Unele browsere populare sunt: - Google Chrome - https://www.google.com/chrome/browser/desktop/index.html
- Firefox - https://www.mozilla.org/ru-ru/firefox/new/?f=118
- Operă - http://www.opera.com/
 3 Faceți clic pe Descărcare sau Descărcare. De obicei, acest buton este situat în partea de sus sau de mijloc a paginii web a browserului. Fișierul de instalare a browserului se va descărca pe computer.
3 Faceți clic pe Descărcare sau Descărcare. De obicei, acest buton este situat în partea de sus sau de mijloc a paginii web a browserului. Fișierul de instalare a browserului se va descărca pe computer. - În funcție de setările curente ale browserului, poate fi necesar mai întâi să faceți clic pe Salvare sau să confirmați acțiunile dvs. sau să selectați un folder pentru a descărca fișierul (de exemplu, Desktop).
 4 Faceți dublu clic pe fișierul de instalare. Îl veți găsi în folderul dvs. de descărcări implicit sau specificat de dvs.
4 Faceți dublu clic pe fișierul de instalare. Îl veți găsi în folderul dvs. de descărcări implicit sau specificat de dvs.  5 Instalați browserul. Pentru asta:
5 Instalați browserul. Pentru asta: - Windows: Urmați instrucțiunile de pe ecran. Refuzați să instalați programe suplimentare, cum ar fi antivirus sau motor de căutare.
- Mac: Trageți pictograma browserului în comanda rapidă în dosarul Aplicații.
 6 Porniți un browser nou. Pentru a face acest lucru, faceți dublu clic pe pictograma acestuia.
6 Porniți un browser nou. Pentru a face acest lucru, faceți dublu clic pe pictograma acestuia.  7 Deschideți site-ul Facebook. Accesați pagina https://www.facebook.com/ într-un browser nou. Dacă Facebook a fost blocat numai în vechiul browser, acesta se va deschide în noul browser.
7 Deschideți site-ul Facebook. Accesați pagina https://www.facebook.com/ într-un browser nou. Dacă Facebook a fost blocat numai în vechiul browser, acesta se va deschide în noul browser.
Metoda 3 din 6: Utilizarea IP-ului Facebook
Windows
 1 Deschideți meniul Start
1 Deschideți meniul Start  . Faceți clic pe sigla Windows din colțul din stânga jos al ecranului sau faceți clic pe ⊞ Câștigă.
. Faceți clic pe sigla Windows din colțul din stânga jos al ecranului sau faceți clic pe ⊞ Câștigă.  2 introduce Linie de comanda în meniul Start. Aceasta va căuta linia de comandă.
2 introduce Linie de comanda în meniul Start. Aceasta va căuta linia de comandă.  3 Faceți clic pe Prompt de comandă
3 Faceți clic pe Prompt de comandă  . Această pictogramă se află în partea de sus a meniului Start.
. Această pictogramă se află în partea de sus a meniului Start.  4 introduce ping facebook.com la promptul de comandă și apăsați ↵ Intrați. În rândul „Partajați pachetele cu facebook.com” veți găsi adresa IP a Facebook.
4 introduce ping facebook.com la promptul de comandă și apăsați ↵ Intrați. În rândul „Partajați pachetele cu facebook.com” veți găsi adresa IP a Facebook.  5 Deschideți browserul.
5 Deschideți browserul. 6 Introduceți adresa IP în bara de adrese a browserului dvs. și faceți clic ↵ Intrați. Dacă adresa URL Facebook este blocată și nu adresa IP, site-ul Facebook se va deschide.
6 Introduceți adresa IP în bara de adrese a browserului dvs. și faceți clic ↵ Intrați. Dacă adresa URL Facebook este blocată și nu adresa IP, site-ul Facebook se va deschide.
Mac
 1 Deschideți Spotlight
1 Deschideți Spotlight  . Se află în colțul din dreapta sus al ecranului.
. Se află în colțul din dreapta sus al ecranului.  2 introduce Terminal în Spotlight. Va începe căutarea terminalului.
2 introduce Terminal în Spotlight. Va începe căutarea terminalului.  3 Faceți dublu clic pe „Terminal”
3 Faceți dublu clic pe „Terminal”  . Aceasta este prima opțiune din rezultatele căutării. Se va deschide un terminal.
. Aceasta este prima opțiune din rezultatele căutării. Se va deschide un terminal.  4 introduce ping facebook.com în terminal și apăsați ↵ Intrați.
4 introduce ping facebook.com în terminal și apăsați ↵ Intrați. 5 Găsiți adresa IP în linia „[Număr] octeți din [adresa IP]”.
5 Găsiți adresa IP în linia „[Număr] octeți din [adresa IP]”. 6 Lansați browserul.
6 Lansați browserul. 7 Introduceți adresa IP în bara de adrese a browserului dvs. și faceți clic ⏎ Reveniți. Dacă adresa URL Facebook este blocată și nu adresa IP, site-ul Facebook se va deschide.
7 Introduceți adresa IP în bara de adrese a browserului dvs. și faceți clic ⏎ Reveniți. Dacă adresa URL Facebook este blocată și nu adresa IP, site-ul Facebook se va deschide.
Metoda 4 din 6: Utilizarea unui punct de acces (tethering USB) pe un smartphone
iPhone
 1 Conectați-vă iPhone-ul la computer. Pentru a face acest lucru, utilizați cablul de încărcare USB livrat împreună cu iPhone-ul dvs.
1 Conectați-vă iPhone-ul la computer. Pentru a face acest lucru, utilizați cablul de încărcare USB livrat împreună cu iPhone-ul dvs. - Dacă nu vă puteți conecta smartphone-ul la un computer utilizând un cablu, creați un punct de acces wireless.
 2 Lansați aplicația Setări
2 Lansați aplicația Setări  pe iPhone. Este o pictogramă roată gri pe ecranul de pornire.
pe iPhone. Este o pictogramă roată gri pe ecranul de pornire.  3 Click pe Punct de acces. Este aproape de partea de sus a paginii cu setări.
3 Click pe Punct de acces. Este aproape de partea de sus a paginii cu setări. - Nu toți furnizorii de telefonie mobilă acceptă crearea de hotspot; dacă da, opțiunea specificată nu va fi prezentă.
 4 Mutați glisorul aproape Punct de acces la dreapta în poziția „Activați”
4 Mutați glisorul aproape Punct de acces la dreapta în poziția „Activați”  . Într-o secundă sau două, computerul se va conecta la Internet prin intermediul unui smartphone.
. Într-o secundă sau două, computerul se va conecta la Internet prin intermediul unui smartphone.  5 Deschideți browserul web. Faceți-o pe computer.
5 Deschideți browserul web. Faceți-o pe computer.  6 introduce facebook.com în bara de adrese a browserului dvs., apoi faceți clic pe ↵ Intrați. Site-ul Facebook se va deschide.
6 introduce facebook.com în bara de adrese a browserului dvs., apoi faceți clic pe ↵ Intrați. Site-ul Facebook se va deschide. - Dacă Facebook este blocat pe computer, această metodă nu va funcționa.
Android
 1 Conectați-vă smartphone-ul Android la computer. Pentru a face acest lucru, utilizați cablul de încărcare USB furnizat împreună cu telefonul smartphone.
1 Conectați-vă smartphone-ul Android la computer. Pentru a face acest lucru, utilizați cablul de încărcare USB furnizat împreună cu telefonul smartphone. - Dacă nu vă puteți conecta smartphone-ul la un computer utilizând un cablu, creați un punct de acces wireless.
 2 Lansați aplicația Setări
2 Lansați aplicația Setări  pe telefonul smartphone. Este o pictogramă în formă de roată din bara de aplicații.
pe telefonul smartphone. Este o pictogramă în formă de roată din bara de aplicații.  3 Click pe Mai mult. Se află în secțiunea Rețea și Internet.
3 Click pe Mai mult. Se află în secțiunea Rețea și Internet. - Pe dispozitivul dvs. Samsung, atingeți Conexiuni.
 4 Atingeți Punct de acces. Este aproape de partea de sus a paginii.
4 Atingeți Punct de acces. Este aproape de partea de sus a paginii. - Pe Samsung, atingeți Hotspot mobil.
 5 Mutați glisorul aproape Modem USB la dreapta în poziția „Activați”
5 Mutați glisorul aproape Modem USB la dreapta în poziția „Activați”  . Computerul se va conecta la Internet prin intermediul unui smartphone.
. Computerul se va conecta la Internet prin intermediul unui smartphone. - Pe unele dispozitive Android, bifați caseta de lângă această opțiune.
 6 Lansați browserul web. Faceți-o pe computer.
6 Lansați browserul web. Faceți-o pe computer.  7 introduce facebook.com în bara de adrese a browserului dvs., apoi faceți clic pe ↵ Intrați. Site-ul Facebook se va deschide.
7 introduce facebook.com în bara de adrese a browserului dvs., apoi faceți clic pe ↵ Intrați. Site-ul Facebook se va deschide. - Dacă Facebook este blocat pe computer, această metodă nu va funcționa.
Metoda 5 din 6: Utilizarea unui serviciu proxy
 1 Lansați browserul. Este posibil să fie necesar să vă conectați mai întâi.
1 Lansați browserul. Este posibil să fie necesar să vă conectați mai întâi.  2 Găsiți un proxy online. introduce proxy online gratuit 2018 în bara de căutare a browserului și faceți clic pe ↵ Intrați... Unele servicii proxy populare sunt:
2 Găsiți un proxy online. introduce proxy online gratuit 2018 în bara de căutare a browserului și faceți clic pe ↵ Intrați... Unele servicii proxy populare sunt: - Hidester - https://hidester.com/ru/proxy/
- Proxy anonim - https://proxy.eqvo.ru/
- Ascunde-mă - https://hide.me/ru/proxy
 3 introduce facebook.com în bara de căutare a serviciului proxy. Acesta este de obicei situat în mijlocul paginii serviciului proxy.
3 introduce facebook.com în bara de căutare a serviciului proxy. Acesta este de obicei situat în mijlocul paginii serviciului proxy.  4 Faceți clic pe butonul „Căutare” sau un buton similar. Acesta este situat sub sau în dreapta barei de căutare. Site-ul Facebook se va deschide la pagina serviciului proxy.
4 Faceți clic pe butonul „Căutare” sau un buton similar. Acesta este situat sub sau în dreapta barei de căutare. Site-ul Facebook se va deschide la pagina serviciului proxy.
Metoda 6 din 6: Utilizarea unei rețele private virtuale (VPN)
Windows
 1 Înscrieți-vă pentru un serviciu VPN. Spre deosebire de serviciile proxy, orice serviciu VPN necesită crearea unui cont pentru a obține numele și adresa serverului. Pentru a vă conecta la un VPN, aveți nevoie de numele și adresa serverului VPN și de acreditările dvs. de conectare.
1 Înscrieți-vă pentru un serviciu VPN. Spre deosebire de serviciile proxy, orice serviciu VPN necesită crearea unui cont pentru a obține numele și adresa serverului. Pentru a vă conecta la un VPN, aveți nevoie de numele și adresa serverului VPN și de acreditările dvs. de conectare. - Dacă doriți să utilizați un VPN mai mult de o săptămână, va trebui să plătiți pentru acesta.
 2 Deschideți meniul Start
2 Deschideți meniul Start  . Faceți clic pe sigla Windows din colțul din stânga jos al ecranului sau apăsați tasta ⊞ Câștigă.
. Faceți clic pe sigla Windows din colțul din stânga jos al ecranului sau apăsați tasta ⊞ Câștigă.  3 Faceți clic pe „Opțiuni”
3 Faceți clic pe „Opțiuni”  . Se află în partea din stânga jos a meniului Start.
. Se află în partea din stânga jos a meniului Start.  4 Faceți clic pe „Rețea și Internet”
4 Faceți clic pe „Rețea și Internet”  . Se află în bara de sus a paginii Setări Windows.
. Se află în bara de sus a paginii Setări Windows.  5 Click pe VPN. Este o filă din partea stângă a ferestrei.
5 Click pe VPN. Este o filă din partea stângă a ferestrei.  6 Click pe Adăugați VPN. Este aproape de partea de sus a paginii.
6 Click pe Adăugați VPN. Este aproape de partea de sus a paginii.  7 Selectați un serviciu VPN. Faceți clic pe bara de sub antetul Serviciului VPN din partea de sus a paginii, apoi faceți clic pe Windows (încorporat).
7 Selectați un serviciu VPN. Faceți clic pe bara de sub antetul Serviciului VPN din partea de sus a paginii, apoi faceți clic pe Windows (încorporat).  8 Introduceți informațiile VPN.
8 Introduceți informațiile VPN.- „Numele conexiunii”: introduceți numele conexiunii VPN;
- „Numele / adresa serverului”: introduceți adresa serverului;
- Tip VPN: introduceți tipul de conexiune VPN. Veți primi aceste informații împreună cu adresa serverului VPN atunci când vă abonați la serviciile VPN;
- Tip de autentificare: De obicei, aici vă introduceți numele de utilizator și parola.
 9 Click pe salva. Conexiunea VPN va fi salvată pe computerul dvs. ca rețea.
9 Click pe salva. Conexiunea VPN va fi salvată pe computerul dvs. ca rețea.  10 Faceți clic pe numele VPN. Va apărea pe pagina VPN în fereastra de setări.
10 Faceți clic pe numele VPN. Va apărea pe pagina VPN în fereastra de setări.  11 Click pe Conectați. Această opțiune se află în partea de jos a cardului VPN.
11 Click pe Conectați. Această opțiune se află în partea de jos a cardului VPN.  12 Introduceți numele de utilizator și parola. Dacă nu v-ați salvat acreditările în timpul configurării VPN, conectați-vă și faceți clic pe „OK” pentru a vă conecta la VPN.
12 Introduceți numele de utilizator și parola. Dacă nu v-ați salvat acreditările în timpul configurării VPN, conectați-vă și faceți clic pe „OK” pentru a vă conecta la VPN.  13 Deschideți site-ul Facebook într-un browser web. Accesați pagina https://www.facebook.com și conectați-vă la contul dvs. Atâta timp cât sunteți conectat la un VPN, puteți utiliza Facebook.
13 Deschideți site-ul Facebook într-un browser web. Accesați pagina https://www.facebook.com și conectați-vă la contul dvs. Atâta timp cât sunteți conectat la un VPN, puteți utiliza Facebook.
Mac
 1 Înscrieți-vă pentru un serviciu VPN. Spre deosebire de serviciile proxy, orice serviciu VPN necesită crearea unui cont pentru a obține numele și adresa serverului. Pentru a vă conecta la un VPN, aveți nevoie de numele și adresa serverului VPN și de acreditările dvs. de conectare.
1 Înscrieți-vă pentru un serviciu VPN. Spre deosebire de serviciile proxy, orice serviciu VPN necesită crearea unui cont pentru a obține numele și adresa serverului. Pentru a vă conecta la un VPN, aveți nevoie de numele și adresa serverului VPN și de acreditările dvs. de conectare. - Dacă doriți să utilizați un VPN mai mult de o săptămână, va trebui să plătiți pentru acesta.
 2 Deschideți meniul Apple
2 Deschideți meniul Apple  . Se află în colțul din stânga sus al ecranului.
. Se află în colțul din stânga sus al ecranului.  3 Click pe Setarile sistemului. Este aproape de partea de sus a meniului Apple.
3 Click pe Setarile sistemului. Este aproape de partea de sus a meniului Apple.  4 Click pe Reţea. Este o pictogramă glob violet.
4 Click pe Reţea. Este o pictogramă glob violet.  5 Click pe +. Se află în colțul din stânga jos al paginii Rețea, sub lista numelor rețelei.
5 Click pe +. Se află în colțul din stânga jos al paginii Rețea, sub lista numelor rețelei.  6 Selectați VPN. Faceți clic pe caseta din dreapta „Interfață” și apoi selectați „VPN” din meniu.
6 Selectați VPN. Faceți clic pe caseta din dreapta „Interfață” și apoi selectați „VPN” din meniu.  7 Selectați tipul de conexiune VPN. Faceți clic pe câmpul din dreapta „Tip VPN” și apoi selectați tipul conexiunii VPN (de exemplu, „L2TP prin IPSec”).
7 Selectați tipul de conexiune VPN. Faceți clic pe câmpul din dreapta „Tip VPN” și apoi selectați tipul conexiunii VPN (de exemplu, „L2TP prin IPSec”). - Serviciul VPN ar trebui să furnizeze aceste informații.
- MacOS Sierra nu acceptă conexiunea PPTP.
 8 Introduceți un nume pentru conexiunea VPN.
8 Introduceți un nume pentru conexiunea VPN. 9 Click pe Crea. Este un buton albastru în colțul din dreapta jos al ferestrei.
9 Click pe Crea. Este un buton albastru în colțul din dreapta jos al ferestrei.  10 Configurați un VPN. Introduceți următoarele informații:
10 Configurați un VPN. Introduceți următoarele informații: - „Configurare”: selectați opțiunea „Implicit”;
- Adresa serverului: introduceți adresa serverului VPN;
- Nume cont: introduceți numele contului VPN.
 11 Click pe Setări de autentificare. Se află sub caseta de text „Numele contului”.
11 Click pe Setări de autentificare. Se află sub caseta de text „Numele contului”.  12 Introduceți informații de autentificare a utilizatorului. Bifați caseta de lângă tipul de autentificare (de exemplu, Parolă), apoi introduceți detaliile.
12 Introduceți informații de autentificare a utilizatorului. Bifați caseta de lângă tipul de autentificare (de exemplu, Parolă), apoi introduceți detaliile.  13 Introduceți informațiile de autentificare ale computerului. Această secțiune se află în partea de jos a ferestrei. Majoritatea VPN-urilor folosesc opțiunea Secret partajat; bifați caseta de lângă această opțiune și apoi introduceți fraza de acces VPN.
13 Introduceți informațiile de autentificare ale computerului. Această secțiune se află în partea de jos a ferestrei. Majoritatea VPN-urilor folosesc opțiunea Secret partajat; bifați caseta de lângă această opțiune și apoi introduceți fraza de acces VPN.  14 Click pe Bine. Se află în partea de jos a ferestrei Setări de autentificare.
14 Click pe Bine. Se află în partea de jos a ferestrei Setări de autentificare.  15 Click pe În plus. Este aproape de partea de jos a ferestrei.
15 Click pe În plus. Este aproape de partea de jos a ferestrei.  16 Bifați caseta de lângă „Traseu traficul prin VPN” și apoi faceți clic pe Bine. Toate site-urile se vor deschide acum printr-o conexiune VPN.
16 Bifați caseta de lângă „Traseu traficul prin VPN” și apoi faceți clic pe Bine. Toate site-urile se vor deschide acum printr-o conexiune VPN.  17 Click pe A confirma. Setările VPN vor fi salvate și rețeaua va fi creată.
17 Click pe A confirma. Setările VPN vor fi salvate și rețeaua va fi creată.  18 Click pe Conectați. Această opțiune se află sub opțiunea Setări de autentificare. Conectarea computerului la VPN.
18 Click pe Conectați. Această opțiune se află sub opțiunea Setări de autentificare. Conectarea computerului la VPN.  19 Deschideți site-ul Facebook într-un browser web. Accesați pagina https://www.facebook.com și conectați-vă la contul dvs. Atâta timp cât sunteți conectat la un VPN, puteți utiliza Facebook.
19 Deschideți site-ul Facebook într-un browser web. Accesați pagina https://www.facebook.com și conectați-vă la contul dvs. Atâta timp cât sunteți conectat la un VPN, puteți utiliza Facebook.
sfaturi
- Modul incognito nu vă va ascunde activitatea online de la administratorul de sistem al școlii sau companiei, dar când închideți browserul, istoricul acestuia va fi șters.
Avertizări
- Orice linkuri asociate serverelor proxy pot fi blocate în rețeaua dvs., indiferent de adresa web.
- Rețineți că utilizarea unui hotspot pe un smartphone consumă trafic mobil, ceea ce înseamnă că puteți suporta costuri semnificative.
- Poate că profesorii, tehnicienii și / sau administratorii de sistem monitorizează vizual rețeaua.