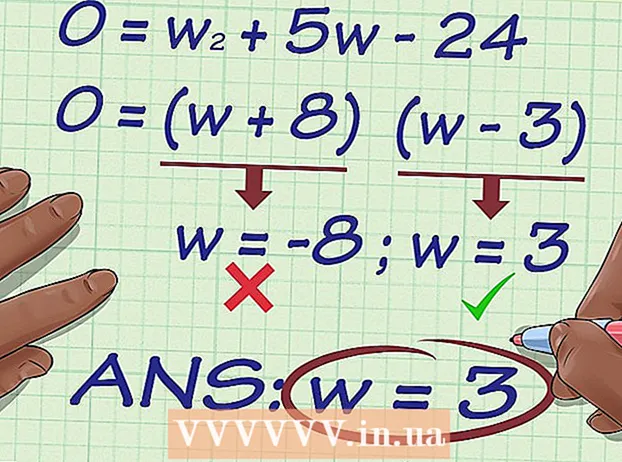Autor:
Ellen Moore
Data Creației:
13 Ianuarie 2021
Data Actualizării:
1 Iulie 2024

Conţinut
- Pași
- Metoda 1 din 11: PC și Mac
- Metoda 2 din 11: iPhone, iPad și iPod touch
- Metoda 3 din 11: Apple TV
- Metoda 4 din 11: Chromecast
- Metoda 5 din 11: Roku
- Metoda 6 din 11: televizoare inteligente și playere Blu-ray
- Metoda 7 din 11: PlayStation 3 și PlayStation 4
- Metoda 8 din 11: Wii
- Metoda 9 din 11: Wii U
- Metoda 10 din 11: Xbox 360 și Xbox One
- Metoda 11 din 11: dispozitiv Android
- sfaturi
Activarea subtitrărilor atunci când vizionați emisiuni TV sau filme pe Netflix este destul de simplă. Majoritatea dispozitivelor care funcționează cu Netflix acceptă subtitrări. Dar nu uitați că nu toate filmele și serialele TV au subtitrări sau subtitrări în limba rusă.
Pași
Metoda 1 din 11: PC și Mac
- 1 Redați videoclipul dorit. Subtitrările pot fi activate în videoclipurile redate într-un browser web.
- 2 Plasați mouse-ul peste videoclip. Comenzile de redare vor fi afișate.
- 3 Faceți clic pe Dialog. Este o pictogramă cloud de vorbire. Dacă această opțiune nu este activă, nu există subtitrări în videoclip.
- 4 Selectați subtitrările dorite din meniu. Subtitrările disponibile depind de videoclip. Subtitrările selectate vor apărea instantaneu în videoclip.
- Dacă subtitrările nu sunt afișate, dezactivați extensiile browserului web.
- Mai mulți utilizatori au raportat probleme cu browserul lor Internet Explorer și cu aplicația Windows Netflix. Dacă utilizați aceste programe pentru a viziona Netflix și subtitrările nu sunt afișate, vă rugăm să treceți la un alt browser.
Metoda 2 din 11: iPhone, iPad și iPod touch
 1 Redați videoclipul dorit în aplicația Netflix. Puteți activa subtitrările în orice videoclip în care se află.
1 Redați videoclipul dorit în aplicația Netflix. Puteți activa subtitrările în orice videoclip în care se află. - 2 Atingeți ecranul pentru a afișa comenzile de redare. Faceți acest lucru în timp ce videoclipul este deja redat.
 3 Faceți clic pe „Dialog” în colțul din dreapta sus. Este marcat cu o pictogramă cloud de vorbire. Setările audio și subtitrare se vor deschide.
3 Faceți clic pe „Dialog” în colțul din dreapta sus. Este marcat cu o pictogramă cloud de vorbire. Setările audio și subtitrare se vor deschide. - 4 Faceți clic pe fila Subtitrări. Se va deschide o listă de subtitrări disponibile. Pe iPad, veți vedea ambele opțiuni simultan.
 5 Faceți clic pe subtitrările dorite și apoi atingeți „OK”. Subtitrările selectate vor apărea instantaneu în videoclip.
5 Faceți clic pe subtitrările dorite și apoi atingeți „OK”. Subtitrările selectate vor apărea instantaneu în videoclip.
Metoda 3 din 11: Apple TV
- 1 Actualizați Apple TV. Dacă aveți un Apple TV 2 sau 3, rulați versiunea software 5.0 sau o versiune ulterioară. Dacă utilizați Apple TV 4, instalați tvOS 9.0 sau o versiune ulterioară.
- 2 Redați videoclipul dorit și deschideți meniul de subtitrare. Pentru asta:
- Apple TV 2 și 3: Țineți apăsat butonul central de pe telecomandă
- Apple TV 4: glisați în jos pe touchpad-ul telecomenzii.
- 3 Selectați subtitrări. Evidențiați subtitrările dorite cu telecomanda. Apoi apăsați butonul Selectare de pe telecomandă.
Metoda 4 din 11: Chromecast
- 1 Deschideți aplicația Netflix pe dispozitivul care controlează Chromecastul. Trebuie să modificați setările de subtitrare de pe acest dispozitiv. Acest dispozitiv poate fi un dispozitiv Android sau iOS.
- 2 Atingeți ecranul dispozitivului dvs. Chromecast pentru a afișa comenzile de redare. Pentru a face acest lucru, lansați videoclipul în aplicația Netflix.
- 3 Faceți clic pe Dialog. Se află în colțul din dreapta sus și este marcat cu o pictogramă nor de vorbire.
- 4 Faceți clic pe fila Subtitrări și apoi selectați subtitrările dorite. Când faceți clic pe OK, subtitrările vor apărea în videoclipul redat.
Metoda 5 din 11: Roku
- 1 Selectați videoclipul dorit. Nu-l lansați până nu modificați setările subtitrării din pagina Descriere.
- Dacă aveți un Roku 3, redați videoclipul și apăsați butonul Jos de pe telecomandă pentru a deschide setările subtitrării.
- 2 Faceți clic pe opțiunea „Audio și subtitrări”. O veți găsi pe pagina cu descrierea videoclipului.
- 3 Selectați subtitrările dorite. Subtitrările disponibile variază în funcție de videoclip.
- 4 Faceți clic pe Înapoi pentru a reveni la pagina Descriere. Setările subtitrării vor fi salvate.
- 5 Redați videoclipul. Subtitrarea selectată va fi afișată pe ecran.
Metoda 6 din 11: televizoare inteligente și playere Blu-ray
- 1 Lansați aplicația Netflix. Multe televizoare inteligente și playere Blu-ray au o aplicație Netflix. Procesul de activare a subtitrărilor depinde de dispozitiv și este posibil ca dispozitivele mai vechi să nu accepte deloc subtitrările.
- 2 Selectați videoclipul dorit. Se deschide pagina de descriere a videoclipului, și anume pagina de descriere.
- 3 Selectați opțiunea „Audio și subtitrări” folosind telecomanda. Această opțiune poate fi marcată cu o pictogramă cloud vorbitor. Dacă această opțiune nu este prezentă, dispozitivul nu acceptă subtitrări.
- De asemenea, puteți reda videoclipul pentru a deschide acest meniu și apoi apăsați butonul Jos de pe telecomandă.
- 4 Selectați subtitrările dorite. Acestea vor apărea pe ecran imediat ce porniți videoclipul.
- 5 Reveniți la pagina de descriere a videoclipului și redați videoclipul. Subtitrările selectate vor apărea pe ecran.
- Dacă nu ați putut finaliza acești pași, dispozitivul dvs. nu acceptă subtitrarea pentru Netflix.
Metoda 7 din 11: PlayStation 3 și PlayStation 4
- 1 Redați videoclipul dorit. PS3 și PS4 acceptă subtitrări (dacă sunt prezente în videoclipul redat). Procesul este același pentru ambele console.
- 2 Apăsați butonul Jos de pe controler. Se deschide meniul Audio și subtitrări.
- 3 Evidențiați Audio și subtitrări, apoi apăsați butonul X de pe controler. Setările subtitrării se vor deschide.
- 4 Selectați opțiunile de subtitrare. Subtitrările vor apărea pe ecran imediat ce selectați o limbă.
Metoda 8 din 11: Wii
- 1 Lansați Netflix și selectați videoclipul dorit. Nu redați videoclipul - deschideți pagina cu descrierea sa.
- 2 Apăsați „Dialog” cu telecomanda. Această opțiune este marcată cu o pictogramă cloud de vorbire și este situată în partea dreaptă a ecranului. Dacă această opțiune nu este activă, videoclipul selectat nu are subtitrări.
- Pe Wii, nu puteți modifica setările audio și subtitrare din contul copilului dvs.
- 3 Selectați subtitrările dorite. Selectați limba subtitrării cu telecomanda Wii.
- 4 Redați videoclipul. Subtitrările selectate vor apărea pe ecran.
Metoda 9 din 11: Wii U
- 1 Redați un videoclip pe un canal Netflix. Pe Wii U, subtitrările pot fi activate imediat ce porniți un videoclip.
- 2 Apăsați „Dialog” pe ecranul controlerului. Acest ecran va afișa setările subtitrării. Dacă nu există opțiunea Dialogue, videoclipul selectat nu are subtitrări.
- 3 Selectați subtitrările dorite. Faceți-o cu un controler.
- 4 Continuați să vizionați videoclipul. Subtitrările selectate vor apărea pe ecran.
Metoda 10 din 11: Xbox 360 și Xbox One
- 1 Redați videoclipul dorit. Xbox One și Xbox 360 acceptă subtitrări (dacă sunt prezente în videoclipul redat). Procesul este același pentru ambele console.
- 2 Apăsați butonul Jos de pe controler. Apare opțiunea „Audio și subtitrări”.
- 3 Evidențiați Audio și subtitrări, apoi apăsați A. Acum puteți selecta subtitrările dorite.
- 4 Selectați opțiunile de subtitrare. După ce faceți acest lucru, subtitrările vor apărea pe ecran.
- 5 Dezactivați subtitrarea dacă nu puteți dezactiva subtitrarea. Dacă subtitrarea este activată la nivel de sistem, subtitrările vor apărea în Netflix chiar dacă sunt dezactivate în videoclipul selectat.
- Xbox 360: apăsați butonul Ghid de pe controler și apoi deschideți meniul Setări. Selectați Sistem> Setări console> Afișare> Subtitrare. Selectați „Dezactivat” pentru a dezactiva subtitrarea pentru întregul sistem. Acest lucru va scăpa de subtitrările din videoclipul selectat.
- Xbox One: apăsați butonul Ghid de pe controler și apoi deschideți meniul Setări. Selectați Subtitrare> Dezactivat. Acest lucru va scăpa de subtitrările din videoclipul selectat.
Metoda 11 din 11: dispozitiv Android
- 1 Redați videoclipul în aplicația Netflix. Dacă dispozitivul acceptă aplicația Netflix, acesta acceptă subtitrări.
- 2 Rotiți ecranul în timpul redării video. Comenzile de redare vor fi afișate.
- 3 Faceți clic pe „Dialog” pentru a deschide setările de subtitrare. Această opțiune este marcată cu o pictogramă cloud de vorbire și este situată în colțul din dreapta sus al ecranului.
- Dacă această opțiune nu este activă, videoclipul selectat nu are subtitrări.
- 4 Faceți clic pe fila Subtitrări și selectați subtitrările dorite. Acum faceți clic pe „OK” - subtitrările vor apărea pe ecran.
sfaturi
- Videoclipul subtitrării trebuie vizionat în termen de cinci minute pentru ca noile setări ale subtitrării să fie implicite. Același lucru este valabil și pentru dezactivarea subtitrărilor.
- Subtitrarea nu este disponibilă pe modelele clasice Roku, dar este disponibilă pe Roku 2 HD / XD / XS, Roku 3, Roku Streaming Stick și Roku LT.
- Este posibil ca filmele sau emisiunile TV lansate recent să nu aibă subtitrări, dar cel mai probabil vor fi adăugate în termen de 30 de zile de la postare pe site.
- În SUA, toate videoclipurile Netflix trebuie să includă subtitrare. Acest lucru se datorează unui proces intentat de Asociația Națională pentru Surzi.